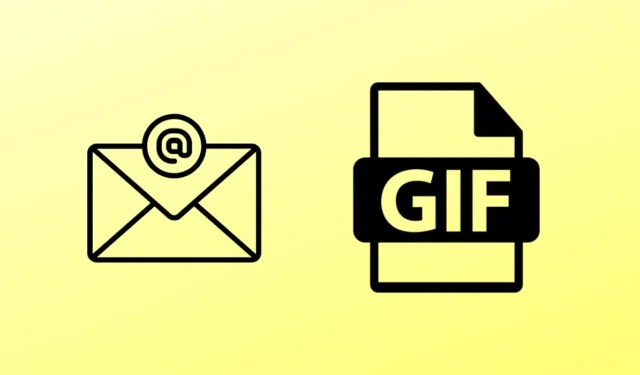
GIF-файлы — важные элементы, которые говорят больше, чем слова, особенно при использовании в электронной почте. Сегодня мы узнаем лучшие способы вставки GIF-файлов в электронное письмо в Gmail с помощью пошагового руководства.
GIF-файлы не являются чем-то новым; они использовались в течение определенного периода времени. Поскольку их очень легко потреблять и понимать, что другие хотят выразить. Они сохранят свою популярность в будущем, без сомнения,
Более того, GIF-файлы не только привлекательны и понятны, но и очень эффективны для привлечения внимания людей. Итак, давайте рассмотрим, как можно добавить GIF-файлы в Gmail, не теряя времени.
Лучшие способы вставки GIF-файлов в электронное письмо в Gmail
Используете ли вы Gmail на мобильном устройстве или на компьютере, у нас есть простые способы для обоих устройств. Вы также получите некоторые дополнительные функции для добавления большего количества коллекций GIF.
1. Вставьте GIF-файлы в электронное письмо в Gmail на Android
Более 75% пользователей Gmail пользуются мобильными устройствами, поэтому есть очевидные причины, по которым некоторые хотят добавлять GIF-файлы, чтобы сделать Gmail более визуально привлекательным и ориентированным на сообщения.
Любая многофункциональная клавиатура поможет вам в этом. Даже стандартная GBoard поможет добавлять GIF-файлы. В противном случае, ознакомьтесь с лучшей клавиатурой GIF для Android, чтобы добавить больше коллекций GIF-файлов.
- Откройте приложение Gmail и нажмите кнопку «Написать» .
- Просто нажмите на значок эмодзи на клавиатуре.

- Далее переходим к параметрам GIF .
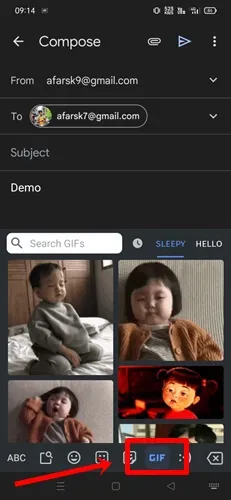
- Затем выберите любой GIF-файл , который будет отображаться в почте Gmail, однако вы можете искать и другие GIF-файлы.

- Теперь приготовьтесь нажать кнопку «Отправить» с GIF-файлом.
2. Добавьте GIF-файлы в Gmail на ПК
Добавление GIF-файлов в электронное письмо в Gmail с помощью ПК — немного хлопотная задача: вам придется либо вставить URL-адрес GIF-файла, либо загрузить GIF-файл для использования в качестве вложения в содержимом письма. Вот что вам нужно сделать.
- Откройте Gmail в предпочитаемом вами веб-браузере и нажмите кнопку «Написать» .
- Затем нажмите на значок «Фото» , и вы получите несколько вариантов добавления GIF-файлов.

- Хотя вы можете загружать GIF-файлы , что удобно, если у вас есть коллекция. Также вы можете встроить любой URL-адрес, содержащий GIF-файл. Посетите GIPHY , затем выберите любой GIF-файл , щелкните его правой кнопкой мыши и щелкните «Копировать адрес изображения» .

- Теперь вставьте его поверх веб-адреса .
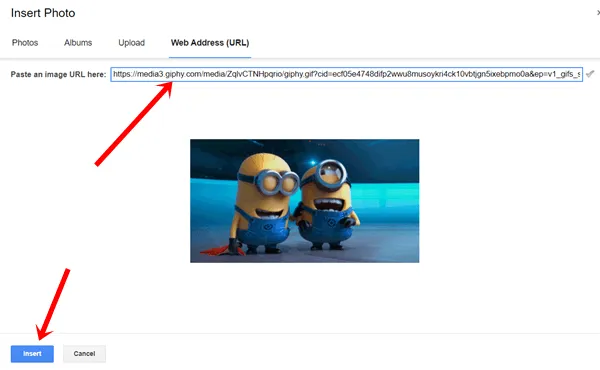
- Заполните другие данные, чтобы отправить электронное письмо с красивым GIF-изображением через Gmail.
3. Добавьте GIF-файлы в Gmail на ПК с помощью расширения
До сих пор мы научились готовить Gmail с GIF-файлами, используя ручные функции Gmail. Теперь мы будем использовать стороннее расширение Giphy для Gmail, которое очень совместимо с Gmail.
Однако GIPHY имеет обширный список GIF-файлов и эмодзи, которые могут взорвать ваш мозг. Вы также можете с комфортом создавать свои собственные GIF-файлы с помощью GIPHY. Давайте посмотрим, как мы можем использовать его в Gmail.
- Посетите страницу интернет-магазина GIPHY и нажмите « Добавить в Chrome» .
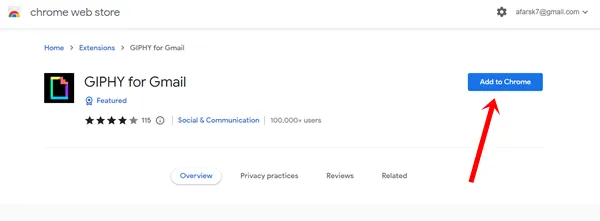
- Далее нажмите « Добавить расширение» .
- Вы успешно добавили GIPHY, теперь зайдите в Gmail и нажмите кнопку «Написать» .
- Теперь вы можете увидеть значок GIPHY , нажмите на него , и вы получите массу GIF-файлов для добавления.
- Выберите соответствующий GIF-файл и отправьте письмо.
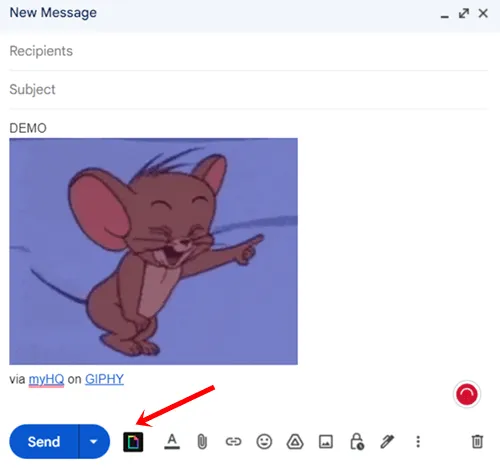
Заключительные слова
Это лучшие способы вставки GIF-файлов в электронные письма в Gmail. Надеюсь, вы собрали достаточно информации, чтобы использовать GIF-файлы в своем следующем письме. Однако, если у вас есть какие-либо сомнения или вопросы, дайте нам знать в разделе комментариев.




Добавить комментарий