
Хотите ли вы использовать какое-либо приложение на внешнем дисплее вашего Samsung Galaxy Z Flip 6? Flip 6 может похвастаться тем же 3,4-дюймовым внешним экраном, что и его предшественник Flip 5. Прямо из коробки вы можете проверять и отвечать на уведомления, принимать звонки, управлять музыкой, делать селфи и даже использовать различные виджеты — и все это без необходимости открывать телефон.
Однако есть одна загвоздка. По умолчанию функциональность приложений на обложке экрана ограничена. Вы можете перейти в Настройки > Расширенные функции > Лаборатории > Приложения, разрешенные на обложке экрана, чтобы немного расширить список, включив такие приложения, как Карты, Сообщения, WhatsApp, Netflix и YouTube на обложке экрана. Но на этом все заканчивается.
Но не волнуйтесь. Samsung спрятала возможность запускать больше приложений в одном из своих модулей Good Lock. Если вы не слышали о Good Lock, это приложение Samsung, которое разблокирует кучу классных дополнительных функций на вашем телефоне. Мы будем использовать то же самое здесь. Я также расскажу вам об альтернативном методе, на всякий случай.
Метод 1: запуск любого приложения на главном экране с помощью Good Lock
Мы будем использовать модуль MultiStar Good Lock, чтобы заставить другие приложения работать на внешнем дисплее Z Flip 6. Сначала это может показаться немного сложным, но я проведу вас через это шаг за шагом.
- Откройте приложение Galaxy Store на Z Flip 6 (оно может быть просто названо «Магазин»).
- Установите приложение Good Lock . Запустите его и перейдите на вкладку Life Up внизу экрана.
- Прокрутите вниз, чтобы найти MultiStar . Нажмите кнопку загрузки рядом с ним.
- После установки он появится вверху в том же меню Life Up. Откройте его оттуда.
- Нажмите на опцию I ♡ Galaxy Foldable вверху.
- Выберите Виджет запуска .
- На следующем экране выберите все приложения, которые вы хотите видеть на внешнем дисплее.
- Затем нажмите «Включить виджет запуска» .
- Это откроет экран виджетов. Прокрутите список виджетов вниз и нажмите MultiStar .
- Выберите виджет Good Luck Launcher .
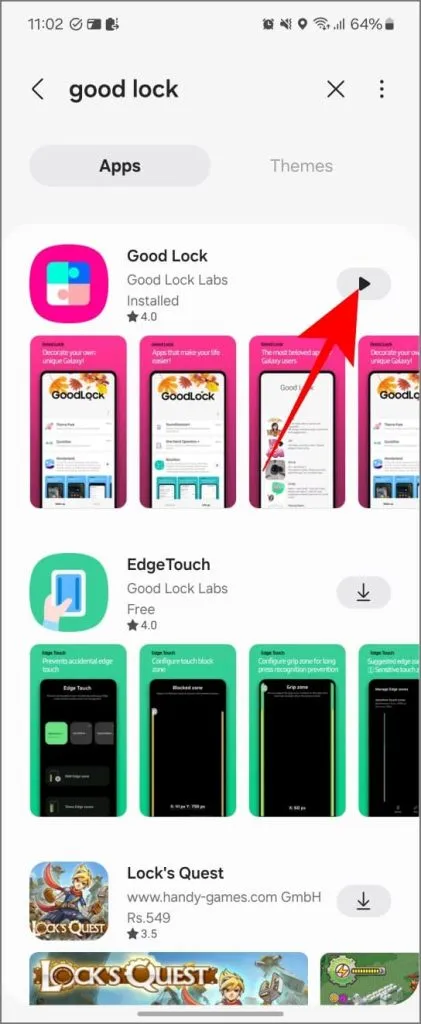

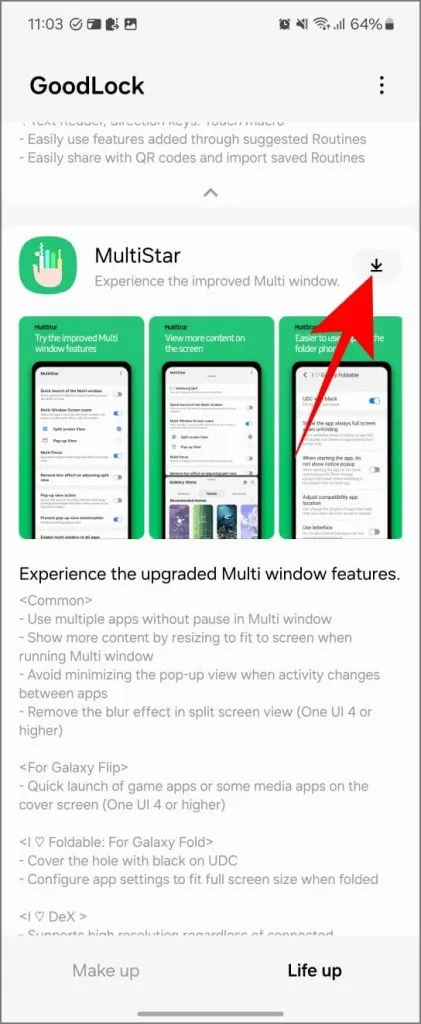
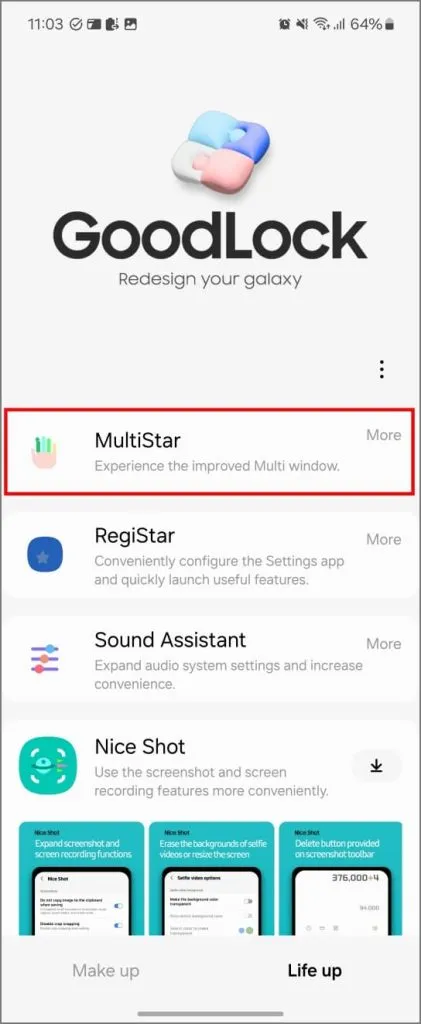
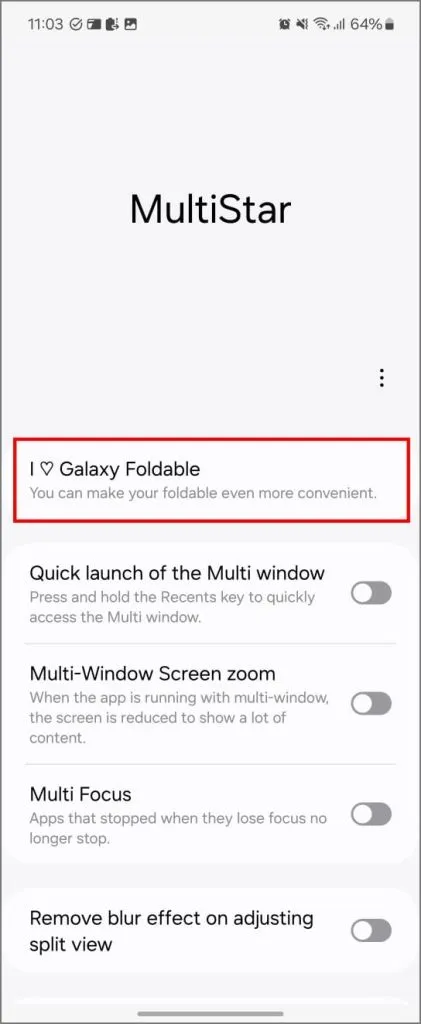
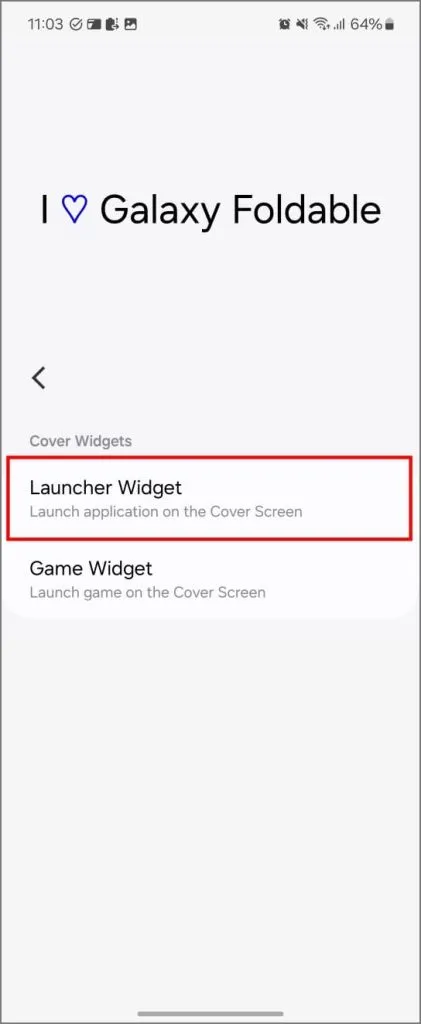

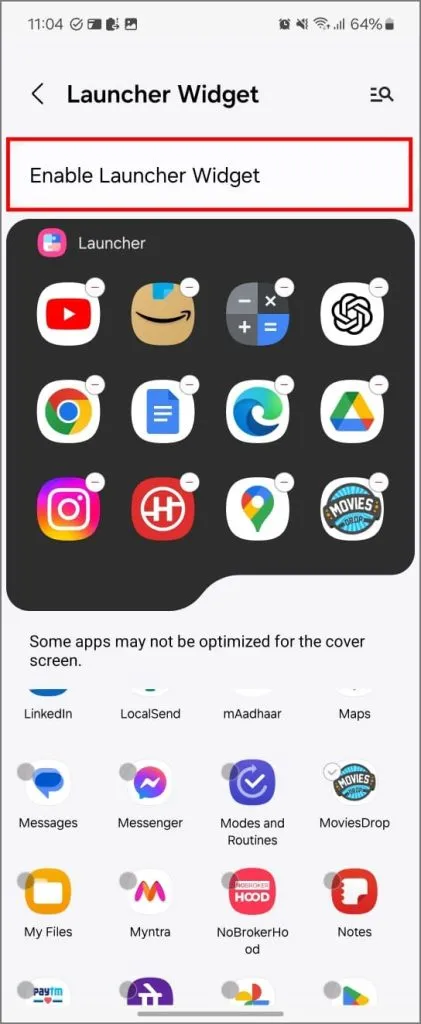
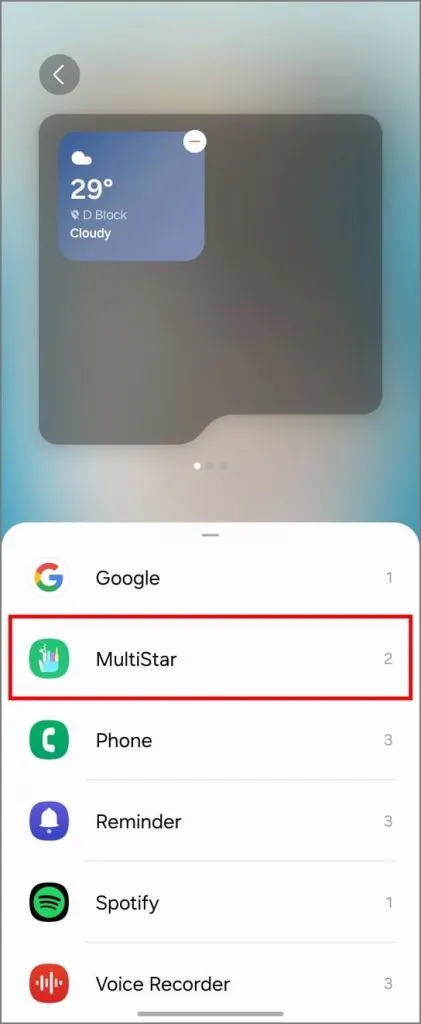
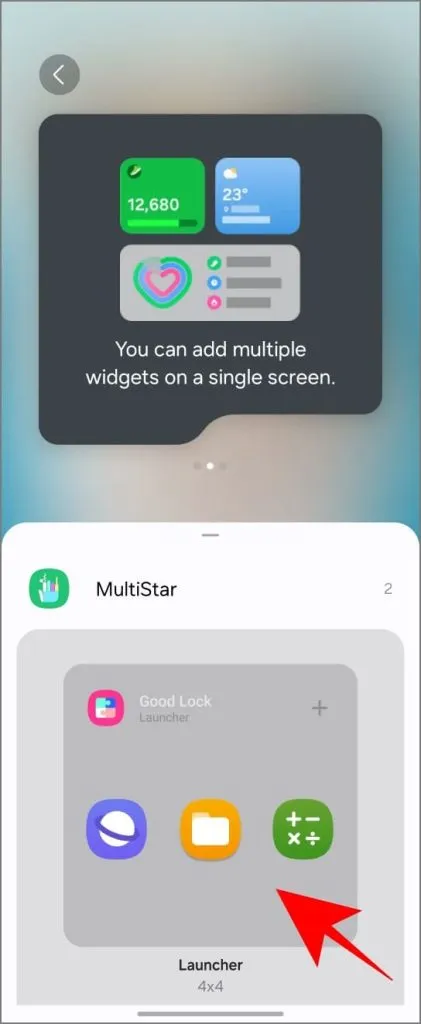

Теперь вы успешно добавили эти приложения на экран-обложку. Просто закройте телефон и снова разблокируйте его. Проведите пальцем влево, пока не увидите страницу Launcher. Нажмите на любой значок приложения, чтобы открыть его. Вот и все — вот как вы используете любое приложение на дисплее-обложке Samsung Flip.
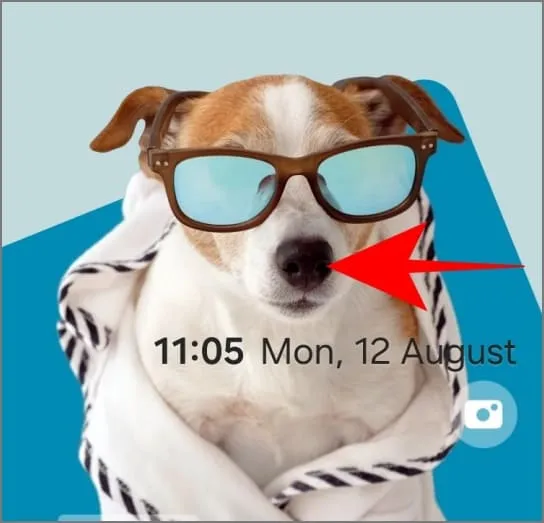
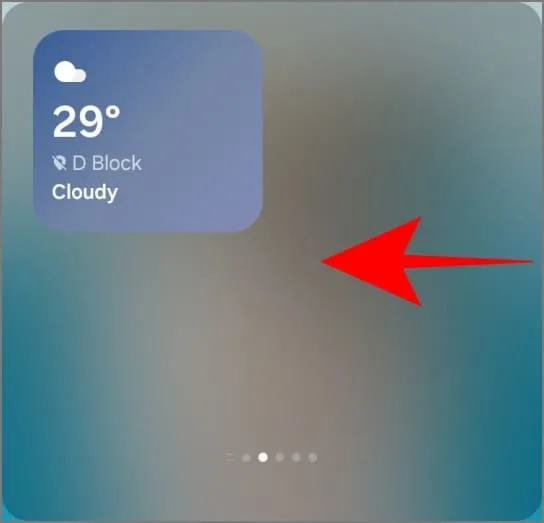
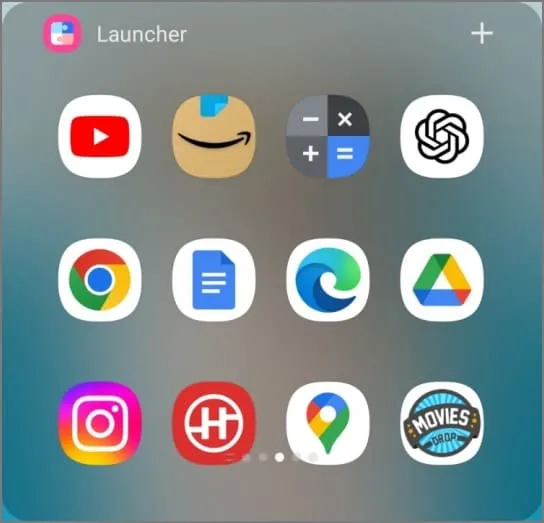
Метод 2: запуск приложений на внешнем дисплее с помощью приложения CoverScreen OS
CoverScreen OS стала популярной, когда вышел Galaxy Z Flip 3. Она привлекла еще больше внимания, когда начала работать с новыми телефонами Flip (4, 5 и теперь 6). Это приложение по сути превращает небольшой экран-крышку вашего телефона во второй, полностью функциональный экран, так что вы можете использовать все свои приложения, даже не открывая телефон.
Он также отлично работает на раскладушках других компаний, таких как Motorola, Oppo и Vivo. На Z Flip 6 он очень плавный и более простой в использовании, чем Good Lock, потому что вы можете видеть и открывать все свои приложения прямо с экрана-обложки (вместо того, чтобы добавлять их по одному в виджет).
Вот как это настроить:
- Загрузите CoverScreen OS из Google Play Store.
- При первом открытии приложения вам будет предложено предоставить следующие разрешения: отображение поверх других окон, служба специальных возможностей, доступ к уведомлениям, микрофон (необязательно, но это отключит голосовую клавиатуру) и устройства поблизости (необязательно, для быстрого переключения Bluetooth).
- После того, как вы предоставили все разрешения, закройте Galaxy Flip 6 и разблокируйте экран крышки. Вас встретит экран загрузки CSOS.

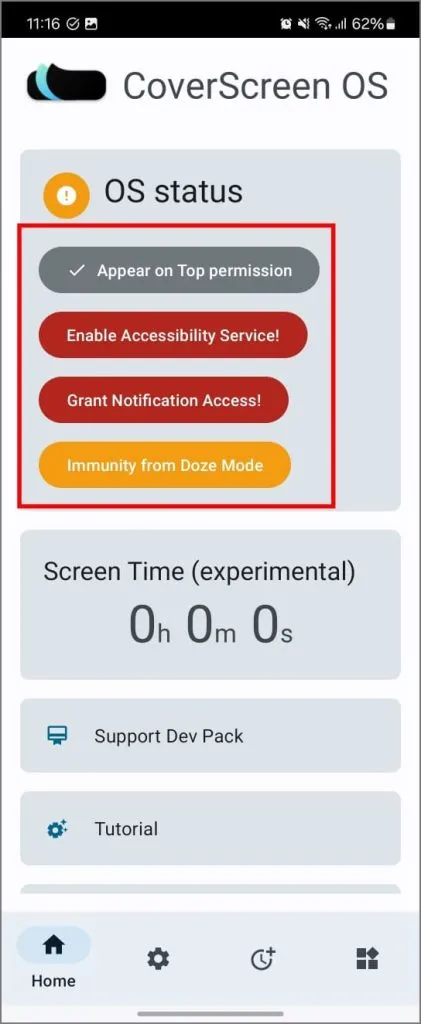
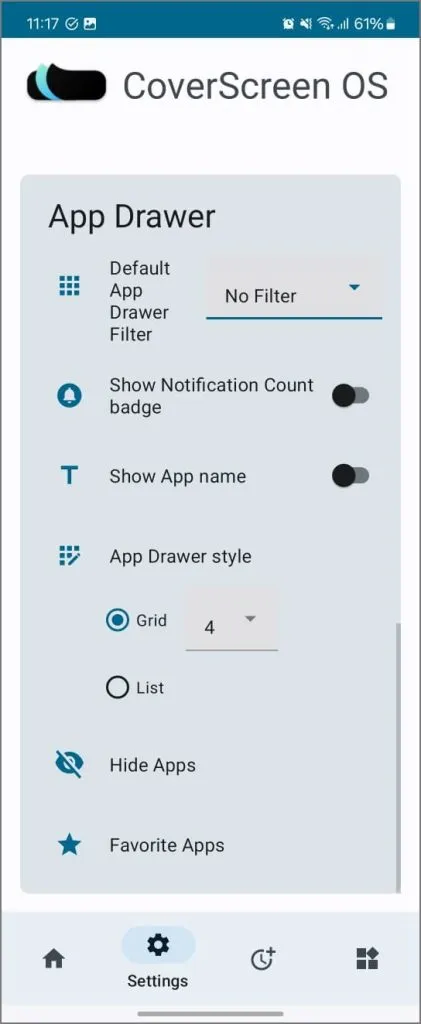
Навигация по CoverScreen OS: проведите пальцем вправо для уведомлений, вниз для управления мультимедиа и быстрых настроек, таких как яркость или Wi-Fi, и влево для настройки виджетов. Реальная сделка? Проведите пальцем вверх по главному экрану, и вы увидите все приложения на вашем телефоне, как на главном экране. Откройте любое приложение, и оно должно работать без проблем. Это так просто.
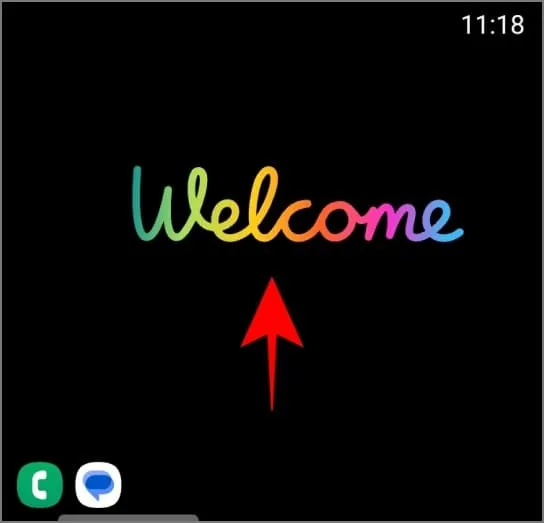
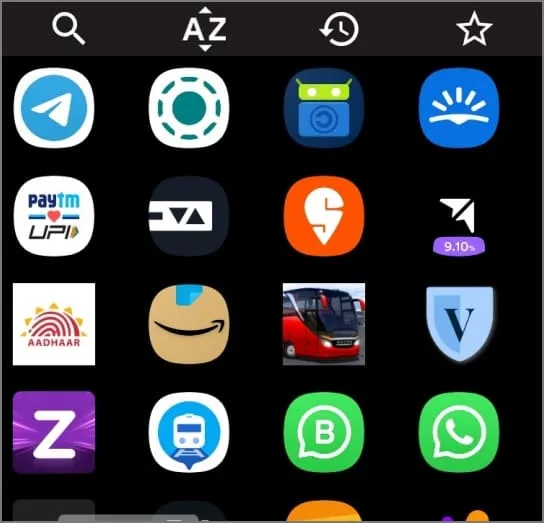
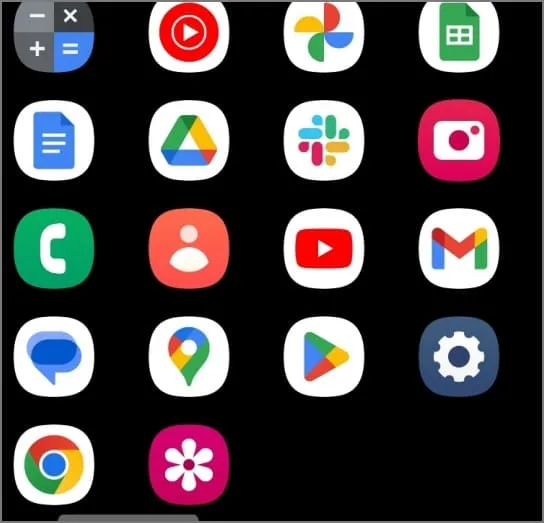
Само приложение имеет множество трюков, но я оставлю вас с веткой Reddit, которой поделился сам разработчик для более подробного обзора. Вот как приложения выглядят на экране-крышке Galaxy Z Flip 6:
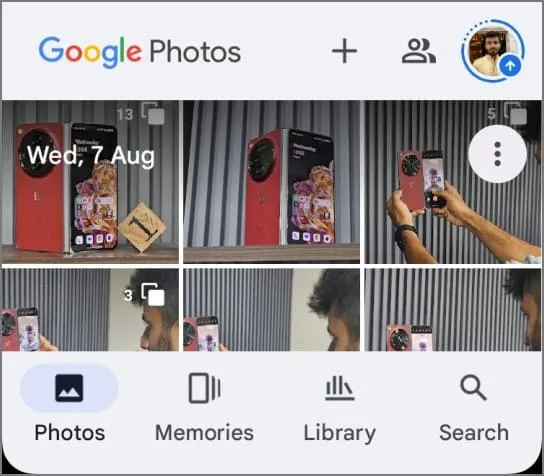
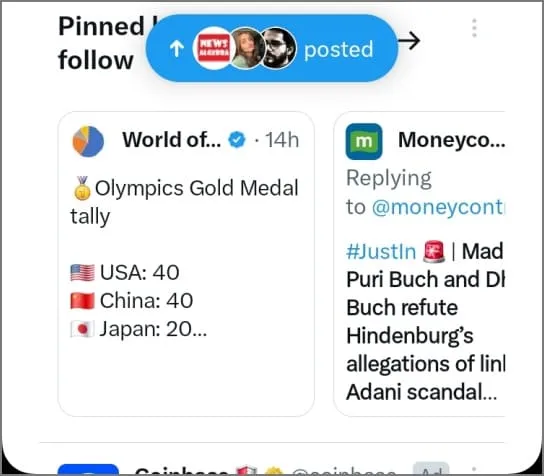
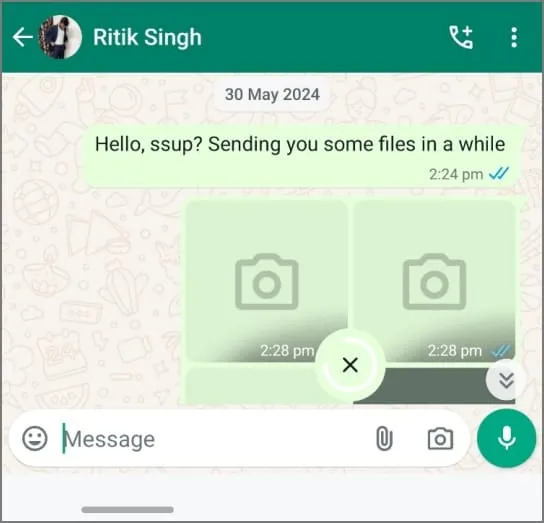
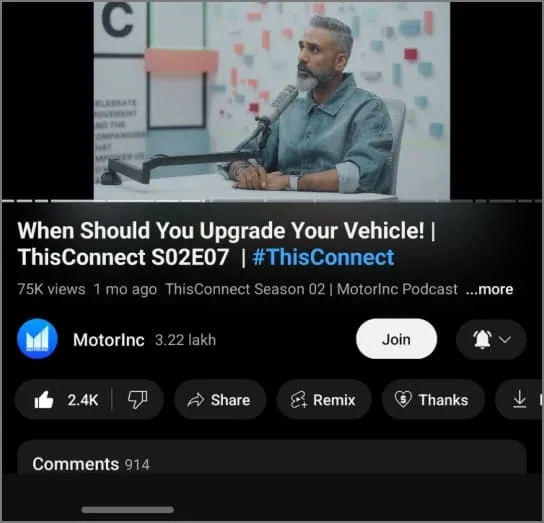
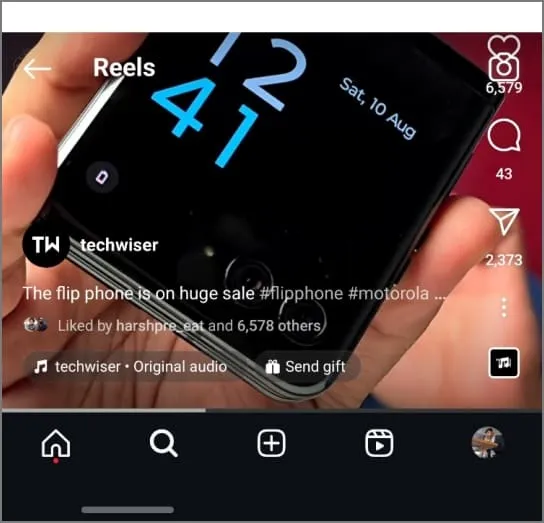
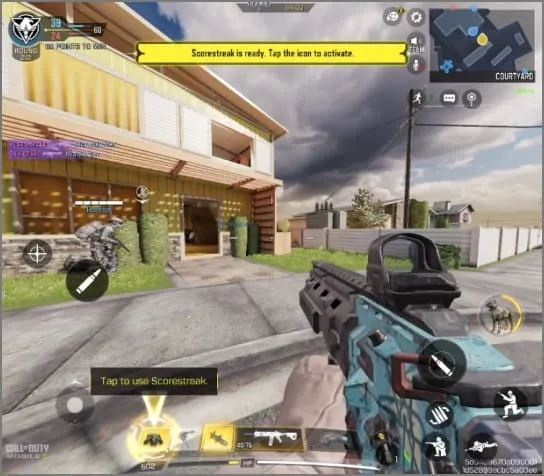
Независимо от того, используете ли вы Good Lock или CoverScreen OS, имейте в виду, что эти приложения могут быть не полностью оптимизированы для небольшого размера и соотношения сторон экрана-обложки. Если вы столкнетесь с какими-либо ошибками или сбоями, к сожалению, вы мало что сможете сделать. Тем не менее, большинство моих часто используемых приложений работают отлично. Google Photos, Chrome, Amazon, Facebook и даже Instagram (с роликами) работают без сбоев на экране-обложке моего Flip 6.
Просмотр веб-страниц, проверка сообщений и прокрутка социальных сетей не требуют усилий. Печатать, с другой стороны, не так уж и здорово, и, хотите верьте, хотите нет, я даже запустил Call of Duty Mobile на внешнем экране. Играбельно, и я даже выиграл пару матчей! Но, честно говоря, зачем кому-то это делать?
В любом случае, реальным преимуществом использования внешнего экрана является время работы батареи. Это экономит массу энергии по сравнению с использованием приложений на главном экране, который в два раза больше. И с этими двумя методами вы можете использовать свой раскладной телефон гораздо больше, не беспокоясь о том, что батарея разрядится. Плюс, давайте будем реалистами, вы сэкономите кучу времени и усилий, не открывая и не закрывая телефон постоянно.


Добавить комментарий