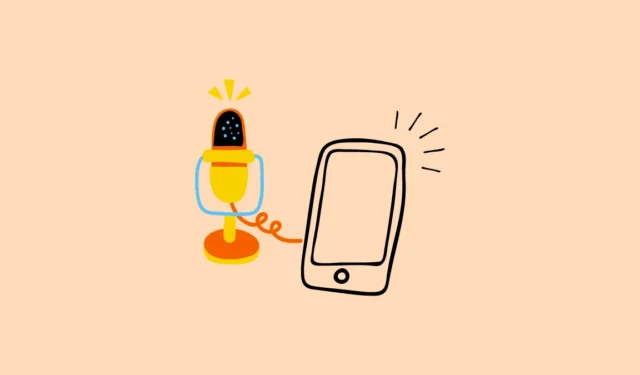
Предпосылки
Поскольку в Windows нет встроенной функции, позволяющей использовать смартфон в качестве микрофона, для этой цели вам придется использовать приложение Wo Mic.
- Посетите веб-сайт WO Mic на своем компьютере и нажмите «Установщик WO Mic для Windows», чтобы загрузить его.

- После загрузки установщика установите программу на свой ПК.
- Для корректной работы программы вам также потребуется установить VC runtime redistributable с официального сайта Microsoft. Щелкните версию, которую вы хотите установить, в зависимости от вашей системы.

- Теперь откройте Play Store на вашем Android-устройстве и установите приложение WO Mic. Если вы используете iPhone, загрузите приложение из App Store. После установки приложения вы готовы использовать свой телефон в качестве микрофона для вашего ПК.

Способ 1: через Wi-Fi (для iOS и Android)
Чтобы использовать телефон в качестве микрофона на компьютере с ОС Windows, оба устройства должны быть подключены к одной сети.
- После подключения откройте приложение Wo Mic на смартфоне и нажмите на три точки в правом верхнем углу.
- Затем нажмите «Настройки».
- На странице настроек нажмите «Транспорт».
- В появившемся списке параметров нажмите «Wi-Fi», чтобы выбрать его.
- Теперь вернитесь на домашнюю страницу приложения и нажмите кнопку Play в правом верхнем углу. Это покажет вам IP-адрес.

- Теперь откройте приложение WO Mic на своем ПК, нажмите на меню «Подключение» вверху, а затем на «Подключиться».

- Нажмите «Wi-Fi» в появившемся диалоговом окне и введите IP-адрес вашего устройства в поле «IP-адрес телефона». Затем нажмите кнопку «Подключить».

- После подключения обоих устройств вы увидите статус «Подключено» на вашем ПК и телефоне. Теперь вы можете использовать свой смартфон в качестве микрофона.
- Чтобы остановить соединение, просто нажмите кнопку «Стоп» в приложении для смартфона или выберите опцию «Отключить» на вкладке «Подключение» в приложении для ПК.

Метод 2: с Bluetooth (Android)
Вы можете использовать свое Android-устройство в качестве микрофона, подключив его по Bluetooth к ПК с Windows, если Wi-Fi недоступен.
- Откройте приложение «Настройки» на устройстве Android и нажмите «Bluetooth».
- Найдите имя вашего ПК и нажмите на него, когда оно появится. Когда на вашем ПК появится код, нажмите кнопку «Сопряжение», и оба устройства будут подключены.
- Теперь откройте приложение Wo Mic на своем телефоне и нажмите «Перейти на страницу настроек». Нажмите «Транспорт», но на этот раз выберите Bluetooth вместо Wi-Fi.

- Откройте приложение WO Mic на вашем ПК и нажмите на меню Connection, как и раньше. Затем нажмите на «Connect».
- С левой стороны нажмите «Bluetooth», а затем выберите свое устройство из раскрывающегося списка справа, прежде чем нажать кнопку «Подключить».

- После подключения устройств вы сможете использовать свой телефон Android в качестве микрофона для ПК с Windows.
Метод 3: Использование Wi-Fi Direct (Android)
Прежде чем использовать устройство Android в качестве микрофона через Wi-Fi Direct, вам необходимо настроить и включить точку доступа Wi-Fi на нем.
- Откройте приложение «Настройки» на вашем устройстве Android и нажмите «Портативная точка доступа» или подобную опцию. Она может присутствовать в категории «Сети» или «Подключения».
- Нажмите на опцию «Настроить портативную точку доступа».
- На следующей странице укажите имя и пароль для сети хотспота. Обычно в качестве имени сети используется имя устройства, но вы можете изменить его, если хотите.
- Затем вернитесь и нажмите на переключатель «Портативная точка доступа», чтобы включить ее.
- Теперь нажмите на значок Wi-Fi на панели задач вашего ПК и нажмите на имя устройства Android, чтобы подключиться к его точке доступа. Введите пароль, который вы установили для точки доступа, чтобы подключить ваш ПК.

- Откройте приложение WO Mic на вашем Android-устройстве и на этот раз выберите «Wi-Fi Direct» в разделе «Транспорт» в настройках.

- Аналогично в приложении WO Mic для настольного компьютера выберите Wi-Fi Direct из опций слева, прежде чем нажать кнопку «Подключиться».

Метод 4: через USB-модем (Android)
Вы также можете использовать USB-модем для подключения вашего Android-устройства к ПК и использования его в качестве микрофона. Как и в случае с предыдущими вариантами, вам придется выбрать опцию «USB» как в мобильном приложении WO Mic, так и в настольном приложении, чтобы сделать это.
Что нужно знать
- Убедитесь, что вы предоставили все необходимые разрешения на своем телефоне и ПК, чтобы потоковое аудио между ними могло передаваться без каких-либо проблем.
- Возможно, вам придется зайти в настройки звука Windows и сделать устройство Android или iOS устройством по умолчанию, если ваш компьютер не распознает его как основное устройство ввода звука.
- Вы не можете использовать в качестве микрофона более одного устройства одновременно, используя одно и то же приложение.


Добавить комментарий