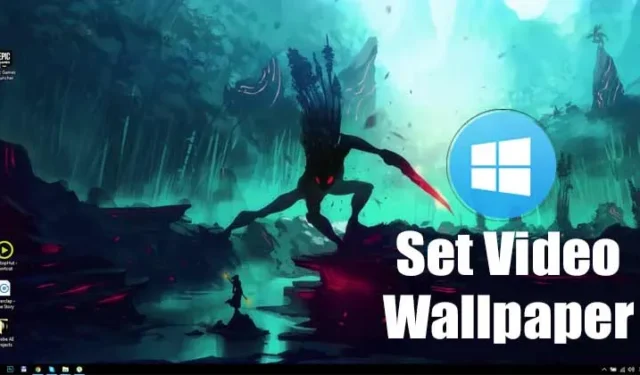
Старые версии Windows, такие как Windows 7, Windows XP и т. д., не позволяют пользователям настраивать операционную систему. Единственное, что вы можете настроить, — это обои, значки и темы. Однако с выходом Windows 10 все изменилось. Windows 10 предлагает множество возможностей персонализации.
Итак, если вы застряли на стандартных синих обоях Windows 10, возможно, вы упускаете всю глубину возможностей персонализации, которые предлагает операционная система. В Windows 10 вы даже можете установить видео в качестве обоев.
Установите анимированный GIF, живые обои и видео в качестве фона рабочего стола в Windows 11/10
Применение видео в качестве обоев — одна из самых невероятных вещей, которые вы можете сделать в своей операционной системе. Поэтому в этой статье мы решили поделиться несколькими лучшими методами применения анимированных GIF-файлов или видео в качестве обоев в Windows 10. Давайте проверим.
1. Использование rePaper (бесплатный метод)
Итак, rePaper — это инструмент с открытым исходным кодом, доступный на GitHub. Он позволяет пользователям устанавливать GIF-файлы или видео в качестве обоев в Windows 10. Вот как использовать rePaper.
<а я=0>1. Прежде всего загрузите rePaper на свой компьютер.
<а я=0>2. После загрузки откройте ZIP-файл в Winrar или Winzip. ZIP-файл содержит два файла.
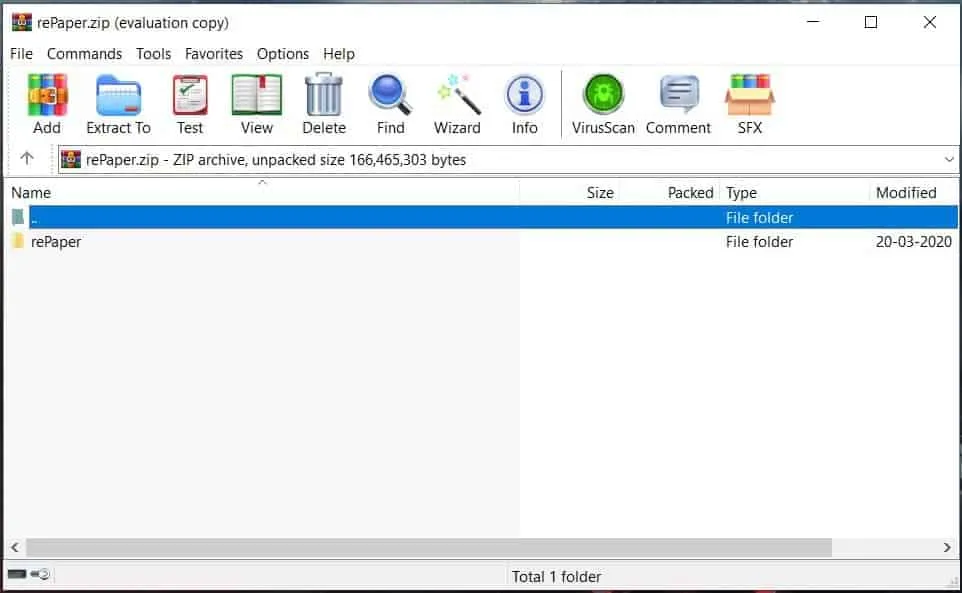
<а я=0>3. Дважды щелкните файл ‘rePaper’ и подождите, пока файл не будет извлечен.
<а я=0>4. После этого откройте извлеченную папку и дважды щелкните Start.exe.
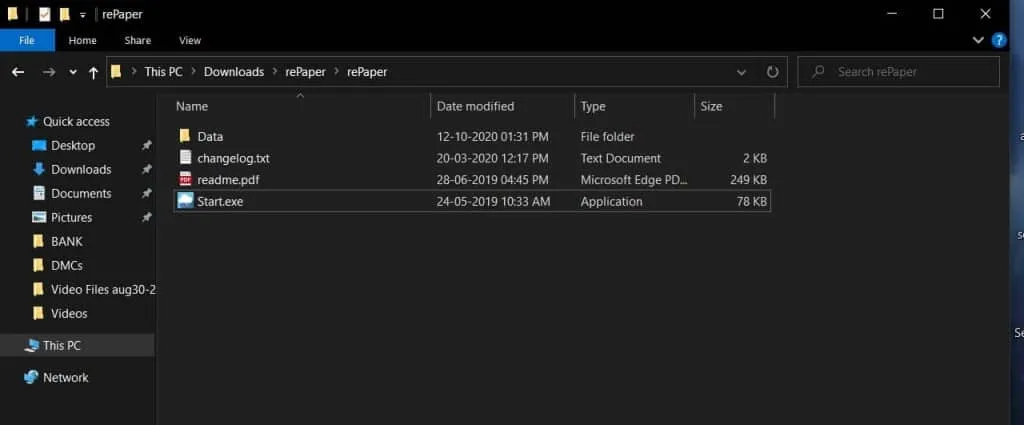
5. Откроется приложение rePaper на вашем компьютере.
<а я=0>6. Теперь откройте веб-сайт DesktopHut в веб-браузере и загрузите видеообои по вашему выбору.
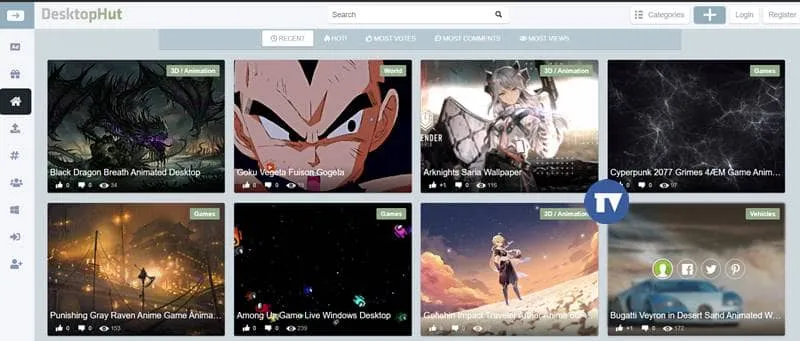
<а я=0>7. Теперь щелкните правой кнопкой мыши значок rePaper, расположенный на панели задач, и выберите параметр Выбрать обои.
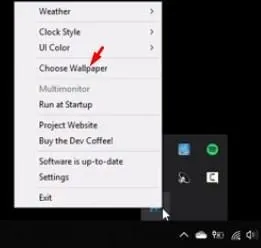
<а я=0>8. Выберите видеофайл, который вы только что скачали.
<а я=0>9. После этого щелкните правой кнопкой мыши значок rePaper на панели задач и выберите параметр Настройки.
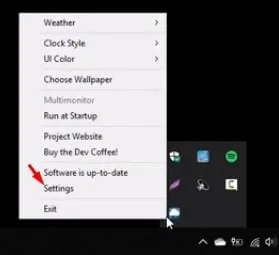
<а я=0>10. Теперь установите Масштабирование обоев на Заливку. После этого нажмите кнопку Применить, чтобы применить изменения.
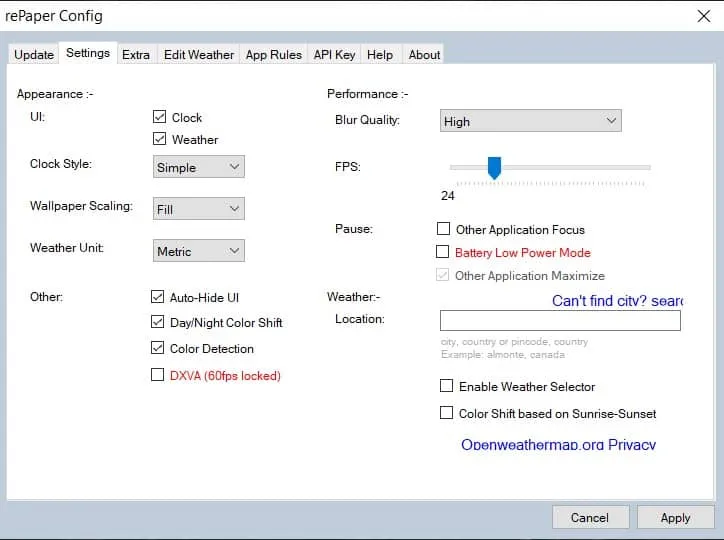
Вот и все! Вы сделали. Вот как вы можете использовать приложение rePaper для Windows для установки живых обоев в Windows 10/11.
2. Использование Wallpaper Engine (платный метод)
Движок обоев — это инструмент, который вы можете приобрести в магазине Steam. Вы можете использовать Wallpaper Engine для смены обоев, установки видеообоев и т. д. С помощью Wallpaper Engine вы даже можете создавать живые обои. Вот как это использовать.
<а я=0>1. Прежде всего, откройте Steam на своем компьютере с Windows 10.
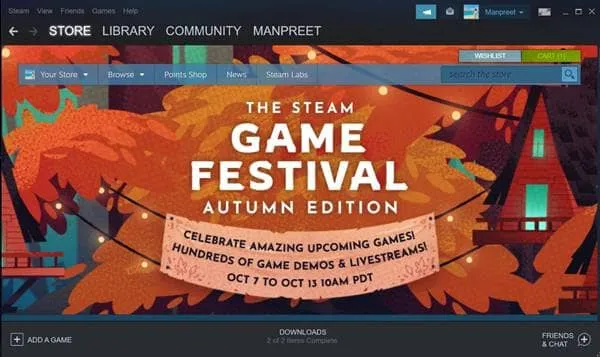
<а я=0>2. В Steam используйте поле поиска и найдите Wallpaper Engine.
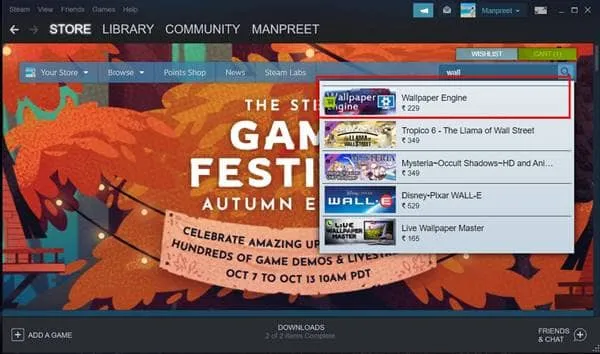
<а я=0>3. Добавьте в свою систему движок обоев (стоит 3,99 доллара США)
4. Теперь запустите приложение обоев в своей системе. Вы увидите экран, как показано ниже.
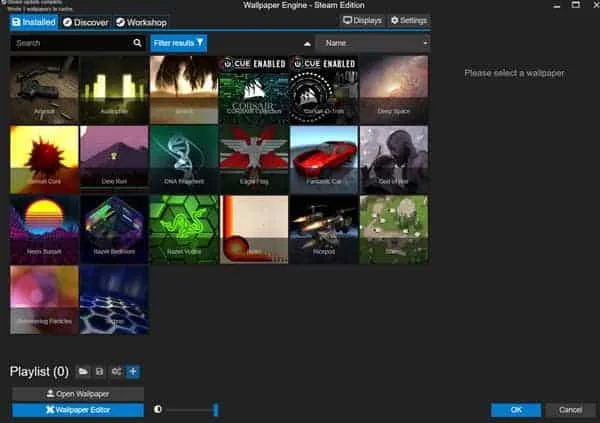
<а я=0>5. Вам нужно выбрать видеообои по вашему выбору и нажать кнопку Подписаться.
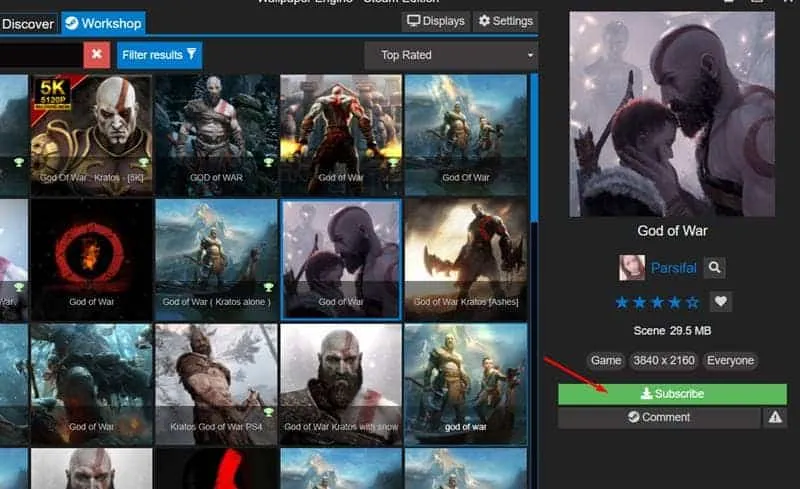
<а я=0>6. Обои будут добавлены в вашу библиотеку. Теперь выберите обои и нажмите кнопку «ОК», чтобы применить обои на Windows.
Вот и все! Вы сделали. Вот как вы можете использовать механизм обоев для установки видеообоев в Windows 10/11.
Итак, на сегодня у нас всё! С помощью этих методов вы сможете быстро получить анимированные/перемещающиеся обои в Windows 10. Надеюсь, эта статья вам помогла! Обязательно поделитесь этой статьей со своими друзьями. Если у вас есть какие-либо сомнения по этому поводу, сообщите нам об этом в поле для комментариев ниже.


Добавить комментарий