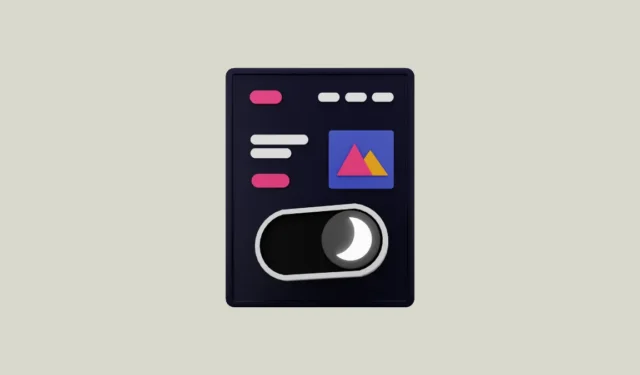
Хотя в Google Chrome есть встроенный темный режим, он работает только на сайтах, которые поддерживают темный режим. К сожалению, есть много сайтов, которые его не поддерживают, включая собственный сайт Google Calendar. Для таких сайтов вы можете принудительно включить темный режим на странице флагов Chrome, где перечислены все экспериментальные функции, заставляя их переключаться на темный режим.
Этот метод грубой силы может быть довольно удобным, но поскольку это не официальный метод, он не всегда может хорошо выглядеть на всех веб-сайтах. Еще одна вещь, которую следует иметь в виду, заключается в том, что даже если вы принудительно включите темный режим на всех веб-сайтах, Google Chrome не переключится в темный режим, пока вы не включите его в своей системе. Другой вариант — использовать расширение для этой цели.
Вариант 1: включение экспериментальной функции автоматического темного режима
- Откройте Chrome, введите
chrome://flagsадресную строку и нажмите Enter.

- В поле поиска на странице флагов введите фразу, которая
dark modeбудет использоваться для поиска экспериментальной функции.
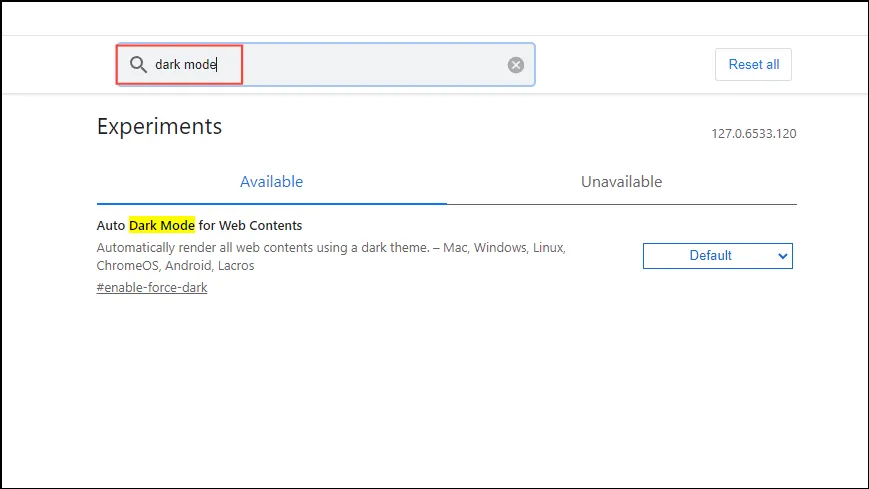
- Когда появится опция темного режима, нажмите кнопку справа и выберите «Включено» из раскрывающегося списка.
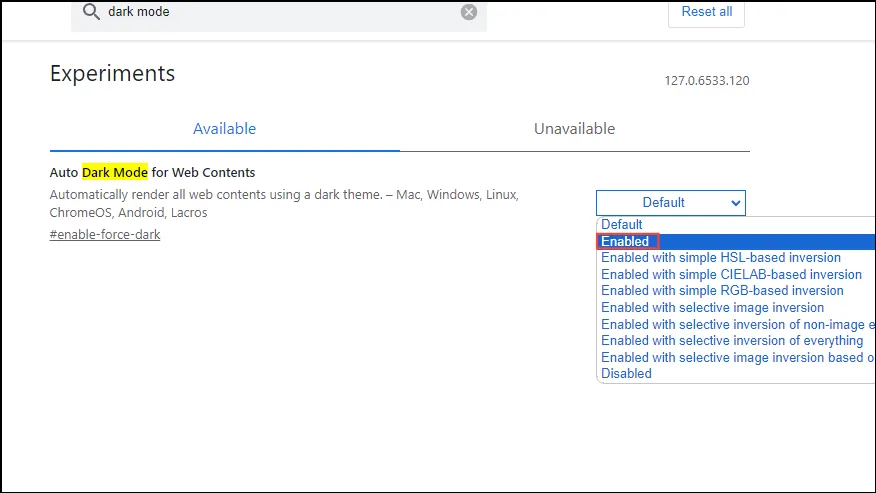
- После включения функции нажмите кнопку «Перезапустить» в правом нижнем углу. Это закроет и снова откроет браузер, поэтому сохраните открытые веб-страницы.
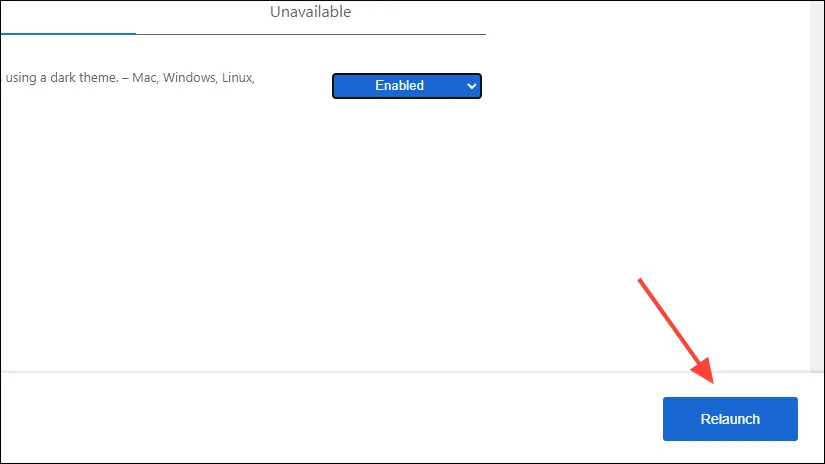
- После перезапуска Chrome посетите веб-сайт, который официально не поддерживает темный режим, чтобы проверить, работает ли эта функция. Помните, что это может повлиять на читаемость веб-сайтов, на которых официально нет темного режима. Вы можете попробовать другие варианты темного режима или отключить эту функцию в любое время, посетив страницу
chrome://flags.
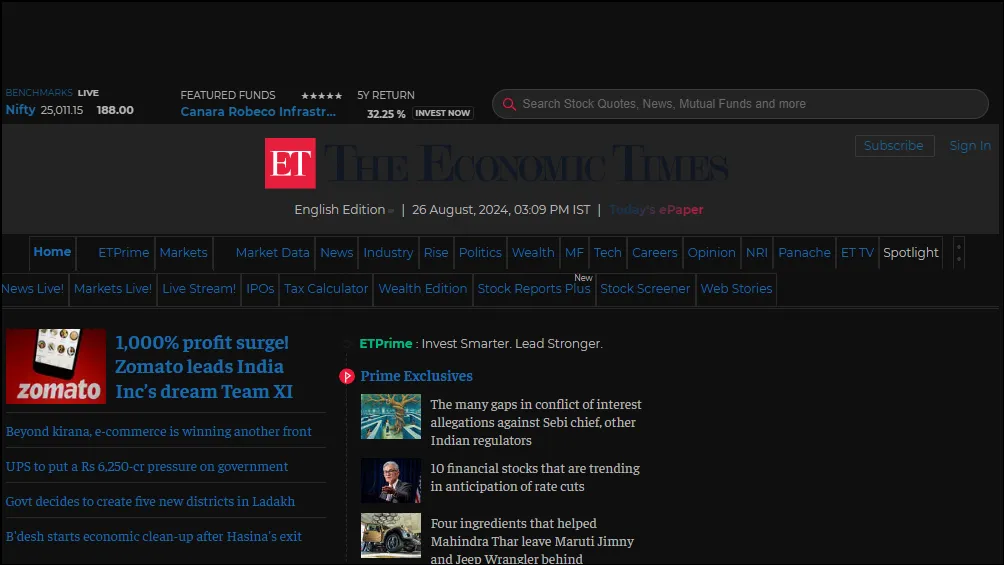
Вариант 2: использование расширения Dark Reader для Chrome
Существует несколько расширений, позволяющих включить темный режим на всех сайтах, и Dark Reader — одно из лучших.
- Посетите интернет-магазин Chrome и установите расширение Dark Reader, нажав кнопку «Добавить в Chrome».

- После установки расширения нажмите кнопку «Расширения» рядом с адресной строкой, а затем — расширение Dark Reader.
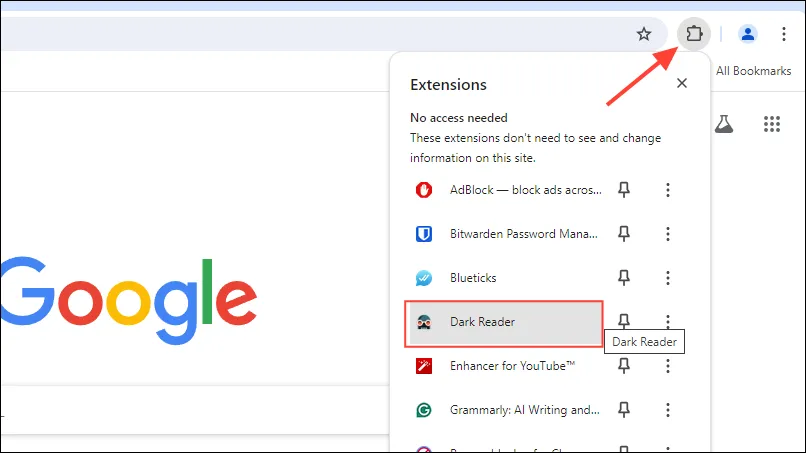
- Когда появится расширение Dark Reader, проверьте, включена ли опция Dark Mode. Если нет, щелкните по ней, чтобы включить ее.
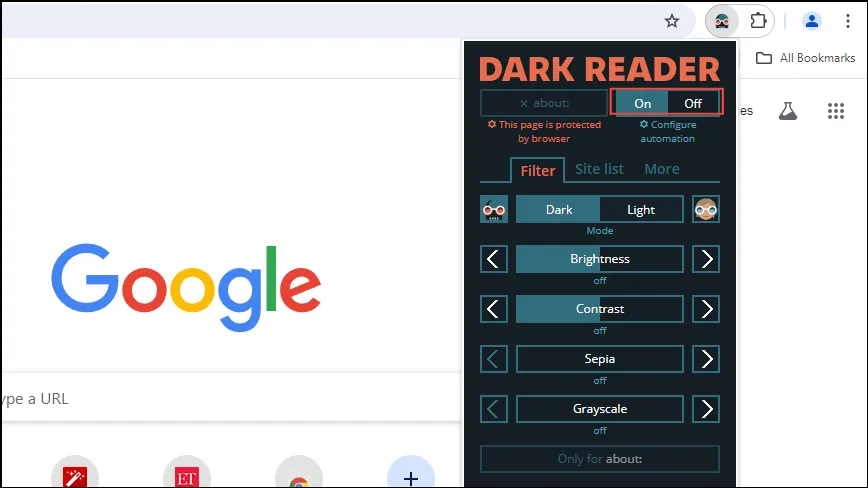
- Вы также можете настроить другие параметры темного режима в расширении, такие как яркость и контрастность, и даже включить оттенки серого и сепию. Вы даже можете включить эти параметры для определенных сайтов, используя опцию «Список сайтов».
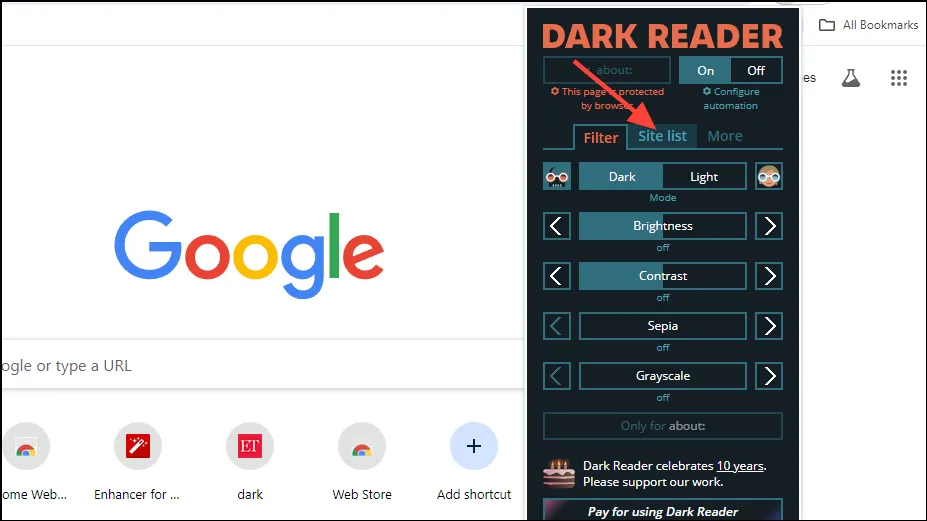
- Расширение включит темный режим для всех веб-сайтов по умолчанию. Если вы хотите, чтобы он применялся только к определенным веб-сайтам, вы можете использовать опцию «Инвертировать только перечисленные».
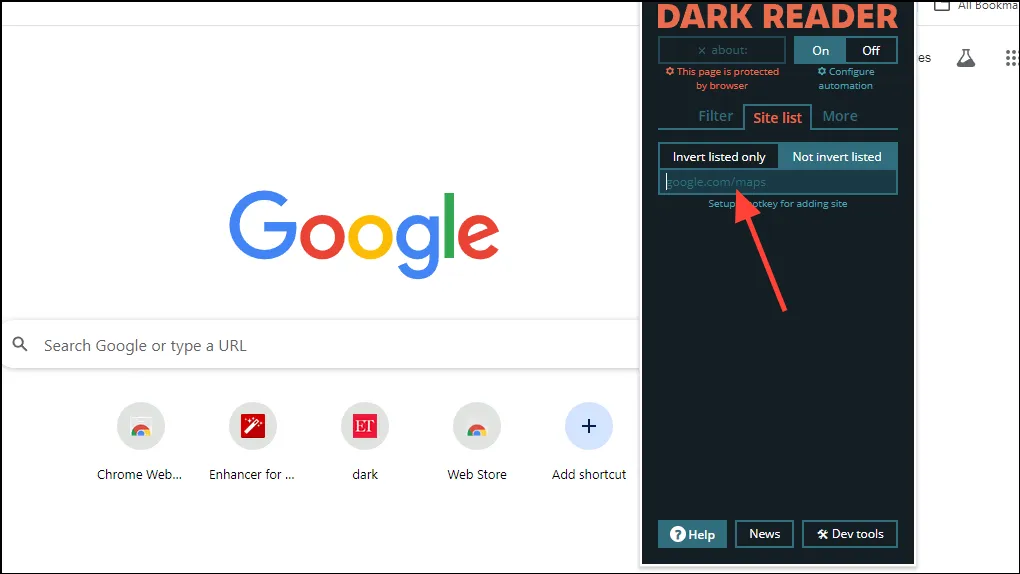
- Вы также можете попробовать другие настройки, например, изменить шрифт на веб-сайте, нажав на опцию «Дополнительно».
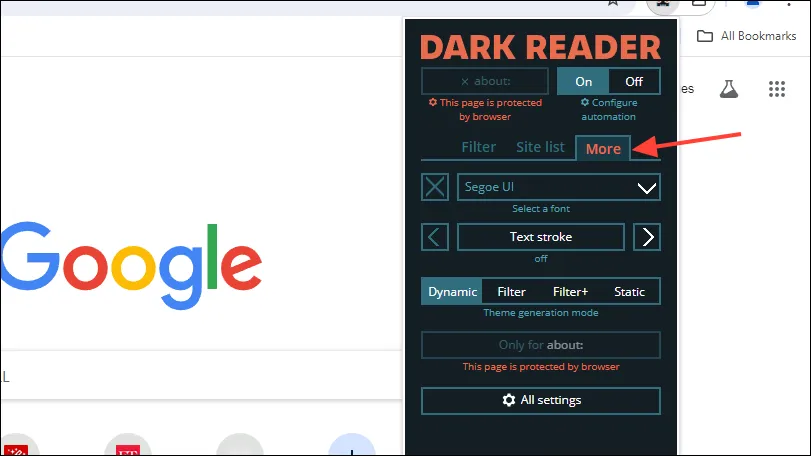
Вариант 3: с расширением Super Dark Mode
Расширение Super Dark Mode не только позволяет включать темный режим на веб-сайтах, которые официально его не поддерживают, но и позволяет запланировать его включение на определенные промежутки времени.
- Найдите расширение Super Dark Mode в интернет-магазине Chrome и нажмите кнопку «Добавить в Chrome», чтобы установить его.
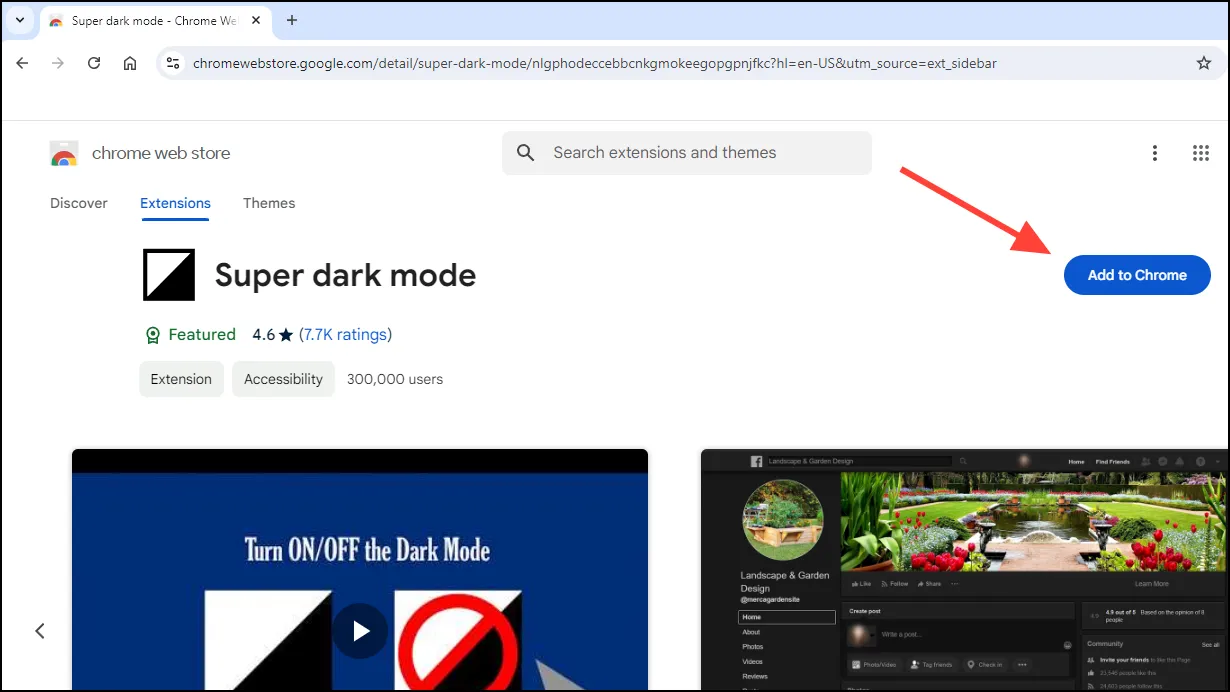
- После установки нажмите кнопку «Расширение», а затем — на расширение «Super Dark Mode», чтобы включить или выключить его.
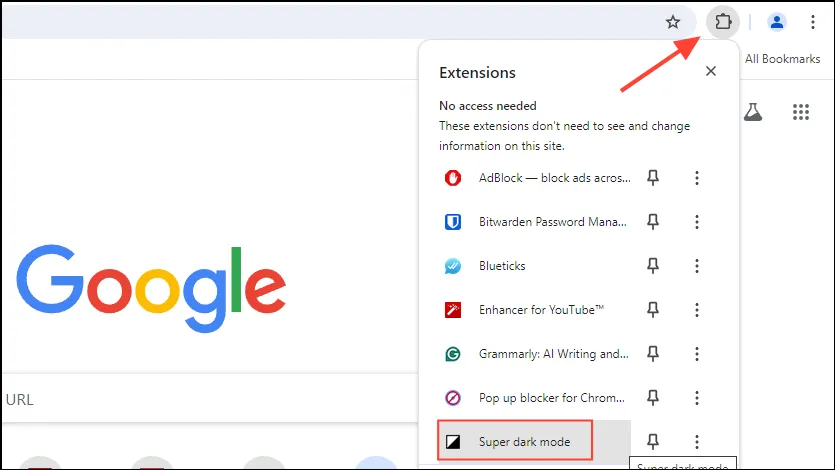
- Чтобы настроить различные параметры расширения, нажмите на три точки рядом с расширением, а затем на «Параметры».
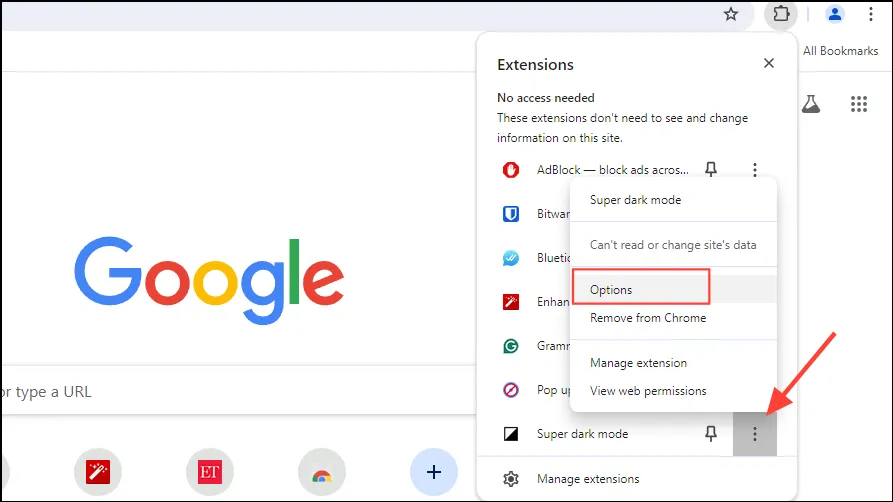
- Это откроет новую страницу, где вы можете увидеть все настраиваемые параметры, такие как различные темы, параметры белого списка и автоматическое расписание. Например, вы можете попробовать опцию «Инвертировать», которая делает текст более четким при включенном темном режиме.
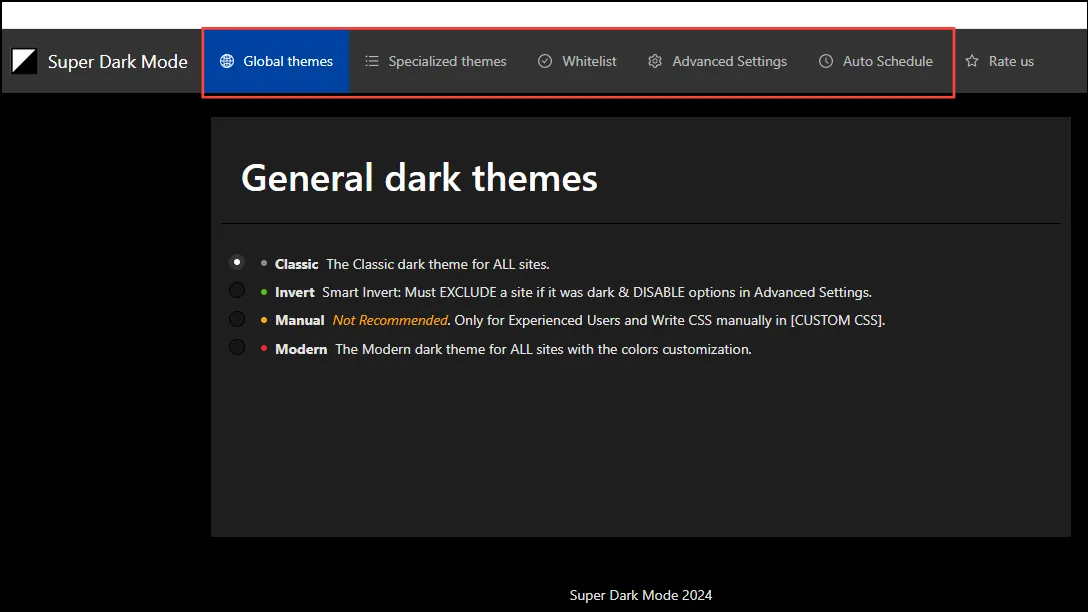
- Чтобы запланировать темный режим, нажмите на вкладку «Автоматическое расписание», а затем на флажок, чтобы включить его. Затем вы можете выбрать время, когда темный режим должен включаться.
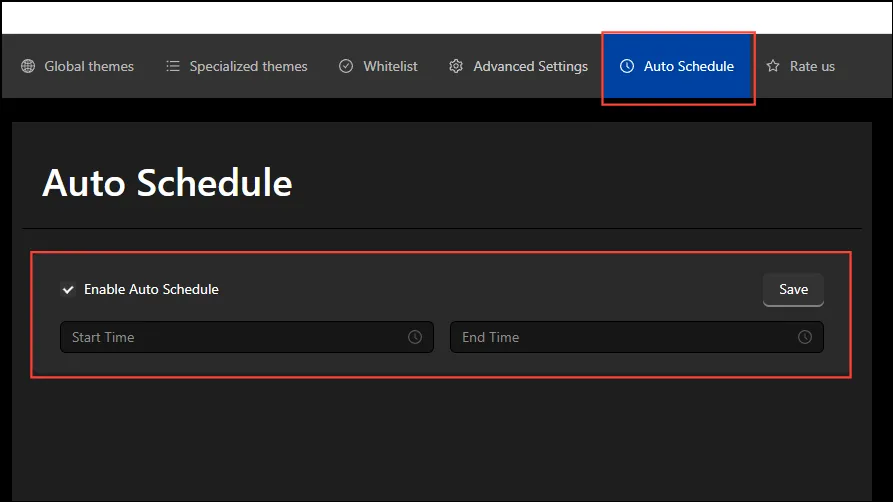
- Вы также можете добавить определенные веб-сайты в качестве исключений, нажав на вкладку «Белый список» вверху, а затем введя URL-адреса в доступное поле.
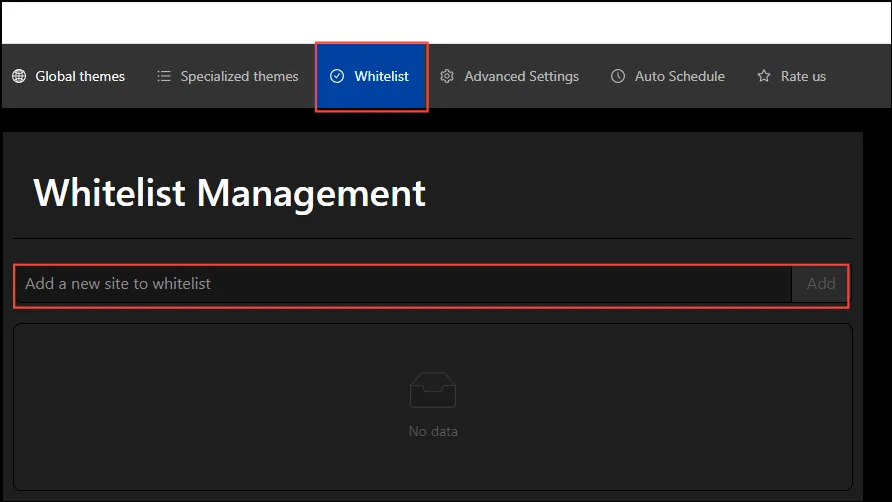
Что нужно знать
- Упомянутые здесь методы работают на всех настольных платформах, включая Windows, Linux и macOS, поскольку они полагаются только на браузер и сторонние расширения.
- Функция автоматического перехода в темный режим в Chrome является экспериментальной, поэтому она может не обеспечивать наилучшего восприятия на всех веб-сайтах.
- Аналогично, поскольку некоторые веб-сайты официально не поддерживают темный режим, использование расширений может нарушить работу некоторых из них и негативно повлиять на пользовательский опыт. Чтобы избежать этого, вы можете использовать функции настройки, которые предлагают расширения, чтобы гарантировать, что веб-сайты остаются читабельными и функциональными.




Добавить комментарий