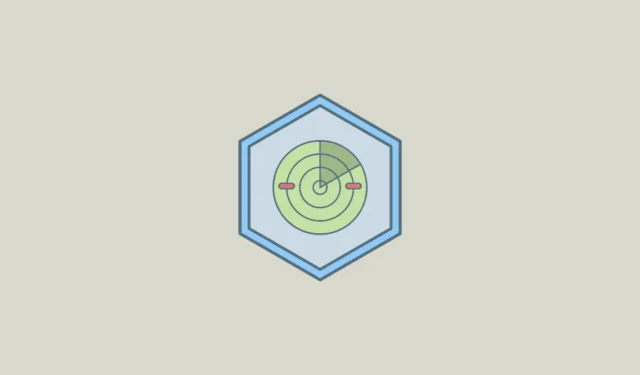
Find My Device — очень полезная функция в Windows 11, которая позволяет вам найти местоположение вашего ноутбука с помощью учетной записи Microsoft. Она может быть очень удобной, если ваш ноутбук потерян или украден, и даже позволяет вам заблокировать машину удаленно, не давая никому другому получить доступ к вашим данным. Чтобы использовать эту функцию на вашем ноутбуке Windows, вам необходимо войти в свою учетную запись Microsoft с правами администратора на этом ПК. Когда вы будете готовы, вы можете выполнить следующие действия, чтобы включить эту функцию.
- Откройте приложение «Настройки» с помощью
Win + Iярлыка, а затем нажмите «Конфиденциальность и безопасность» слева.

- На странице «Конфиденциальность и безопасность» нажмите «Найти мое устройство».
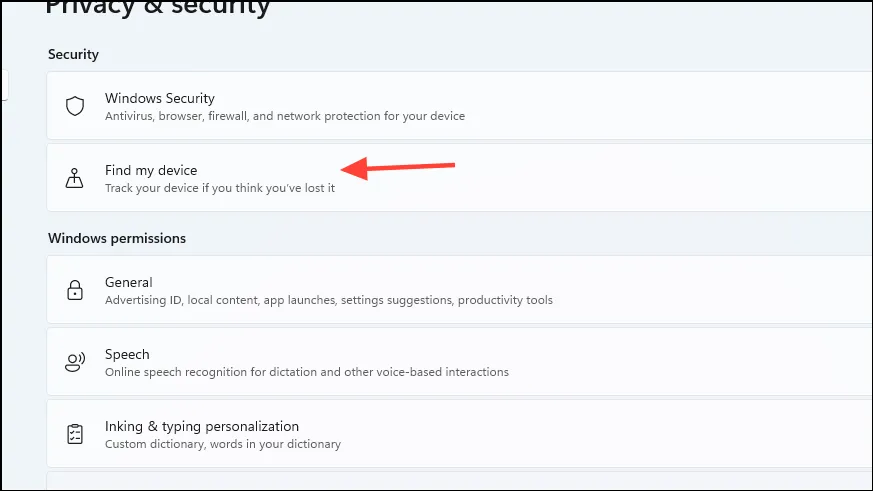
- Затем нажмите на переключатель «Найти мое устройство», чтобы включить его. Убедитесь, что настройки местоположения включены, иначе функция не будет работать.
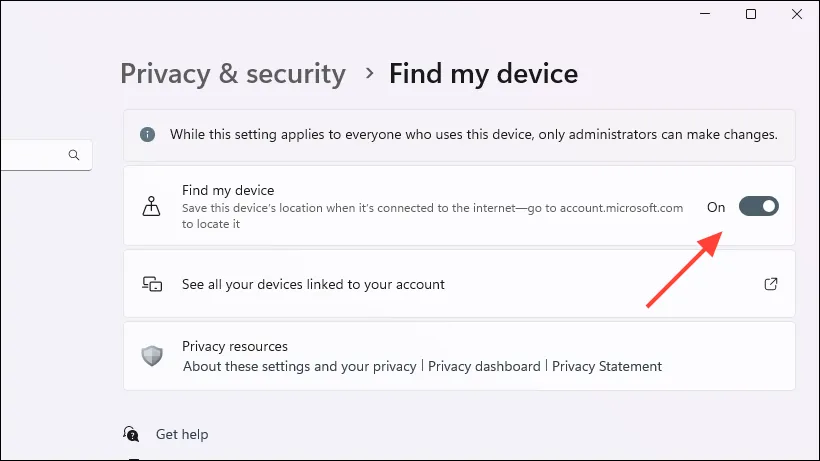
- После включения функции «Найти мое устройство» вы можете использовать ее для поиска своего компьютера с Windows 11. Для этого посетите веб-страницу «Устройства» Microsoft с помощью веб-браузера и войдите в систему, используя свою учетную запись Microsoft.
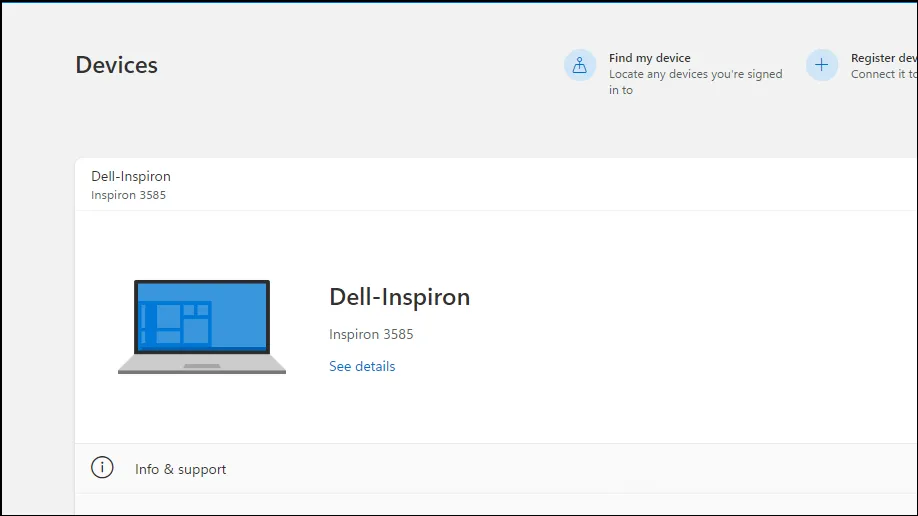
- Вы увидите все свои устройства, на которых вы вошли в систему, используя свою учетную запись Microsoft. Выберите устройство, которое вы хотите найти, и нажмите «Найти мое устройство».
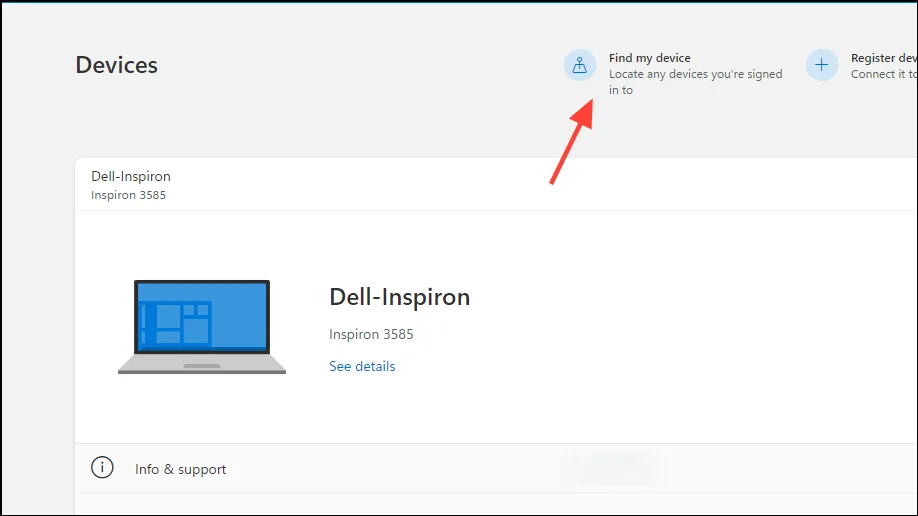
- Затем нажмите кнопку «Найти», чтобы начать отслеживание местоположения выбранного вами устройства.

- Microsoft определит местонахождение устройства и покажет вам его местоположение на карте. Вы можете увеличить масштаб с помощью кнопки «+», чтобы увидеть точное местоположение. Если Microsoft не может найти точное местоположение, она сообщит вам приблизительное местоположение или его последнее известное местоположение.
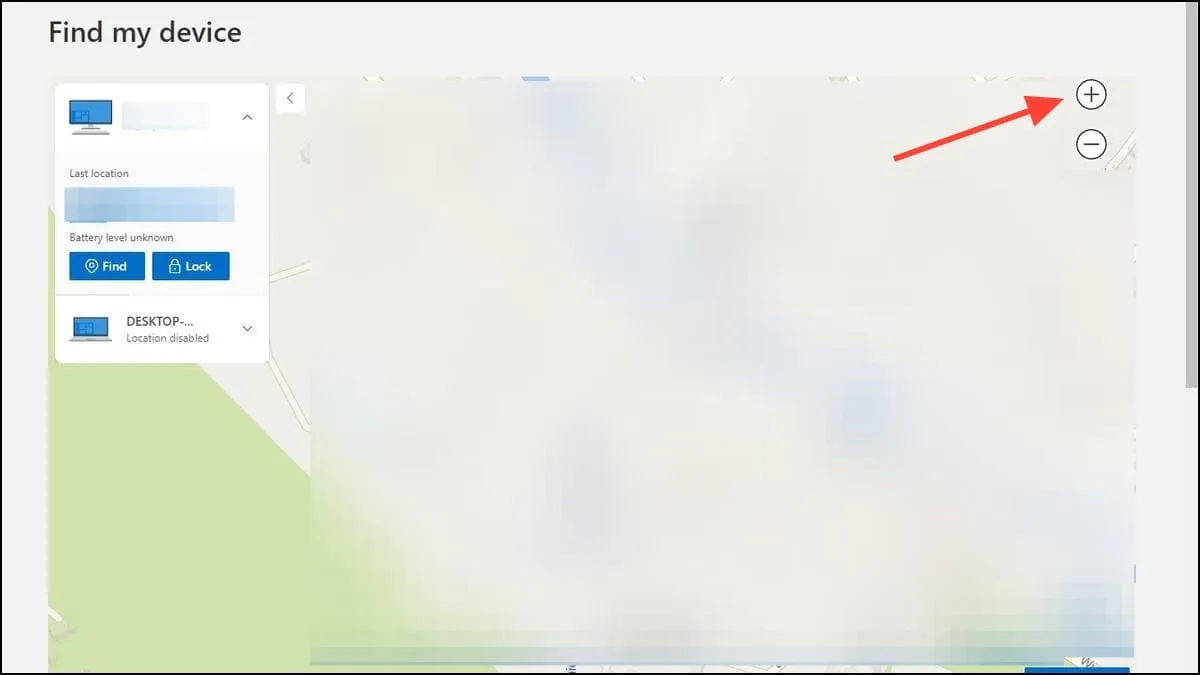
- При попытке найти устройство также появится уведомление о том, что «администратор пытался найти устройство, которое вы пытаетесь найти». Вы также можете заблокировать устройство, нажав кнопку «Заблокировать» рядом с кнопкой «Найти».
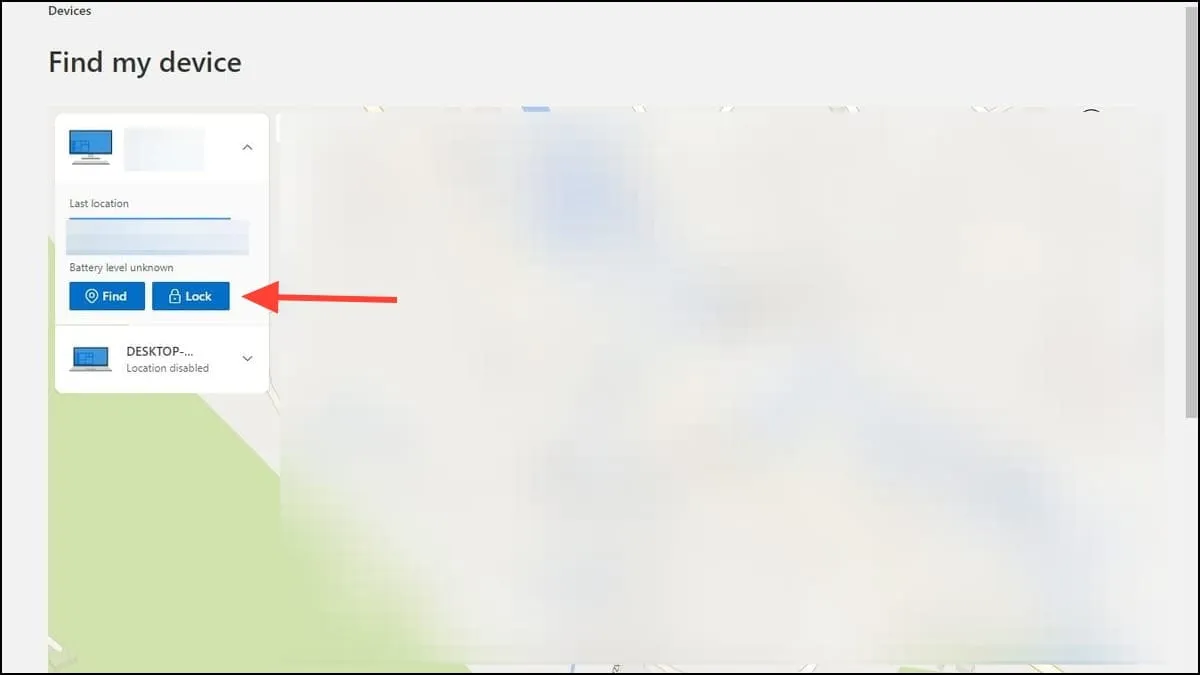
- При желании вы даже можете добавить сообщение во всплывающее окно «Блокировка устройства», чтобы тот, кто найдет ваш компьютер, мог связаться с вами, прежде чем снова нажать кнопку «Блокировка».
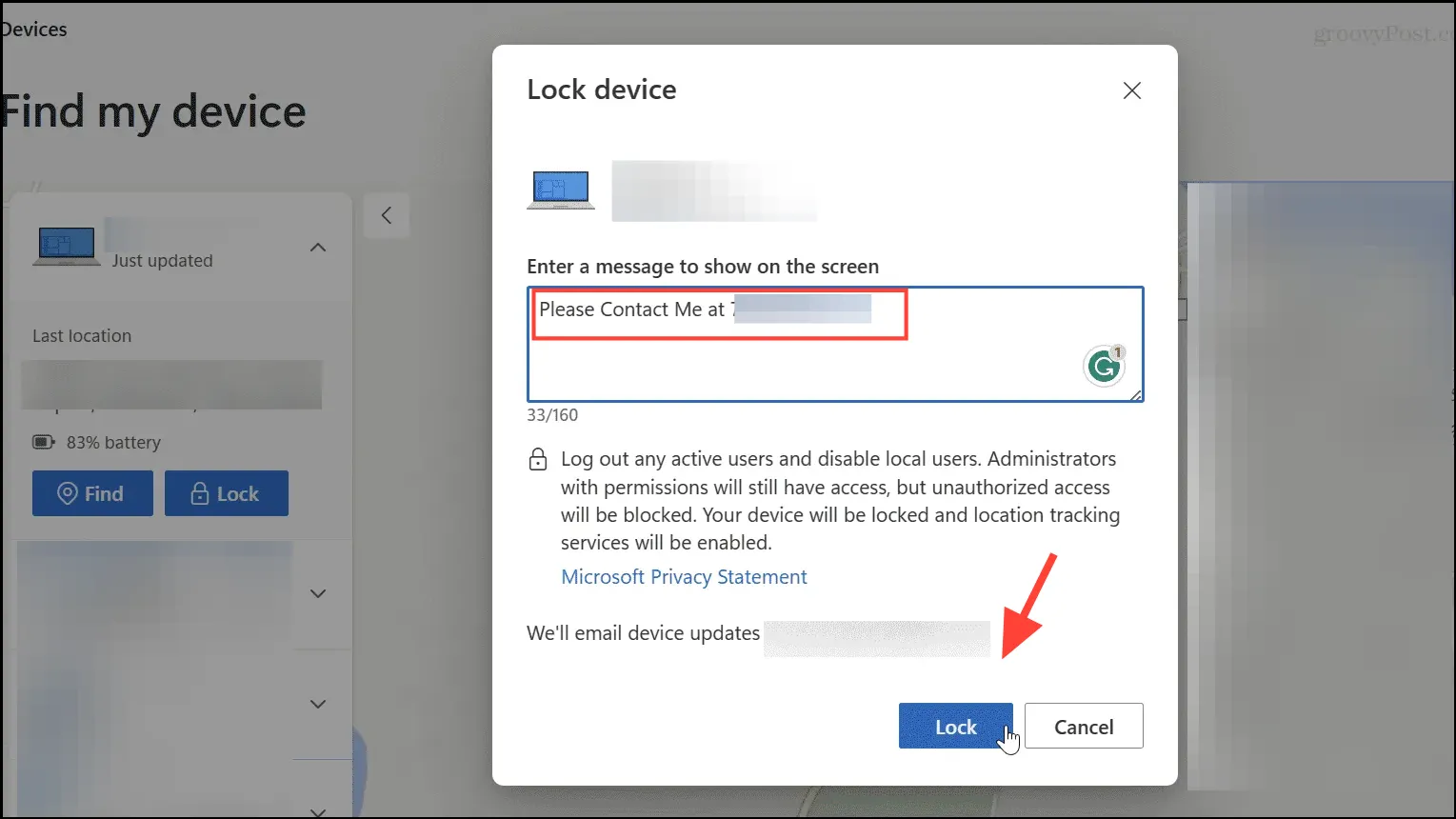
Что нужно знать
- Вы можете в любое время отключить функцию «Найти мое устройство» на странице «Конфиденциальность и безопасность» в приложении «Настройки».
- Хотя для работы функции вам нужно будет держать настройки местоположения включенными, сохранение их включенными также будет означать, что третьи лица, такие как рекламодатели, будут знать, где вы находитесь. Таким образом, вы можете отключить их, когда вам не нужно использовать функцию «Найти мое устройство».
- Если вы выключите компьютер, когда включены службы определения местоположения, Microsoft сможет отслеживать его последнее известное местоположение до того, как он будет отключен от Интернета или выключен.
- Функция «Найти устройство» также присутствует в Windows 10 и Windows 11 и работает одинаково в обеих операционных системах.


Добавить комментарий