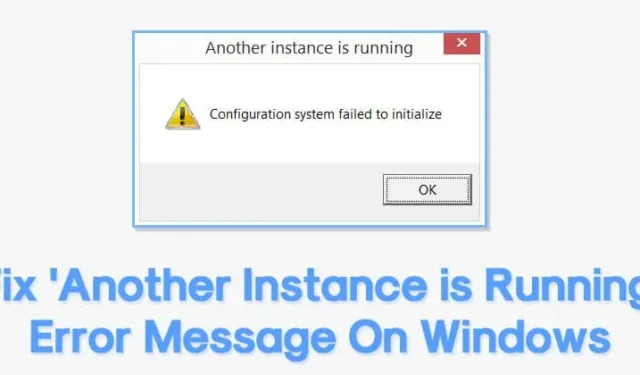
Ошибки Windows бывают двух типов: те, которые не наносят особого вреда, и те, которые не позволяют пользователям войти в систему. Некоторые ошибки, такие как «Запущен другой экземпляр», могут даже помешать запуску приложения.
Итак, если вы также получаете сообщение об ошибке при запуске программного обеспечения, проверьте, что означает эта ошибка и как ее можно исправить.
Сообщение об ошибке обычно появляется, когда другой экземпляр запущенного программного обеспечения означает, что установщик уже находится в фоновом режиме. Поэтому вам нужно закрыть и завершить запущенный процесс, чтобы исправить сообщение об ошибке. Вот что вы можете сделать, чтобы исправить ошибку.
1. Удалить Ad-Aware Web Companion
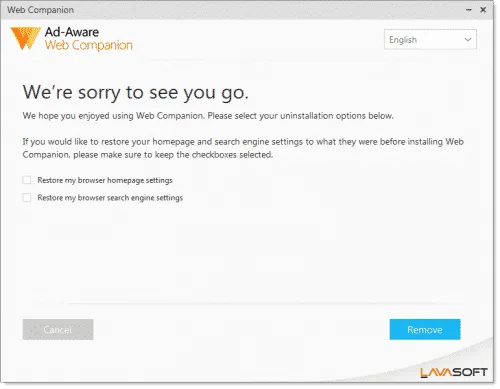
Если при каждом запуске компьютера появляется сообщение об ошибке «Запущен другой экземпляр», необходимо удалить веб-помощник Ad-Aware.
Для тех, кто не знает, Ad-Aware — это антишпионский инструмент. Несколько пользователей сообщили об исправлении сообщения об ошибке после удаления веб-компаньона Ad-Aware.
Итак, чтобы удалить Ad-Aware Web Companion, перейдите в Панель управления > Программы и компоненты. Теперь найдите и удалите «Ad-Aware Web Companion» из списка установленных программ. После этого перезагрузите компьютер; вы больше не будете получать сообщение об ошибке «Запущен другой экземпляр».
2. Найдите и закройте процесс в диспетчере задач.
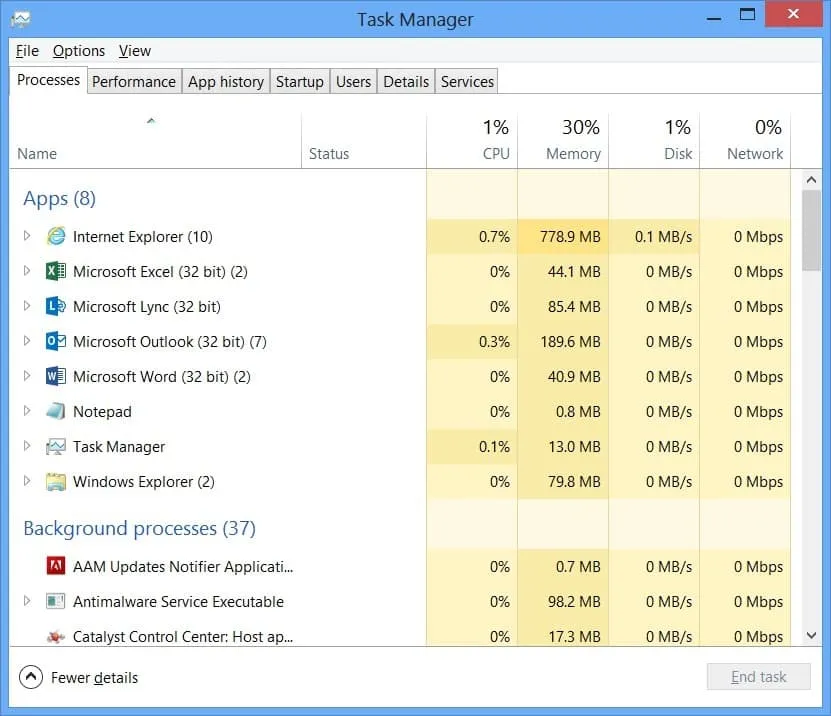
Если вы получаете сообщение об ошибке «Другой экземпляр запущен» при запуске какого-либо конкретного программного обеспечения, вам необходимо закрыть это программное обеспечение. Если программное обеспечение не работает в фоновом режиме, откройте диспетчер задач и проверьте вкладку процессов.
Некоторые программы работают в фоновом режиме, что приводит к сообщению об ошибке «Другой экземпляр запущен». Поэтому откройте диспетчер задач и закройте процесс, связанный с запущенной программой.
3. Перезагрузите компьютер.
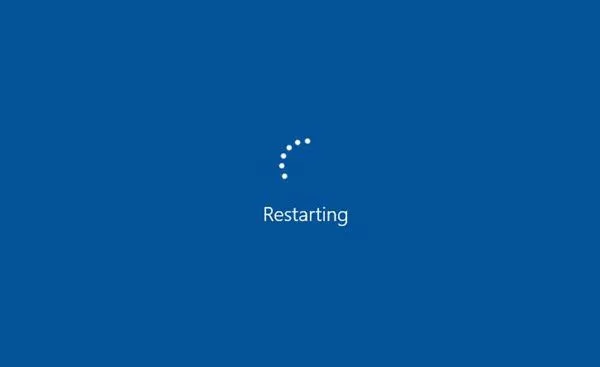
Если вы получаете сообщение об ошибке «Другой экземпляр запущен» даже после закрытия фонового процесса, вам необходимо перезагрузить компьютер. Простая перезагрузка может исправить большинство ошибок Windows, включая «Другой экземпляр запущен».
Итак, прежде чем следовать следующим методам, перезагрузите компьютер и проверьте, сохраняется ли ошибка. Если вы все еще получаете сообщение об ошибке после перезагрузки, следуйте следующим методам.
4. Переустановите проблемное программное обеспечение.
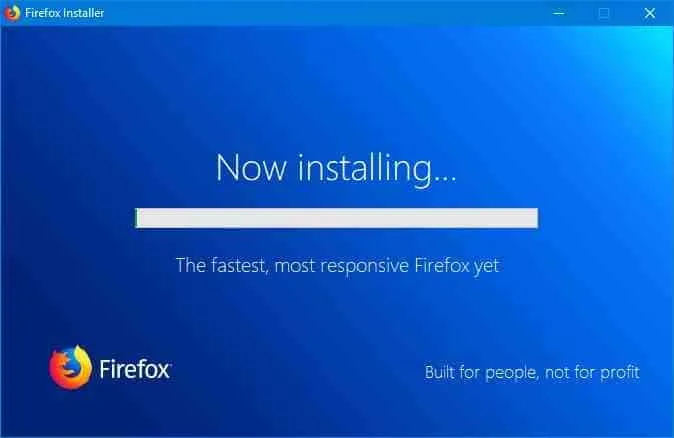
Мы уверены, что остановка проблемного процесса из диспетчера задач исправила бы сообщение об ошибке «Другой экземпляр запущен». Однако, если оно все еще появляется, вам необходимо переустановить проблемное программное обеспечение.
Итак, перейдите в Панель управления > Программы и компоненты и удалите проблемное ПО из списка. После удаления установите его снова. Это, вероятно, исправит сообщение об ошибке «Запущен другой экземпляр» в Windows.
5. Создайте новую учетную запись пользователя.
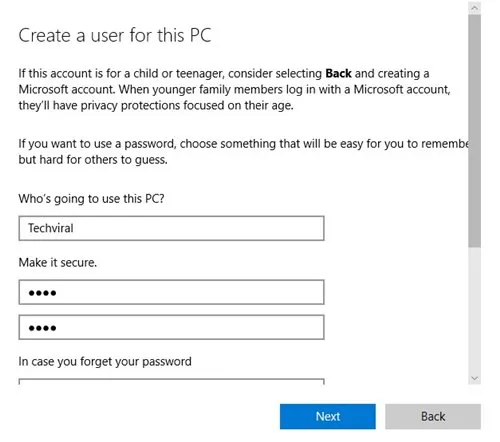
Если вы не можете найти проблемный процесс или программное обеспечение, вы можете создать новую учетную запись пользователя Windows.
Таким образом, вы получите отдельную учетную запись, и поскольку новая учетная запись пользователя не будет иметь связи со старой, вы не получите сообщение об ошибке «Другой экземпляр запущен». Для создания новой учетной записи пользователя следуйте этой статье.
6. Попробуйте выполнить чистую загрузку
Чистая загрузка — это функция Windows, которая запускает Windows только с необходимыми программами и отключает все сторонние службы. Таким образом, если вы получаете ошибку «Другой экземпляр запущен» из-за конфликта сторонних приложений, чистая загрузка может исключить его.
1. Откройте диалоговое окно RUN (клавиша Windows + R). Введите msconfig.msc и нажмите Enter.
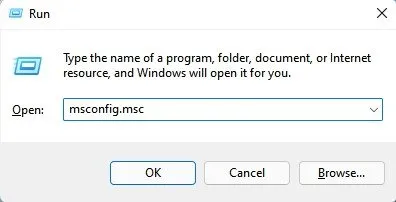
2. В утилите «Конфигурация системы» перейдите на вкладку «Службы» .

3. Затем установите флажок Скрыть все службы Microsoft и нажмите Отключить все .
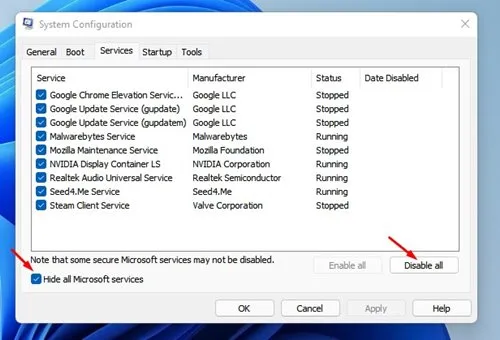
4. Откройте диспетчер задач и перейдите в автозагрузку. Щелкните правой кнопкой мыши по приложениям автозагрузки и выберите Отключить .

5. После внесения изменений перезагрузите компьютер, а затем попробуйте установить или запустить программу.
7. Запустите команду SFC/DISM
Повреждение системного файла иногда может быть единственной причиной ошибки «Another instance is running» в Windows. Хотя запуск инструмента SFC/DISM не является верным решением, нет ничего плохого в запуске этих двух инструментов в Windows. Поэтому, если ошибка «Another instance is running» постоянно беспокоит вас, выполните команду SFC/DISM.
1. Нажмите на Windows Search и введите Командная строка. Щелкните правой кнопкой мыши на командной строке и выберите Запуск от имени администратора .
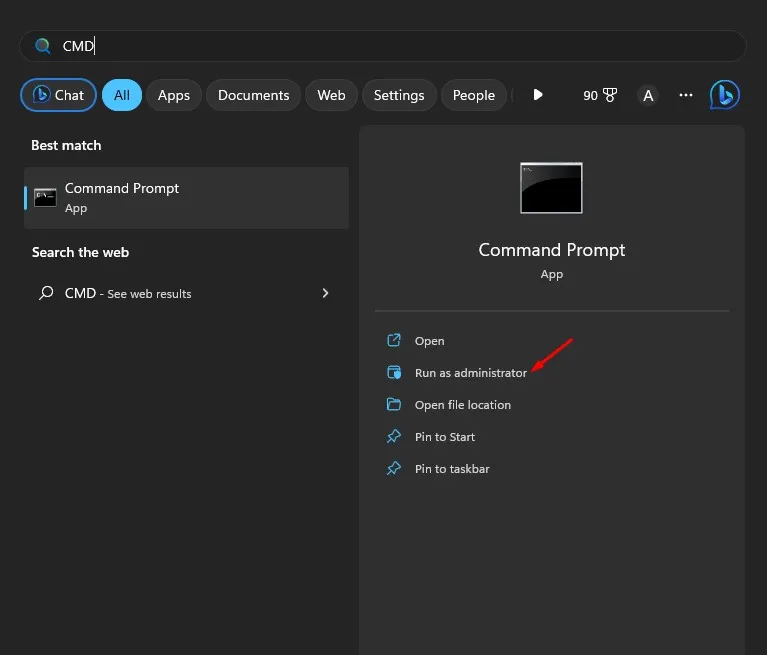
2. Когда откроется командная строка, выполните команду:
sfc /scannow

3. Если утилита проверки системных файлов возвращает ошибку, выполните эти команды одну за другой.
DISM /Online /Cleanup-Image /CheckHealth
DISM /Online /Cleanup-Image /ScanHealth
DISM /Online /Cleanup-Image /RestoreHealth

4. После выполнения команд перезагрузите ПК с Windows 11.
8. Загрузите все ожидающие обновления Windows
Ошибка «Another Instance is Running» в Windows может быть результатом ошибки или сбоя программного обеспечения. Несколько пользователей сообщили об устранении проблемы путем установки всех ожидающих обновлений Windows.
Если проблема все еще не устранена, вам необходимо загрузить и установить последние обновления, чтобы исправить ее. Вот как загрузить все ожидающие обновления Windows.
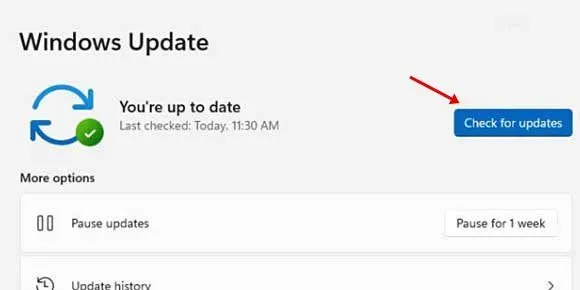
- Откройте приложение «Параметры» и выберите «Центр обновления Windows» . В Windows 10 выберите « Обновление и безопасность» .
- С правой стороны нажмите кнопку Проверить наличие обновлений .
Это лучшие методы исправления сообщения об ошибке «Другой экземпляр запущен» в Windows. Если вы знаете какой-либо другой способ исправления сообщения об ошибке, сообщите нам об этом в поле для комментариев ниже.




Добавить комментарий