
Если вам нужен бесплатный инструмент для управления телевизором Sansui, то приложение Remote — это фантастический выбор. С помощью приложений Remote вы можете получить доступ к таким функциям телевизора, как запуск приложений, переключение каналов, включение телевизора и т. д. Все, что вам нужно сделать, — это определить точное приложение Remote, которое соответствует операционной системе вашего телевизора Sansui. В этой статье приведены рекомендации по загрузке и использованию приложения Remote для управления телевизором Sansui.
Управляйте телевизором Sansui webOS с помощью приложения LG ThinQ
Если у вас есть телевизор Sansui, работающий на webOS, используйте приложение LG ThinQ в качестве виртуального контроллера. Для начала подключите телевизор Sansui webOS и смартфон к одному и тому же WiFi.
1. Загрузите приложение LG ThinQ на свой Android или iPhone.
2. Запустите приложение LG ThinQ и перейдите на главный экран.
3. Нажмите значок «Добавить устройство» и выберите «Устройства» .
4. Ниже выберите продукт как телевизор и выберите свой телевизор Sansui webOS .
6. Введите код в приложении, и приложение LG ThinQ выполнит сопряжение с вашим телевизором Sansui WebOS.
7. Откройте домашнюю вкладку приложения и нажмите на добавленный вами телевизор Sansui webOS .
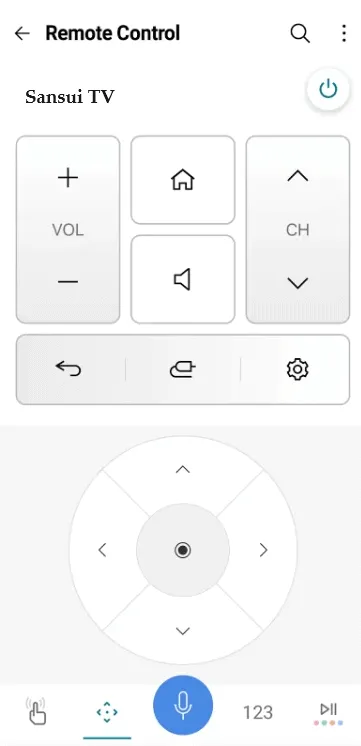
8. После открытия интерфейса удаленного управления используйте значки управления телевизором и управляйте функциями телевизора Sansui webOS.
Управляйте телевизором Sansui Roku с помощью приложения Roku
Для начала подключите телевизор Sansui Roku к той же сети Wi-Fi, что и ваш смартфон.
1. Загрузите приложение Roku на свой смартфон из встроенного магазина приложений и запустите его.
2. Войдите в приложение Roku с соответствующими учетными данными. Если вы хотите продолжить без входа, выберите опцию Продолжить как гость .
3. Попав на главный экран приложения, найдите и коснитесь параметра «Устройства» .
4. Выберите свой телевизор Sansui Roku из представленных результатов.
5. Приложение Roku выполнит сопряжение с телевизором Sansui Roku.
6. Вы можете увидеть значок пульта дистанционного управления рядом с именем вашего телевизора Sansui. Нажмите на него, чтобы открыть интерфейс пульта дистанционного управления.
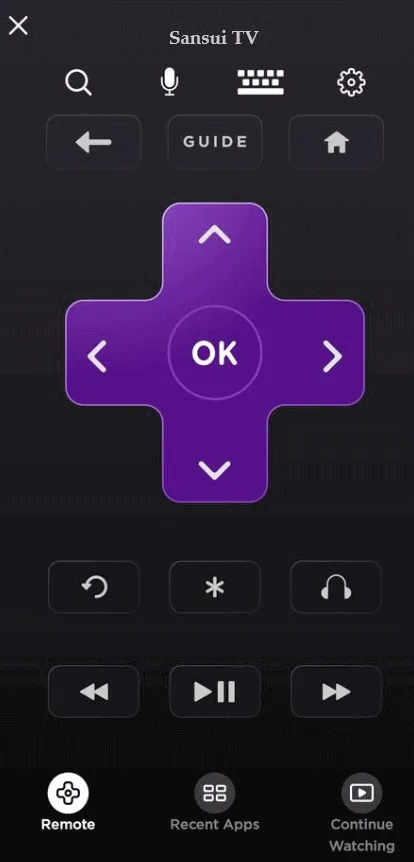
Вот и все. Управляйте функциями телевизора Sansui Roku с помощью значков приложений.
Управляйте Sansui Google или Android TV с помощью приложения Google TV
Подключив телевизор Sansui Google или Android TV и смартфон к одной сети Wi-Fi, следуйте инструкциям.
1. Установите приложение Google TV на свой Android или iPhone.
2. Запустите приложение Google TV и примите политику приложения.
3. Перейдите на главный экран приложения и нажмите значок «Удаленное управление» или «Подключиться» .
4. Предоставьте запрашиваемые разрешения, и приложение выполнит поиск устройств поблизости.
6. Введите код в приложении и нажмите кнопку «Подключить» .
7. Таким образом, приложение Google TV будет сопряжено с вашим Sansui Google или Android TV.
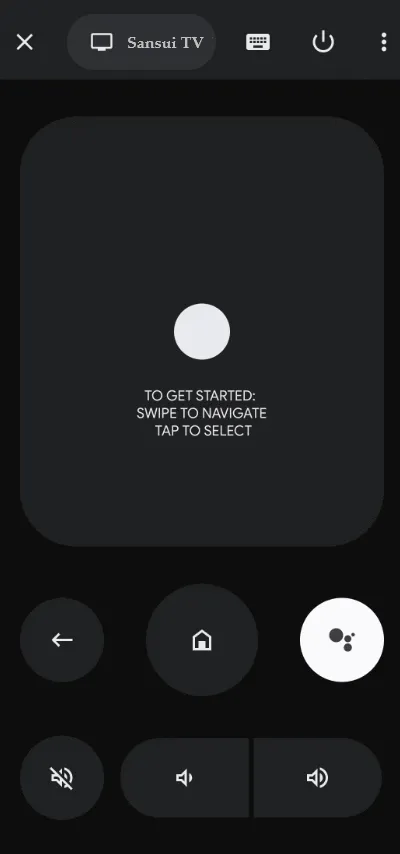
Приложение Google TV полностью готово к управлению телевизором Sansui, не вставая с дивана.
Используйте приложения ИК-пульта для управления телевизором Sansui Non Smart TV
Если на вашем телевизоре Sansui отсутствует WiFi или у вас старый телевизор Sansui, работающий на операционной системе Linux, приложение IR remote — это правильное приложение. Однако этот метод подходит только если у вас есть мобильный телефон Android с IR blaster . Если это так, установите приложение IR remote и выберите пульт, чтобы получить интерфейс управления.
Направьте смартфон на телевизор Sansui и нажмите на значок питания в приложении. Если пульт ДУ работает с вашим телевизором Sansui, он выключит телевизор. Включите телевизор Sansui и управляйте функциями телевизора с помощью значков приложения пульта ДУ.
Ниже представлен список приложений для ИК-пульта дистанционного управления, с помощью которых можно управлять телевизором Sansui.
- Пульт дистанционного управления Sansui для телевизора
- Пульт дистанционного управления телевизором Sansui
- Пульт дистанционного управления для телевизора Sansui




Добавить комментарий