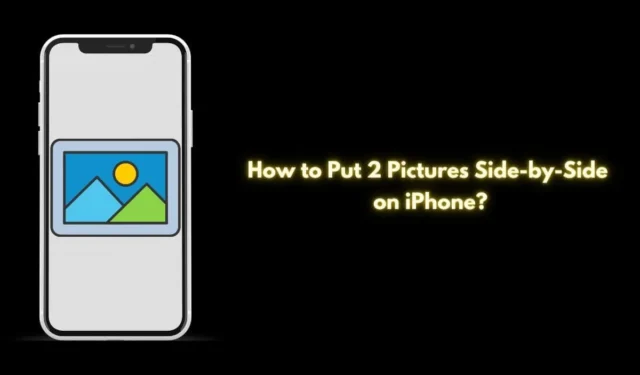
Хотите разместить две фотографии рядом на своем iPhone? Это руководство покажет вам, как это сделать с помощью приложения iOS Shortcuts, без необходимости использования сторонних приложений. Хотя само приложение Photos не предлагает функцию объединения двух изображений, приложение Shortcuts предоставляет простое собственное решение на вашем устройстве.
Создание ярлыка включает в себя настройку параметров для объединения изображений. После запуска ярлыка выберите нужные фотографии, и они будут автоматически объединены бок о бок. Это может показаться сложным, но на самом деле все довольно просто.
Создайте ярлык, объединяющий два изображения
Выполните следующие действия, чтобы создать комбинацию клавиш для объединения изображений с помощью приложения «Команды» на вашем iPhone.
- Откройте приложение «Ярлыки» .
- Нажмите значок + в правом верхнем углу.
- Выберите поле «Поиск приложений и действий» внизу.
- Найдите в поле «Выбрать фотографии» .

- Нажмите значок синей стрелки рядом с кнопкой «Выбрать фотографии».
- Включите функцию «Выбрать несколько» , включив соответствующую опцию.

- Введите «Объединить изображения» в поле поиска.
- Когда вы найдете опцию «Объединить изображения», установите вид «Горизонтально» , что позволит объединить изображения по горизонтали.
- Нажмите стрелку вниз рядом с опцией «Горизонтально», чтобы задать интервал между двумя изображениями. Пропустите этот шаг, если интервал не нужен.

- Найдите команду «Сохранить в фотоальбоме» в приложении «Ярлыки».
- Когда он появится в результатах, выберите Сохранить в фотоальбоме .
- Нажмите на имя ярлыка вверху, чтобы переименовать его на более удобное имя.

- Нажмите на имя ярлыка еще раз и выберите « Добавить на главный экран» , чтобы создать значок для легкого доступа.
- Завершив создание ярлыка, нажмите «Готово» , чтобы выйти из приложения «Ярлыки».

Разместите две фотографии рядом с помощью сочетания клавиш iPhone
Теперь давайте воспользуемся только что созданным вами сочетанием клавиш, чтобы объединить два изображения.
- Откройте приложение «Ярлык» на главном экране.
- Выберите два изображения, которые вы хотите объединить.
- После выбора нажмите «Добавить» .
- Откройте приложение «Фотографии» , чтобы увидеть объединенное изображение, сохраненное в вашем альбоме.
- В приложении «Фото» вы найдете новое объединенное изображение. Нажмите на него для предварительного просмотра.

Теперь вы можете поделиться этим изображением в социальных сетях, скопировать его, отправить по электронной почте или отредактировать с помощью инструментов, доступных в приложении «Фото» для iOS.
Альтернативные способы объединения двух фотографий на iPhone
Если настройка сочетания клавиш кажется утомительной, вы можете выбрать сторонние приложения для прямого объединения фотографий. Рекомендуемое приложение для этой задачи — Canva , которое удобно в использовании и доступно бесплатно.
- Загрузите Canva из App Store.
- Откройте приложение и войдите в систему, используя свой адрес электронной почты или Apple ID.
- На главном экране нажмите значок + , чтобы начать новый дизайн.
- Выберите дизайн, например соотношение сторон для публикации в Twitter.

- Нажмите + > Загрузки , чтобы добавить два изображения, которые вы хотите объединить.
- Измените размер и вручную выровняйте изображения на холсте, перетаскивая их друг рядом с другом.
- Когда все изображения будут объединены, нажмите значок «Загрузить» , чтобы сохранить итоговое изображение в приложении «Фото».

Подведение итогов
В этом руководстве описывается, как расположить две фотографии рядом на вашем iPhone. Независимо от того, используете ли вы приложение Shortcuts или интерактивное приложение, например Canva, вы готовы эффективно объединить выбранные вами фотографии. Надеюсь, это руководство оказалось для вас полезным.




Добавить комментарий