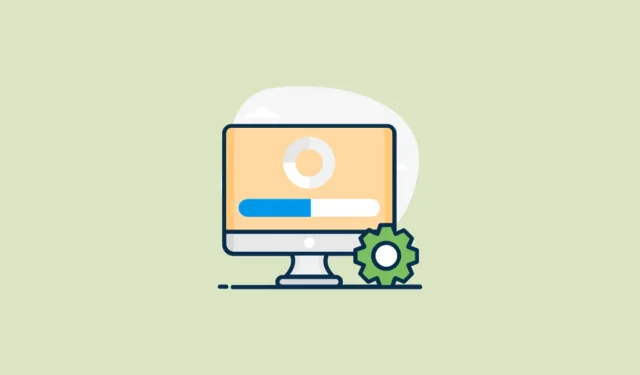
Вы столкнулись с ошибкой «Операция не поддерживается» при попытке установить обновление Windows? Не волнуйтесь! Эта статья поможет вам устранить эту проблему шаг за шагом.
В чем причина проблемы?
Эта ошибка обычно возникает, когда:
- Вы установили последнее накопительное обновление контрольной точки.
- Вы добавили функцию по запросу (FoD) или языковой пакет (LP) без подключения к Интернету.
- Вы пытаетесь установить более новое обновление, дважды щелкнув файл .msu.
Эта проблема возникает из-за того, что ваш компьютер не может обновить FoD или LP без подключения к Центру обновления Windows или WSUS.
Как это решить
Решение простое: нам нужно скачать и переустановить все необходимые обновления. Вот как:
Шаг 1: Загрузите обновление вручную.
- Посетите веб-сайт каталога Центра обновления Microsoft.
- В поле поиска введите номер базы знаний последнего обновления (например, 5043080 за сентябрь 2024 г.), затем нажмите кнопку «Поиск».
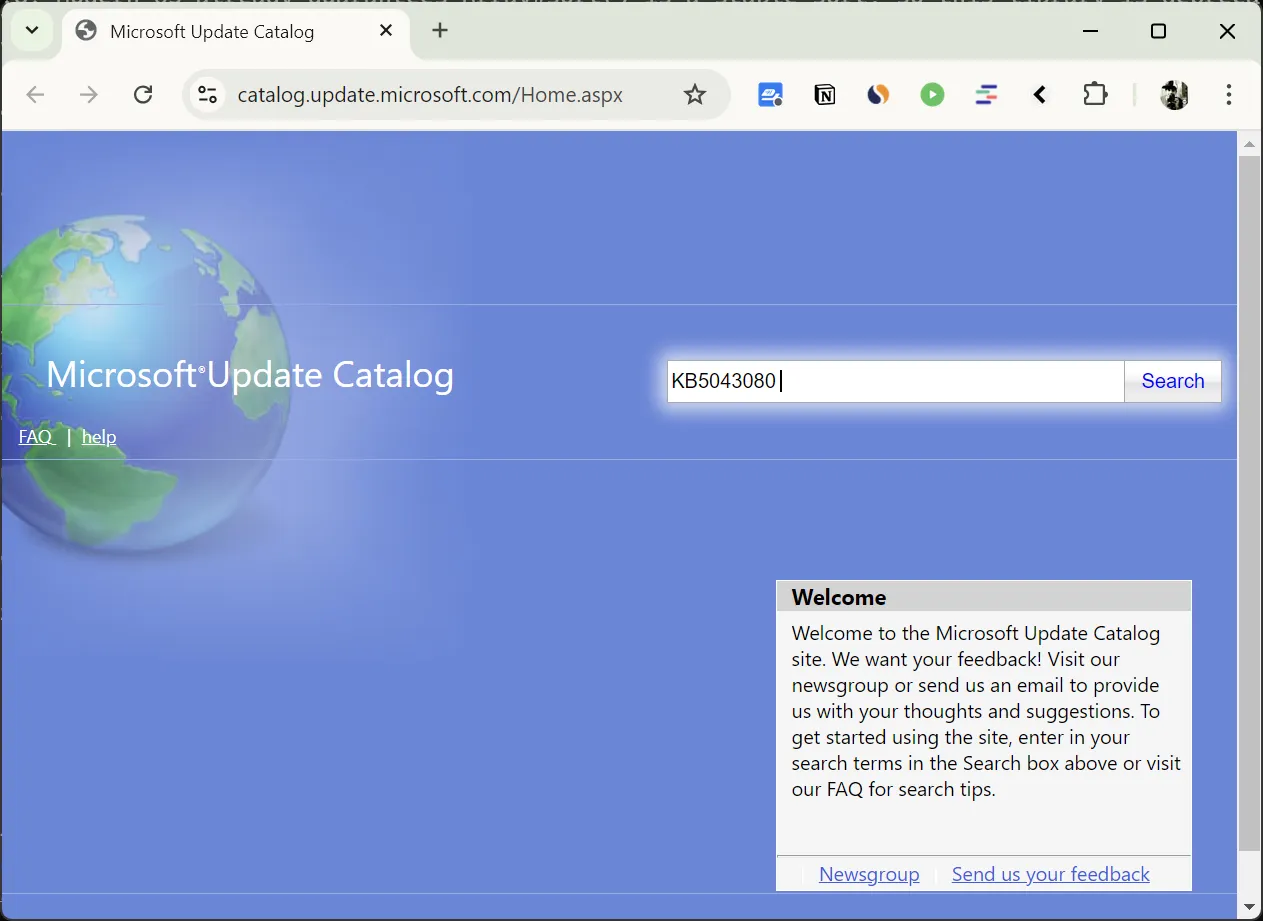
- В результатах поиска найдите обновление для архитектуры вашей системы:
- Для 64-разрядных систем ищите «x64-based».
- Для систем на базе ARM ищите «на базе ARM64».
- Нажмите «Загрузить» для вашего типа устройства (x64 или arm64).
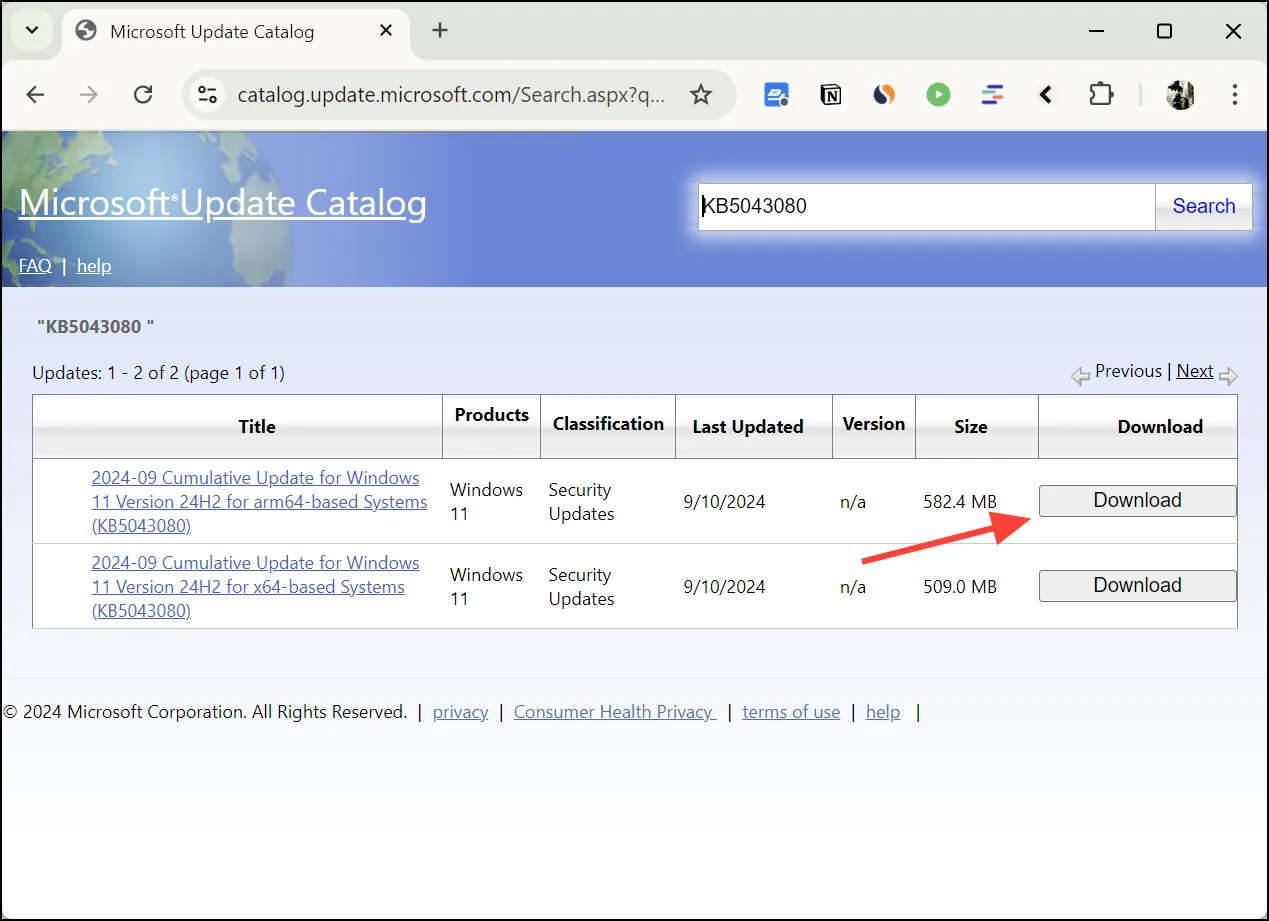
- В всплывающем окне вы увидите либо несколько файлов msu, либо только один. Они могут включать:
- Последний файл обновления.
- Все накопительные обновления контрольных точек, выпущенные до этого обновления.
- Нажмите на
.msuссылку файла, чтобы загрузить его. Если вы видите несколько файлов MSU, загрузите их все, нажав на каждый файл.
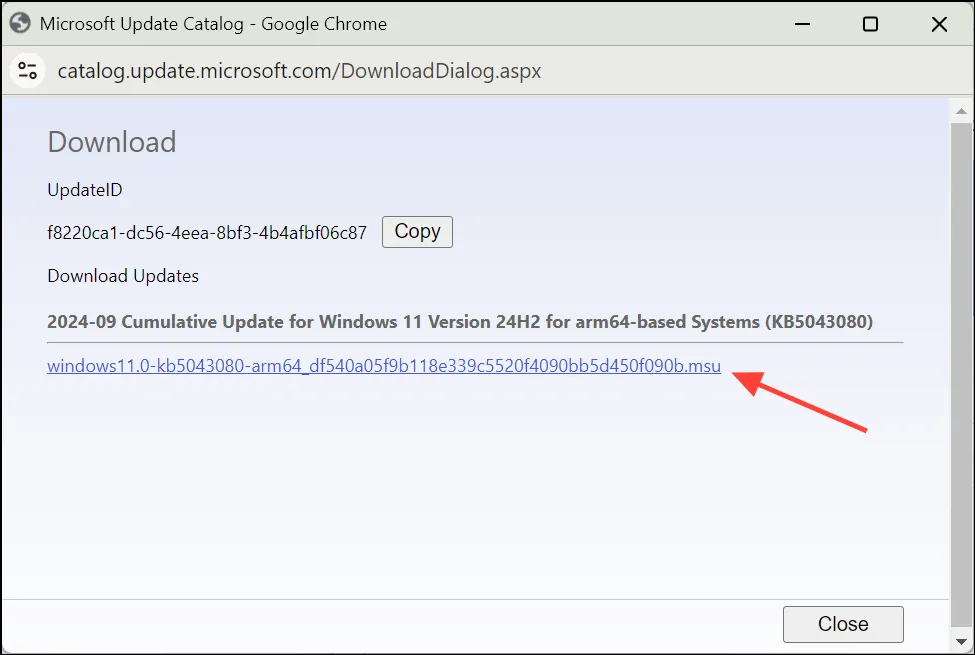
- Создайте новую папку на вашем компьютере (например
C:\Updates, ) и поместите все.msuзагруженные вами файлы в эту папку. Убедитесь, что эта папка не содержит никаких других файлов MSU.
Шаг 2: Установите обновления
У вас есть два варианта установки обновлений:
Вариант А: Установка вручную
- Откройте вашу
C:\Updatesпапку. - Если вы загрузили несколько файлов .msu:
- Отсортируйте файлы по имени, чтобы убедиться, что вы устанавливаете их в правильном порядке (от самых ранних к самым поздним).
- Если вы загрузили только один файл .msu, пропустите этот шаг.
- Если у вас несколько файлов, начните с самого старого (с наименьшим номером)
.msu. Для одного файла просто дважды щелкните по нему. - Дождитесь, пока автономный установщик Центра обновления Windows завершит установку.
- Если будет предложено перезапустить, выберите «Перезапустить позже», если это не единственный файл обновления.
- Для нескольких файлов повторите шаги 3-5 для каждого
.msuфайла, продвигаясь от самого старого к самому новому. Если у вас только один файл, этот шаг можно пропустить. - После установки всех файлов обновлений (или одного файла обновления) перезагрузите компьютер.
Вариант Б: использование команды DISM для установки всех .msuфайлов
Если вы умеете работать с командной строкой, этот метод более быстрый для установки нескольких файлов MSU:
- Нажмите
Win+Xи выберите «Windows Terminal (администратор)» или «PowerShell (администратор)». - В окне терминала введите следующую команду:
dism /online /add-package /packagepath:C:\Updates\*.msu - Нажмите
Enter, чтобы выполнить команду. - DISM автоматически установит все обновления в правильном порядке.
- После завершения процесса перезагрузите компьютер.
После перезапуска проверьте, что все обновления установлены правильно:
- Откройте приложение «Настройки» (нажмите
Win+I). - Перейдите в раздел Система > Центр обновления Windows.
- Нажмите «Проверить наличие обновлений», чтобы убедиться, что все обновления установлены правильно.
- Если новых обновлений не обнаружено, ваша система обновлена.
Выполнив эти шаги, вы сможете устранить ошибку «Операция не поддерживается» и успешно установить все необходимые обновления Windows. Помните, что поддержание системы в актуальном состоянии имеет решающее значение для безопасности, производительности и совместимости с новейшим программным обеспечением.



Добавить комментарий