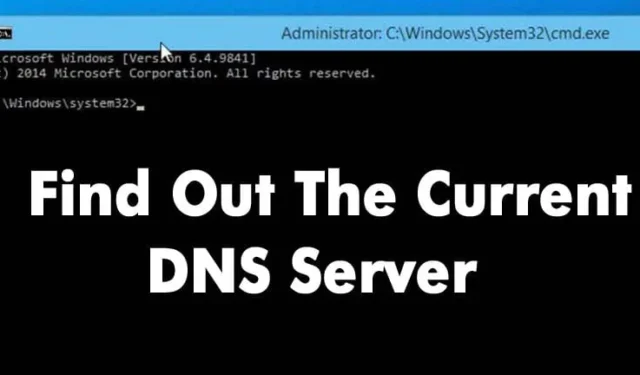
Почти все теперь пользуются Интернетом, что знаменует собой существенный сдвиг в нашей повседневной жизни. Когда вы просматриваете различные веб-сайты, вы, возможно, сталкивались с системой доменных имен (DNS).
Система доменных имен — это важнейший процесс, который сопоставляет доменные имена с соответствующими им IP-адресами, позволяя нам получать доступ к различным веб-страницам через наши браузеры.
Что такое DNS?
Проще говоря, DNS — это база данных, содержащая различные доменные имена и соответствующие им IP-адреса.
Когда вы вводите доменные имена, такие как Google.com или Yahoo.com, DNS-серверы извлекают соответствующие IP-адреса.
После сопоставления IP-адреса он связывается с веб-сервером посещаемого сайта. Однако DNS-серверы, особенно предоставляемые интернет-провайдерами, не всегда были надежными.
Эта ненадежность часто является причиной ошибок DNS, возникающих при просмотре различных веб-сайтов.
А как насчет пользовательского DNS?
Если вы полагаетесь на DNS-серверы вашего интернет-провайдера по умолчанию, у вас, скорее всего, будут периодически возникать проблемы с DNS.
К распространенным ошибкам DNS относятся «Ошибка поиска DNS», «DNS-сервер не отвечает» и «DNS_Probe_Finished_Nxdomain».
Большинство проблем, связанных с DNS, можно смягчить, выбрав пользовательский DNS. Доступны публичные DNS-серверы, такие как Google DNS и OpenDNS. Также рекомендуется задокументировать ваш текущий DNS-сервер перед внесением любых изменений.
Итак, какой DNS я использую?
Существует несколько методов определения используемого вами DNS. Ниже приведены некоторые эффективные методы проверки DNS в Windows.
Как проверить DNS в Windows
Чтобы определить DNS-сервер, используемый в Windows, откройте командную строку. Щелкните правой кнопкой мыши кнопку «Пуск» и выберите «Командная строка (Администратор)» .
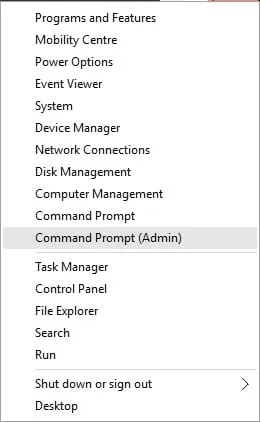
В командной строке введите следующую команду:
ipconfig /all | findstr /R "DNS\ Servers"
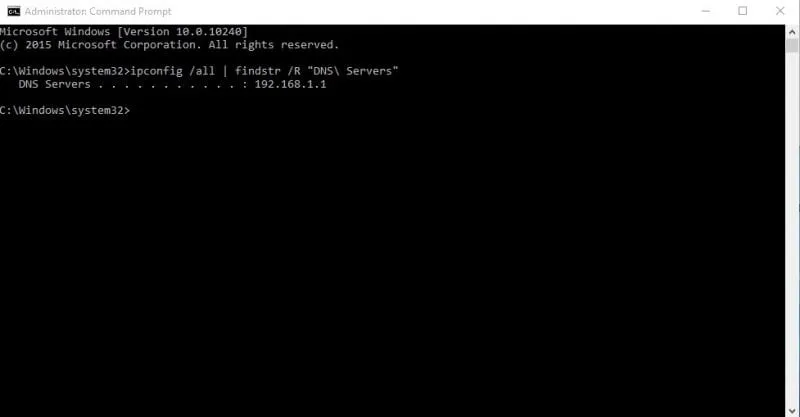
Эта команда отображает текущий DNS-сервер, который вы используете. В качестве альтернативы вы можете использовать:
nslookup google.com
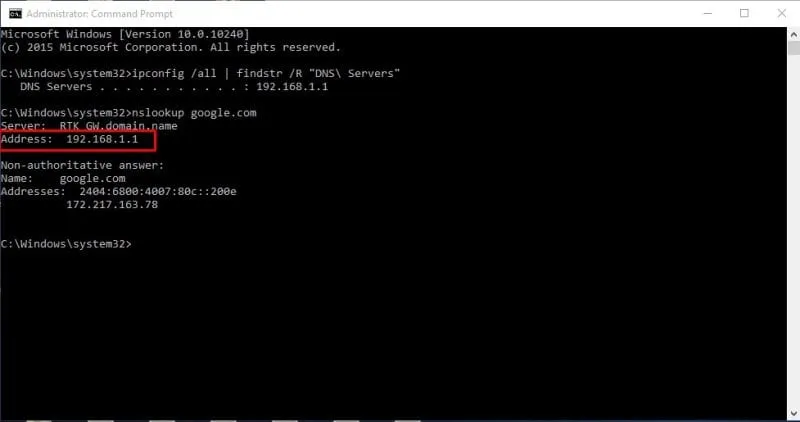
Замените Google.com на любой домен веб-сайта; эта команда покажет текущий DNS-сервер.
Как проверить DNS на Mac и Linux?
На компьютерах Mac и Linux вы также можете использовать команду nslookup. Введите следующую команду:
nslookup google.com
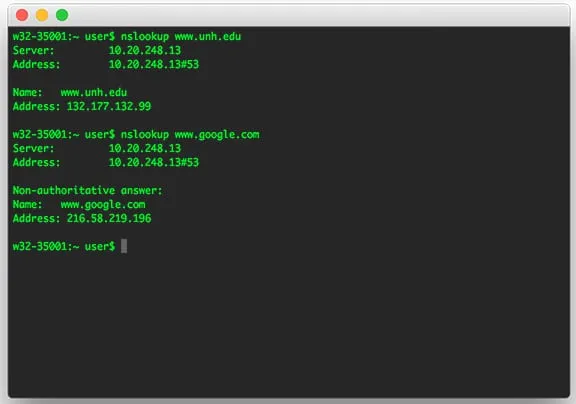
Замените Google.com любым выбранным вами веб-сайтом для проверки DNS-сервера в системах Mac и Linux.
Как проверить DNS-сервер на Android
Чтобы узнать DNS-сервер на Android, вы можете использовать приложения сетевого сканера. Рекомендуемое приложение — Network Info II , которое не содержит рекламы.
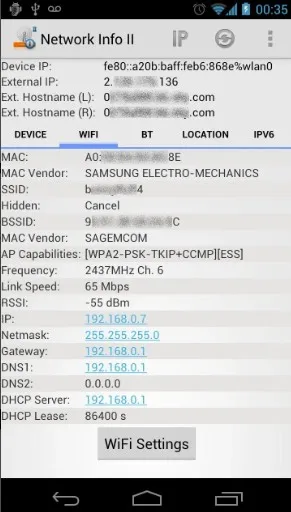
В разделе «Информация о сети II» перейдите на вкладку «Wi-Fi», чтобы просмотреть записи DNS1 и DNS2, которые указывают адреса DNS, используемые вашим устройством.
Как проверить DNS-сервер на iPhone?
Для iOS многочисленные приложения-сканеры сети могут помочь определить DNS-сервер, одним из популярных вариантов является Network Analyser . Это приложение предоставляет полезную информацию о вашей сети WiFi.
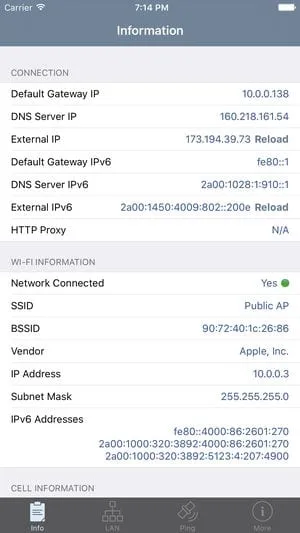
На iOS используйте Network Analyzer, чтобы найти «IP-адрес DNS-сервера».
Как проверить DNS-сервер маршрутизатора
Маршрутизатор обычно использует DNS-сервер, назначенный интернет-провайдером, который можно изменить. Чтобы узнать DNS-сервер, используемый вашим маршрутизатором, получите доступ к IP-адресу маршрутизатора (обычно 192.168.1.1 или 192.168.0.1) и войдите в систему, используя свои учетные данные.
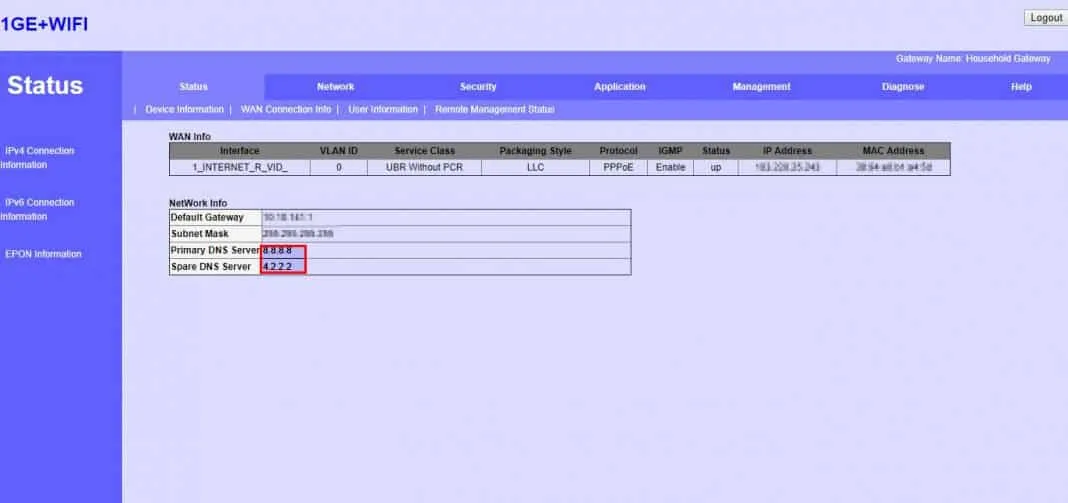
На домашней странице маршрутизатора щелкните вкладку «Беспроводная сеть» или «Сеть», чтобы найти параметры DNS 1 и DNS 2. При желании вы можете обновить адрес DNS из этого интерфейса.
Лучшие бесплатные публичные DNS-серверы
Интернет-провайдеры часто предоставляют DNS-серверы по умолчанию, что может привести к различным проблемам и снижению скорости интернета.
Для повышения скорости и лучшей безопасности рекомендуется перейти на публичные DNS-серверы. Многие бесплатные публичные DNS-серверы предлагают улучшенную скорость просмотра и улучшенные функции безопасности.
Некоторые бесплатные публичные DNS-серверы даже могут обходить ограничения на контент в Интернете.
Как изменить DNS-серверы на Windows и Android?
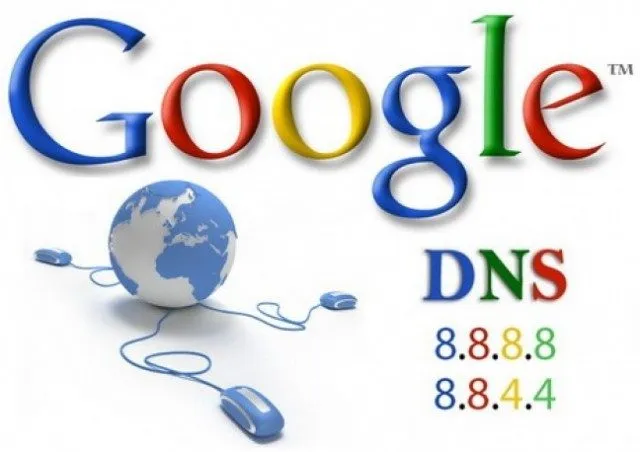
Пользователям Windows следует ознакомиться с руководствами по изменению DNS по умолчанию на Google DNS для повышения скорости интернета.
Пользователи Android могут ознакомиться со статьями о лучших приложениях для смены DNS на Android, которые помогут улучшить настройку DNS.
Эти методы предлагают вам различные способы обнаружения DNS-сервера, используемого на ваших устройствах. Если вам нужна дополнительная помощь по этой теме, не стесняйтесь спрашивать в комментариях. Если вы найдете это руководство полезным, рассмотрите возможность поделиться им с другими.




Добавить комментарий