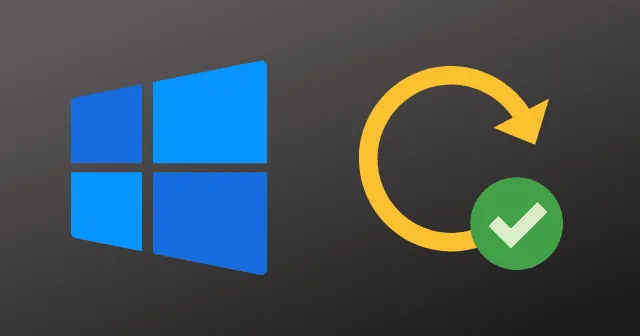
Центр обновления Windows автоматически загружает и устанавливает обновления драйверов для различных устройств, таких как камеры, Bluetooth, принтеры, звуковые карты и графические карты. Кроме того, вы можете вручную установить драйверы с помощью диспетчера устройств, веб-сайтов OEM и приложений-помощников ПК.
Даже если вы редко сталкиваетесь с проблемами обновления драйверов в Windows 11, поддержание этих драйверов в актуальном состоянии имеет важное значение. Драйверы играют важную роль в способности вашего компьютера бесперебойно взаимодействовать с устройствами, поэтому важно убедиться, что они всегда обновлены.
Хотя в Windows есть встроенная служба, которая автоматически обновляет драйверы, бывают случаи, когда она может не распознавать новые драйверы устройств, что приводит к определенным проблемам. Это руководство покажет вам, как обновить драйверы в Windows 11.
Важно ли обновлять драйверы устройств в Windows 11?
Если у вас нет никаких проблем, то нет строгой необходимости обновлять драйверы подключенных устройств. Однако обновление драйверов может обеспечить дополнительные функции и улучшить производительность системы, особенно в таких видах деятельности, как игры или редактирование видео.
Если у вас возникли трудности с подключением к Wi-Fi, быстродействием системы или другие сопутствующие проблемы, рекомендуемым шагом по устранению неполадок является обновление драйверов в Windows 11.
Лучшие способы обновления драйверов в Windows 11
Существует четыре основных способа обновления драйверов в Windows 11: с помощью диспетчера устройств, через веб-сайт производителя, с помощью дополнительной функции обновления в Windows и с помощью приложений-помощников ПК.
1. Использование диспетчера устройств
Использование диспетчера устройств для обновления драйверов в Windows 11 — традиционный подход. Хотя многие пользователи уже некоторое время полагаются на этот метод, он может быть неэффективным, поскольку часто сообщает: «Ваши драйверы обновлены», даже если это не так.
- Откройте меню «Пуск» и найдите Диспетчер устройств .
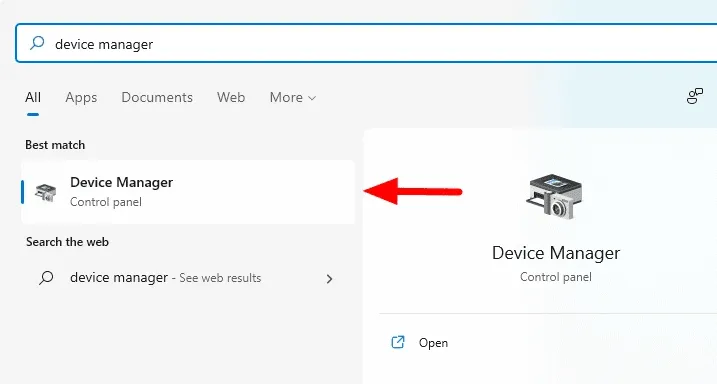
- В окне «Диспетчер устройств» найдите и разверните раздел драйверов, которые вы хотите обновить, например, « Драйверы дисплея» .
- Щелкните правой кнопкой мыши по нужному драйверу дисплея и выберите Обновить драйвер .

Ваш драйвер начнет обновляться. Подождите несколько минут и перезагрузите ПК, если появится запрос. Эта опция часто может указывать на то, что ваш драйвер обновлен, побуждая пользователей рассмотреть альтернативные методы.
2. Использование веб-сайта производителя
Посещение веб-сайта производителя — один из лучших способов обновить драйверы, гарантирующий загрузку именно нового драйвера с меньшим количеством ошибок.
Будьте внимательны, чтобы определить производителя конкретного драйвера, который вы хотите обновить. Обычно аудио- и графические драйверы требуют более частых обновлений, чем другие.
Вот как загрузить драйверы с сайта производителя:
- Если вы хотите обновить аудиодрайвер, определите его производителя. Во многих случаях это может быть Realtek.
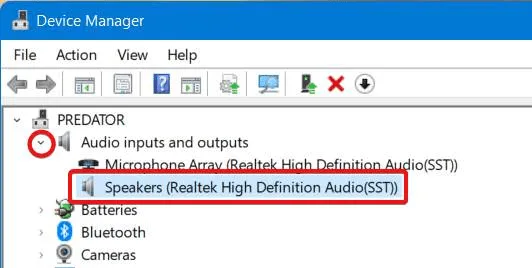
- Посетите сайт Realtek и загрузите аудиодрайвер .

- Следуйте онлайн-инструкциям по установке драйвера Realtek.
Если появится запрос, вам может потребоваться перезапустить устройство. Продолжайте читать, чтобы узнать больше о способах обновления драйверов в Windows 11.
3. Необязательное обновление Windows
Windows предоставляет обновления драйверов, адаптированные к потребностям вашего ПК. Он предлагает обновления на основе ваших моделей использования и требований к устройству.
Чтобы использовать необязательные обновления для загрузки драйверов, выполните следующие действия:
- Нажмите кнопку «Пуск» и перейдите в «Настройки» .
- В окне «Параметры» выберите «Центр обновления Windows» на левой панели.
- Далее нажмите «Дополнительные параметры» , затем «Необязательные обновления» .
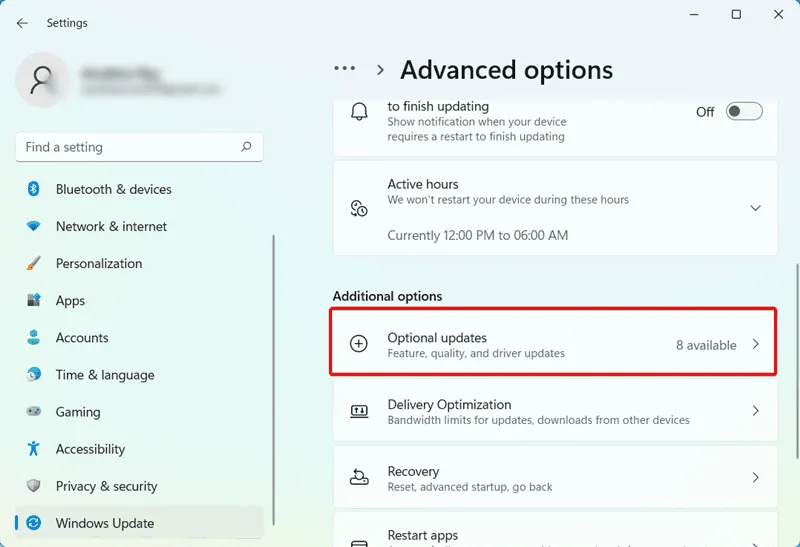
- Вы увидите список доступных обновлений драйверов.
- Выберите драйверы, которые вы хотите обновить, и нажмите « Загрузить и установить» .
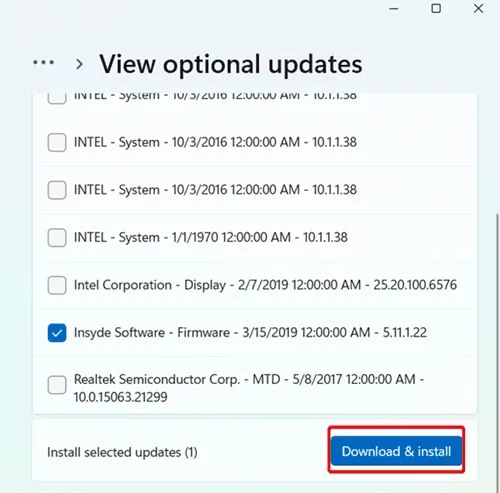
После установки обновлений вашему ПК может потребоваться перезагрузка. Продолжайте для более простых методов обнаружения и обновления старых драйверов.
4. Использование приложений-помощников ПК
Если у вас ПК от известного бренда, например Acer, Dell или HP, на официальном сайте производителя вы найдете необходимые обновления драйверов.
Если ваш ПК собран из компонентов разных производителей, этот метод может оказаться неприменимым.
- Для брендовых ПК, таких как Acer или Dell, перейдите на официальный сайт производителя.
- Загрузите приложение «Помощник для ПК» , введя свой серийный номер .
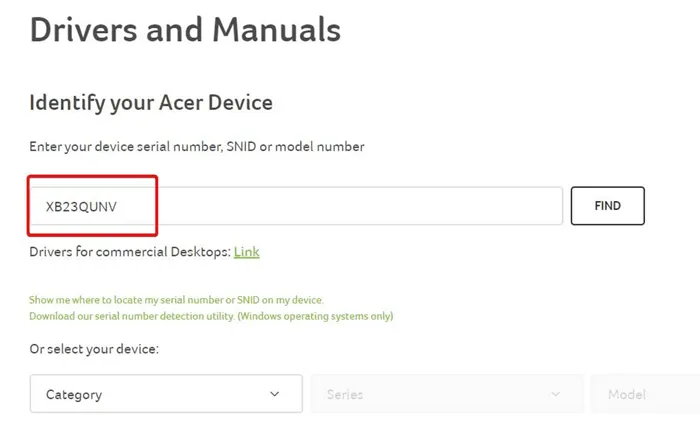
- Для установки приложения следуйте инструкциям на экране.
- После установки приложение-помощник для ПК предложит необходимые обновления для вашего устройства.
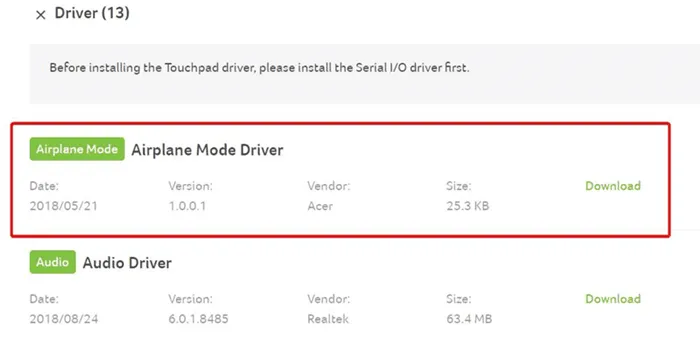
Это простой способ обновить драйверы, если у вас ПК от OEM-производителя. Для собранных ПК перейдите к следующему методу.
5. Загрузите приложения для обновления драйверов
Если компоненты вашего ПК от разных производителей, помощники ПК могут оказаться неэффективными. В этом случае использование приложений обновления драйверов может быть полезным.
Advanced Driver Updater — замечательный инструмент, который поможет вам легко загружать и обновлять драйверы.
Вот как использовать Driver Updater:
- Загрузите Advanced Driver Updater с официального сайта .
- После загрузки следуйте инструкциям по установке.
- Запустите приложение и нажмите « Начать сканирование сейчас» .
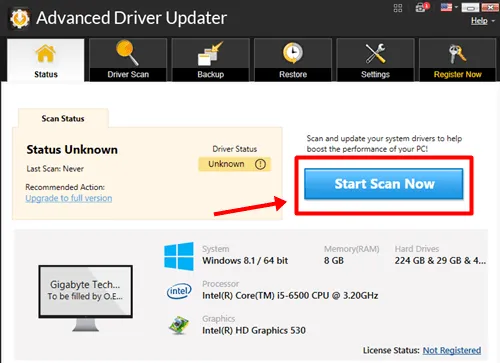
- Приложение отобразит список драйверов, требующих обновления. Нажмите кнопку обновления, чтобы начать загрузку.
- Нажмите «Обновить все» , чтобы завершить процесс установки.
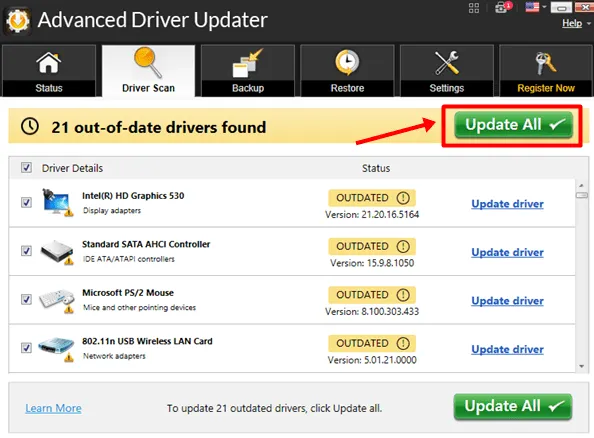
После установки всех обновлений драйверов Windows 11 может перезапуститься несколько раз. Обратите внимание, что за удобство использования этих инструментов обновления взимается плата. Вы также можете изучить дополнительные варианты программного обеспечения для обновления драйверов, которые могут удовлетворить ваши потребности.
Подводя итог, мы рассмотрели, как загружать и обновлять драйверы в Windows 11. Использование OEM PC Assistant или инструмента Windows Updater часто является наиболее надежным подходом. Мы призываем вас поделиться в комментариях ниже, какой метод вы считаете наиболее эффективным.


Добавить комментарий