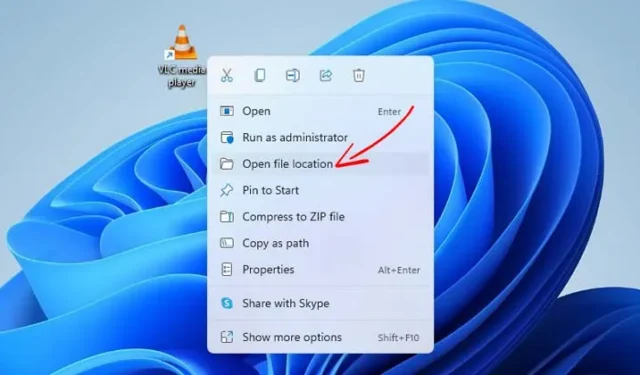
Если вы устанавливаете приложения и программное обеспечение в разных местах или на разных дисках, то не редкость потерять путь установки. В таких ситуациях вы можете использовать несколько методов для поиска приложений или программ на вашем ПК с Windows 11.
К счастью, найти каталог установки любого приложения или игры в Windows 11 довольно просто. В этой статье будут описаны некоторые из наиболее эффективных методов определения места установки программы.
1. Найдите местоположение с помощью значка программы.
Вы можете найти папку установки через значок приложения на рабочем столе. Вот как это сделать.
1. Сначала щелкните правой кнопкой мыши по программе, папку установки которой вы хотите открыть. Затем щелкните Свойства .
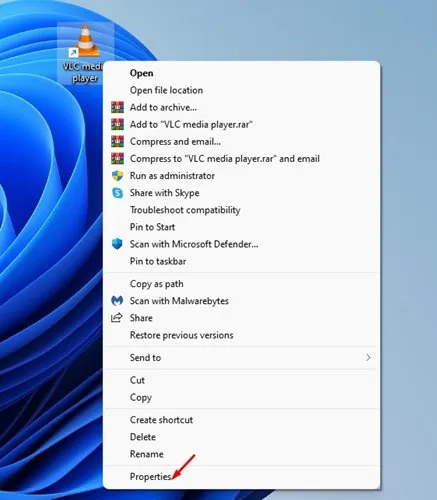
2. Путь установки вы увидите в поле «Цель» .
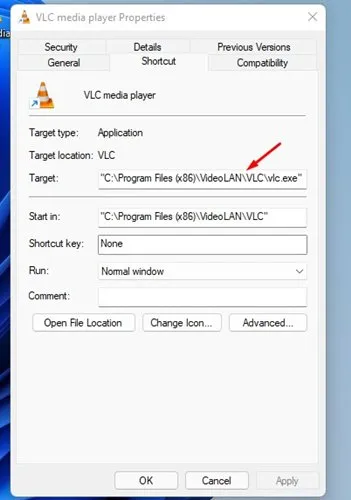
3. Либо нажмите кнопку «Открыть местоположение файла» , чтобы получить прямой доступ к папке установки.
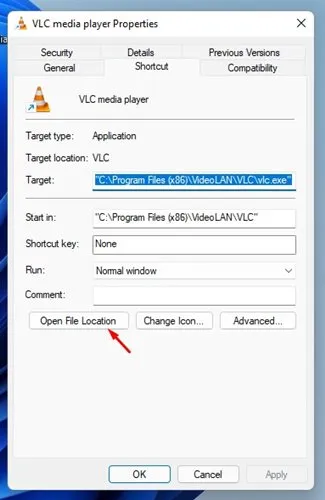
2. Найдите местоположение программы через меню «Пуск».
1. Начните с открытия меню «Пуск» Windows 11 и введите название программы, которую вы хотите найти. Для демонстрации мы использовали VLC media player.

2. Выберите программу, щелкните по ней правой кнопкой мыши и выберите опцию «Открыть расположение файла» .

3. Найдите местоположение приложения и программы с помощью диспетчера задач.
Диспетчер задач в Windows 11 также может помочь вам найти пути установки приложений и программ. Вот как это сделать.
1. Сначала откройте меню «Пуск» Windows 11 и введите «Диспетчер задач». Откройте диспетчер задач из предложенных вариантов.

2. В диспетчере задач перейдите на вкладку «Подробности» , как показано ниже.

3. Здесь вы найдете список всех запущенных процессов и приложений в вашей системе.
4. Найдите свое приложение, щелкните его правой кнопкой мыши и выберите «Открыть расположение файла» .

4. Найдите местоположение программы с помощью командной строки в диспетчере задач.
Включив столбец «Командная строка» в диспетчере задач, вы также можете определить местоположение программы в Windows 11. Чтобы отобразить столбец «Командная строка», выполните следующие действия.
1. Запустите диспетчер задач на компьютере с Windows 11.

2. Когда откроется диспетчер задач, перейдите на вкладку «Процессы» .

3. Щелкните правой кнопкой мыши заголовок любого столбца и установите флажок «Командная строка» .

4. В столбце «Командная строка» вы увидите точный путь к приложению .

5. Найдите место установки программы с помощью проводника.
Использование Проводника для доступа к папке установки программы может оказаться более сложным методом, но он всегда эффективен.
Если вы готовы пойти более длинным путем, чтобы найти место установки программы, вот шаги, которые нужно выполнить.
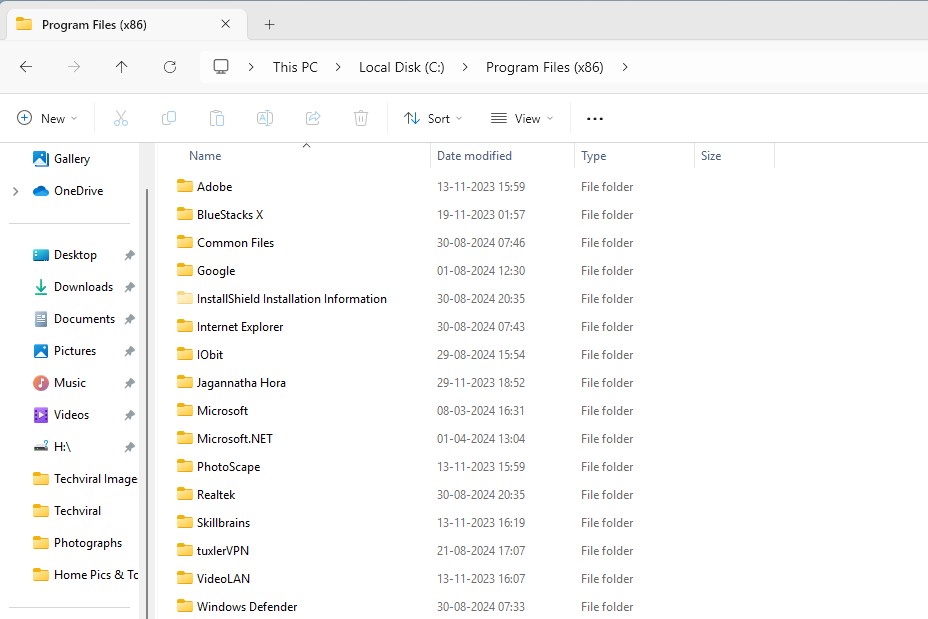
- Запустите Проводник на вашем ПК, нажав Windows + E.
- Откройте диск, на котором обычно установлена Windows, обычно это диск C.
- Перейдите в Program Files > Program Files (x86) . Обычно это место, где устанавливаются приложения.
Если вы не можете найти программу, возможно, вы выбрали другой путь установки во время процесса настройки.
Эти методы эффективно помогут вам найти каталог установки любого приложения или игры на вашем ПК с Windows 11. Если эта статья оказалась для вас полезной, пожалуйста, поделитесь ею с друзьями. Если у вас есть вопросы, не стесняйтесь задавать их в разделе комментариев ниже.


Добавить комментарий