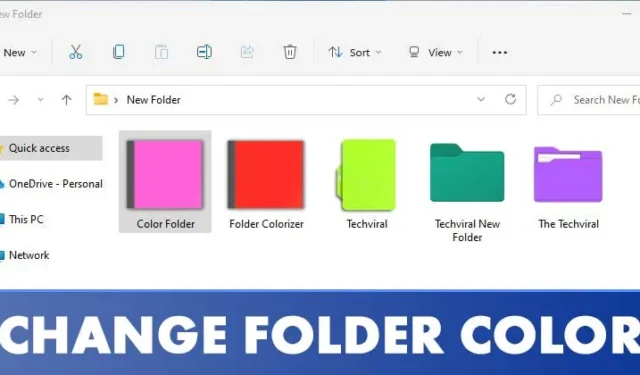
Хотя Windows 11 — это высоконастраиваемая настольная операционная система, в ней по-прежнему отсутствуют некоторые ключевые функции. Например, живые обои изначально не поддерживаются, а пользователи не могут менять цвет своих папок.
Хотя вы можете использовать приложения живых обоев для достижения динамических обоев в Windows 11, изменение цвета папок представляет собой более сложную задачу. Пользователи могут изменять значки папок, но изменение фактического цвета папки не является простым.
Чтобы изменить цвета папок в Windows 11, вам понадобится стороннее программное обеспечение. Если вы хотите персонализировать цвета папок, вы попали по адресу.
Изменить цвет папки в Windows 11
В этой статье представлено подробное пошаговое руководство по изменению цвета папок в Windows 11. Процедура понятна и проста: просто следуйте инструкциям, изложенным ниже.
1. Использование радужных папок
Rainbow Folders — это эффективная программа, которая позволяет вам легко изменить цвет папки всего за несколько шагов. Вы также можете точно настроить цвет для определенных папок с помощью элементов управления Hue и Saturation. Вот как это сделать:
1. Начните с загрузки приложения Rainbow Folders на свой компьютер.
2. Загруженный файл находится в формате ZIP. Вам нужно будет извлечь ZIP-файл .

3. После извлечения запустите исполняемый файл Rainbow Folders и нажмите кнопку «Далее» .

4. Следуйте инструкциям на экране для завершения установки.
5. После установки нажмите клавиши Windows + S, чтобы открыть Поиск. Введите Rainbow Folders и выберите его в результатах поиска.

6. Выберите папку, которую вы хотите раскрасить. В разделе цвета отрегулируйте уровни Hue и Saturation, чтобы изменить цвет. Когда закончите, нажмите кнопку Colorise .

Вот и все! Вы успешно использовали Rainbow Folders для настройки цветов папок в Windows 11.

2. Использование CustomFolder
CustomFolder — еще один превосходный инструмент для настройки цветов и значков ваших папок в Windows 11. Вот как извлечь из него максимальную пользу:
1. Сначала перейдите по этой ссылке, чтобы загрузить приложение CustomFolder на свой ПК.
2. После загрузки извлеките папку и установите программу на свою систему.

3. Далее запустите CustomFolder на вашем устройстве. Перетащите папку, которую вы хотите настроить, в интерфейс CustomFolder.

4. Выберите нужный цвет и нажмите кнопку «Применить» .

Вот и все! Вы успешно изменили цвет папки.
3. Использование Folder Colorizer
Folder Colorizer — еще одна замечательная утилита для изменения цветов папок в Windows 11. Чтобы ее использовать, выполните следующие действия:
1. Начните с перехода по этой ссылке, чтобы загрузить Folder Colorizer на свой ПК.
2. После загрузки установите Folder Colorizer на свою систему.

3. После установки откройте File Explorer и щелкните правой кнопкой мыши папку, которую вы хотите изменить. В контекстном меню появится новая опция – Colorize !

4. Выберите опцию Раскрасить! в контекстном меню и выберите нужный цвет.

5. Если вы хотите вернуться к исходному цвету, снова щелкните правой кнопкой мыши по папке и выберите Раскрасить! > Восстановить исходный цвет.
Вот и все! Вы успешно изменили цвет папки с помощью Folder Colorizer в Windows 11.

Изменить цвет папки в Windows 11 довольно просто. Надеемся, эта статья была вам полезна! Не стесняйтесь поделиться ею с друзьями. Если у вас есть какие-либо вопросы или опасения, пожалуйста, дайте нам знать в разделе комментариев ниже.


Добавить комментарий