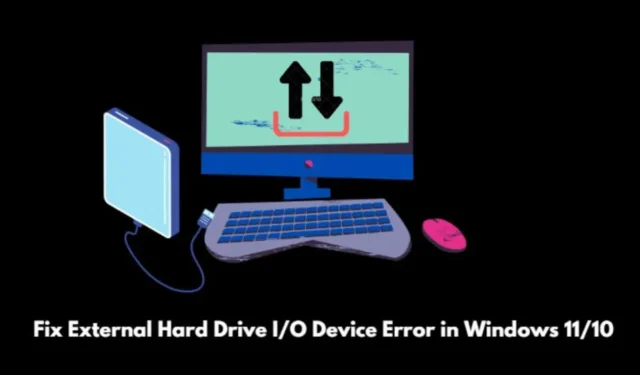
Вы столкнулись с ошибкой External Hard Drive I/O Device Error в Windows 11? В этой статье мы рассмотрим эффективные методы решения этой проблемы. Кроме того, мы углубимся в детали этой ошибки и причины ее возникновения в операционных системах Windows.
Эта ошибка касается не только пользователей Windows 11; о ней также сообщали многочисленные пользователи Windows 10, столкнувшиеся с той же ошибкой External Hard Drive I/O Device Error. Эта ошибка может помешать доступу к файлам, хранящимся на жестком диске вашего ПК, USB-устройствах или внешних картах Micro SD.
Причины возникновения ошибки ввода-вывода внешнего жесткого диска в Windows 11
Ошибка устройства ввода-вывода указывает на проблемы с внешними устройствами хранения данных, которые обычно возникают, когда пользователи пытаются выполнить действие чтения или записи на своем ПК с ОС Windows.
Пользователи могут столкнуться с сообщением об ошибке: « Запрос не может быть выполнен из-за ошибки устройства ввода-вывода ».
Наиболее распространенные причины ошибки устройства ввода-вывода внешнего жесткого диска в Windows:
- Устаревшие драйверы для внешнего запоминающего устройства.
- Физическое повреждение внешнего запоминающего устройства.
- Проблемы с USB-портом, к которому подключен внешний накопитель.
- Несовместимость жесткого диска с установленной версией Windows 11 или Windows 10.
- Слабое соединение SATA.
Как исправить ошибку устройства ввода-вывода внешнего жесткого диска в Windows 11/10
Ниже приведены действия по устранению неполадок, которые помогут устранить сообщение об ошибке « Запрос не может быть выполнен из-за ошибки устройства ввода-вывода » на вашем компьютере Windows.
1. Перезагрузите компьютер.
Начните с простого устранения неполадок, перезагрузив ПК. Этот шаг часто может устранить незначительные технические неполадки, влияющие на внешние устройства.
- Щелкните логотип Windows на панели задач.
- Когда появится поисковая консоль, перейдите в правый нижний угол.
- Нажмите значок питания и выберите «Перезагрузить» .

2. Обновите драйверы
Чтобы устранить проблему устаревших драйверов устройств, откройте диспетчер устройств в Windows.
- Нажмите Windows + X, чтобы открыть меню опытного пользователя.
- Выберите Диспетчер устройств из списка.

- Найдите любой драйвер устройства, затем щелкните его, чтобы развернуть.
- Щелкните правой кнопкой мыши драйвер устройства и выберите Обновить драйвер .

- Выберите «Автоматический поиск драйвера» .
Убедитесь, что ваш ПК подключен к Интернету в это время. Windows выполнит поиск последних доступных драйверов для устройства и установит их. Следуйте инструкциям на экране.
3. Восстановите устройство ввода-вывода с помощью командной строки.
Выполните следующие действия, чтобы открыть командную строку и исправить неисправное внешнее устройство, которое генерирует ошибку устройства ввода-вывода.
- Нажмите клавишу Windows .
- Введите cmd в поисковой консоли и нажмите Enter.
- В окне командной строки введите команду
chkdsk F:/f /r /x

4. Проверьте кабели на наличие неисправностей.
Если вы подключили внешнее запоминающее устройство с помощью кабеля USB, проверьте, исправен ли кабель. Замените все неисправные кабели на рабочие. Кроме того, проверьте порты USB вашего ПК, чтобы убедиться, что они работают правильно; посещение ближайшего сервисного центра может быть целесообразным, если проблемы не исчезнут.
5. Измените режим передачи данных устройства.
Вот как настроить правильный режим передачи данных с устройства в Windows 10:
- Нажмите Windows + X.
- Выберите в меню Диспетчер устройств .

- Прокрутите до пункта Контроллеры IDE ATA/ATAPI и щелкните, чтобы развернуть.
- Щелкните правой кнопкой мыши канал IDE ATA/ATAPI и выберите «Свойства».
- Перейдите на вкладку «Дополнительные параметры» и выберите PIO в поле режима передачи.
- Нажмите «ОК» , чтобы выйти из окна «Свойства» .
Если вы используете Windows 11, вы не увидите IDE ATA/ATAPI:
- Вместо этого перейдите к пункту Storage Controller и разверните его.
- Щелкните правой кнопкой мыши по пункту Intel Chipset SATA/PCIe RST Premium Controller .

Windows 11 может не отображать параметры режима передачи в этом элементе; вместо этого вам следует обновить драйвер.
FAQ [Часто задаваемые вопросы]
1. Что такое ошибка устройства ввода-вывода? Можно ли ее исправить?
Ошибка устройства ввода-вывода ограничивает доступ к файлам на внешнем хранилище, подключенном к вашему компьютеру. К счастью, эта проблема устранима.
2. На какие устройства влияет ошибка устройства ввода-вывода?
Ошибка устройства ввода-вывода может повлиять на внешние устройства хранения данных, включая жесткие диски, USB-накопители и SD-карты.
3. В каких версиях ОС Windows возникает ошибка устройства ввода-вывода?
Эта ошибка может возникнуть как в Windows 11, так и в Windows 10.
Подведение итогов
Теперь, когда вы обладаете необходимой информацией об ошибке устройства ввода-вывода, эти советы помогут вам исправить проблему с внешним накопителем, что позволит успешно выполнять операции чтения/записи.


Добавить комментарий