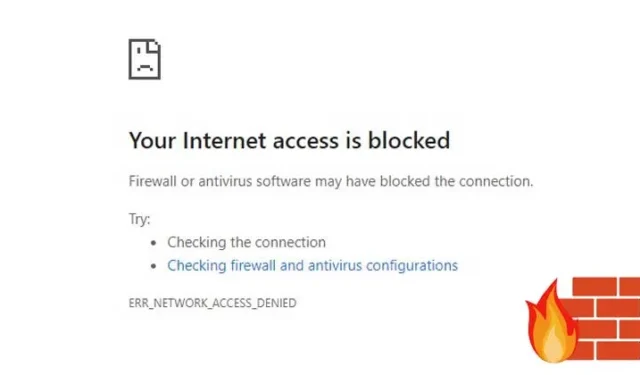
Брандмауэр Windows Defender включен по умолчанию в Windows 10 и 11, но пользователи могут настроить его в соответствии со своими потребностями. Ранее на Techviral мы предоставили руководство по настройке брандмауэра для ограничения доступа в Интернет для определенных приложений.
В этой статье представлен эффективный способ блокировки веб-сайтов с помощью брандмауэра Windows, устраняющий необходимость в расширениях браузера или изменении файла hosts вашей системы.
Блокировка веб-сайтов с помощью брандмауэра Windows в Windows 11
Вы можете легко заблокировать отвлекающие веб-сайты, настроив простое правило брандмауэра. Ниже приведено пошаговое руководство по блокировке веб-сайтов через брандмауэр Windows. Давайте углубимся.
1. Найдите IP-адрес веб-сайта.
Первый шаг включает в себя поиск IP-адресов веб-сайтов, которые вы хотите заблокировать. Например, чтобы заблокировать Facebook, вам нужно определить его IP-адрес.
Найти IP-адрес веб-сайта просто. Вы можете использовать такие инструменты, как IPVOID . Вот как:
1. Посетите IPVOID в своем веб-браузере.
2. Введите название веб-сайта в текстовое поле и нажмите кнопку «Найти IP-адрес веб-сайта» .


2. Создание правила брандмауэра для блокировки веб-сайтов
После получения IP-адреса вам нужно будет создать правило брандмауэра, чтобы заблокировать нужные веб-сайты. Вот как это сделать:
1. Откройте строку поиска Windows 11 и введите Брандмауэр Windows . Выберите Брандмауэр Windows из результатов.

2. В окне брандмауэра Защитника Windows выберите параметр Дополнительные параметры .

3. На левой панели выберите Исходящие правила .

4. На правой панели нажмите кнопку «Новое правило» .

5. Во всплывающем окне «Тип правила» выберите «Пользовательский» и нажмите «Далее» .

6. Выберите Все программы и продолжите, нажав Далее .

7. Не меняйте никаких настроек в разделе «Протокол и порты» , просто нажмите «Далее» .

8. В поле «Удаленные IP-адреса» установите флажок « Эти IP-адреса» .

9. Нажмите кнопку Добавить и введите найденные вами IP-адреса. Обязательно введите каждый IP-адрес отдельно. После добавления всех адресов нажмите Далее .

10. На странице «Действие» выберите «Заблокировать соединение» и нажмите «Далее» .

11. На странице профиля отметьте все три параметра и нажмите Далее .

12. Наконец, введите имя и описание нового правила и нажмите кнопку «Готово» .

Попытка получить доступ к заблокированному веб-сайту теперь приведет к появлению страницы с сообщением о том, что доступ к нему ограничен.

Как отключить правило?
Отключить правило в брандмауэре Защитника Windows просто. Просто выполните следующие простые шаги:
1. Откройте брандмауэр Защитника Windows и нажмите « Дополнительные параметры ».

2. На левой панели выберите Исходящие правила .

3. На правой панели щелкните правой кнопкой мыши правило и выберите опцию Отключить правило .

Это действие отключит правило, что позволит вам получить доступ к ранее заблокированным веб-сайтам.
Другие методы блокировки веб-сайтов в Windows 11
Если вы используете веб-браузер Google Chrome, вы можете использовать различные расширения для блокировки определенных веб-сайтов. Такие расширения, как Block Site и StayFocusd, эффективно блокируют доступ к отвлекающим сайтам.
Кроме того, вы можете изменить файл Hosts в Windows 11, чтобы заблокировать сайты, которые вы предпочитаете никогда не посещать.
Хотя процесс может показаться долгим, его относительно легко выполнить. Мы надеемся, что эта статья окажется полезной! Не стесняйтесь поделиться ею с друзьями. Если у вас есть вопросы или вам нужна дополнительная помощь, дайте нам знать в разделе комментариев ниже.


Добавить комментарий