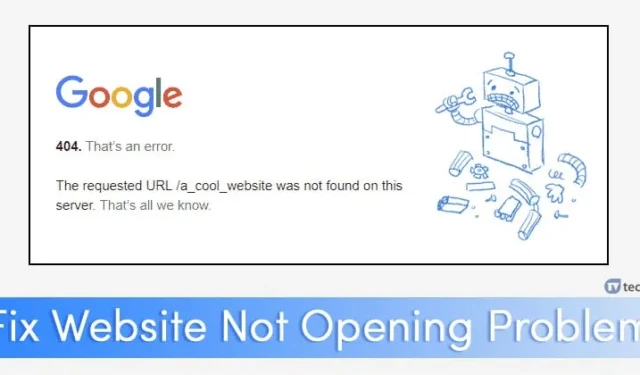
Во время нашего пребывания в сети мы иногда сталкиваемся с веб-сайтом, который не загружается ни в одном браузере. Это может произойти из-за нескольких факторов, таких как проблемы с сервером, истекшие домены, ошибки перенаправления или проблемы с хостингом.
Независимо от причины, если определенный веб-сайт не отвечает на вашем компьютере, есть ряд обходных путей, которые помогут устранить неполадки. Поскольку доступ к определенному сайту может быть затруднен по нескольким причинам, мы собрали несколько общих решений для исправления проблем с загрузкой веб-сайта на компьютере.
1. Проверьте подключение к Интернету.
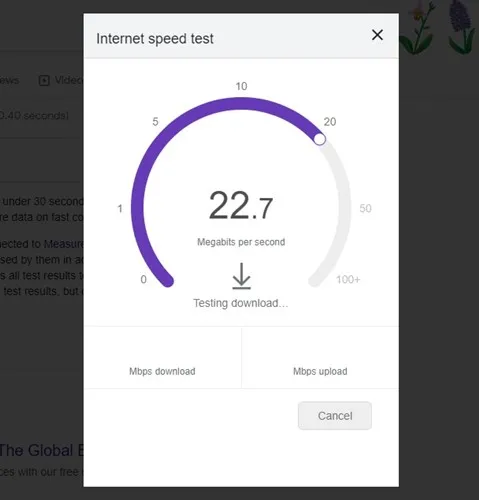
Если вы не можете загрузить веб-сайты во всех веб-браузерах, начните с проверки вашего интернет-соединения. Убедитесь, что ваше устройство действительно подключено и что соединение активно.
Такие проблемы, как прерывистое подключение, также могут нарушить доступ к веб-сайту, поэтому важно убедиться в стабильности подключения к Интернету, прежде чем переходить к следующим шагам.
2. Перезагрузите устройство и маршрутизатор.
Быстрый перезапуск может решить ряд технических проблем. Иногда ваш маршрутизатор или компьютер может потребовать перезагрузки из-за недавних установок драйверов.
Прежде чем приступать к более сложному устранению неполадок, перезагрузите и устройство, и маршрутизатор, чтобы устранить любые неполадки, которые могут мешать работе устройства.
3. Проверьте наличие ограничений по содержанию
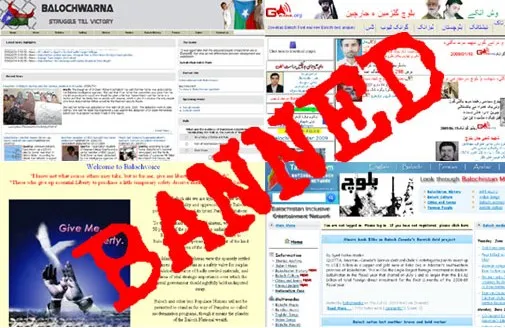
Если веб-сайт не загружается, стоит проверить, не заблокировал ли ваш интернет-провайдер (ISP) или правительство доступ к нему. Интернет-провайдеры и государственные органы могут ограничивать доступ к сайтам, размещающим пиратский контент.
Если сайт действительно заблокирован, вы можете увидеть сообщение об ошибке, указывающее на это. Чтобы обойти такие ограничения, рассмотрите возможность использования приложений VPN, прокси-серверов или The Onion Router (Tor).
4. Проблемы с сервером

Веб-сайты полагаются на хостинговые сервисы для хранения и доставки своего контента. Любые неполадки с этими серверами могут привести к проблемам при попытке доступа к сайту, что приводит к появлению сообщений типа «Хост не найден» или «Сервис недоступен».
Перебои в работе сервера могут происходить по разным причинам, включая сбои в подаче электроэнергии или DDoS-атаки. К счастью, перебои в работе дата-центров случаются редко из-за наличия резервных мер. В таких случаях просто подождите, пока владелец веб-сайта не решит проблему.
5. Проблемы с веб-браузером
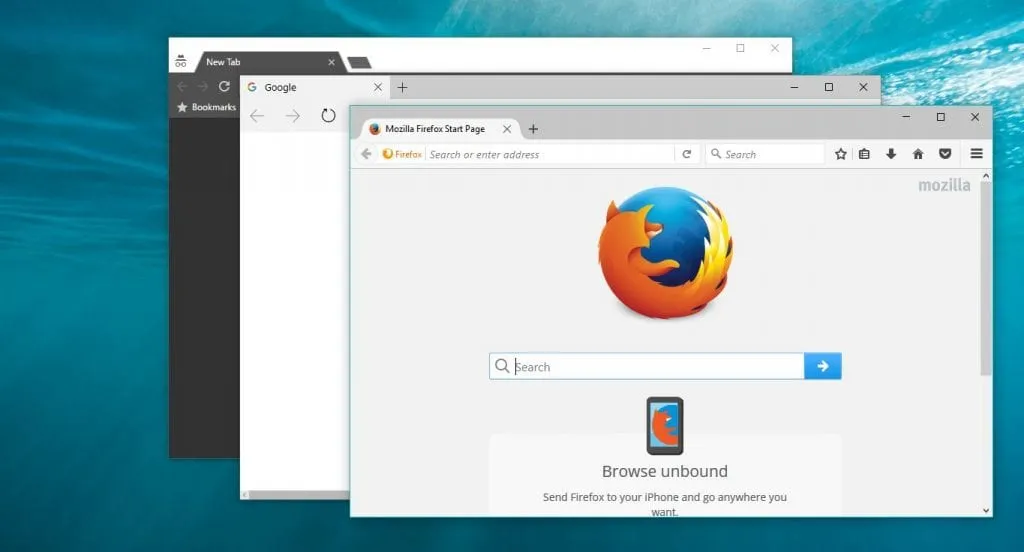
Если другие могут получить доступ к сайту, а вы нет, проблема может заключаться в вашем веб-браузере. Такая ситуация часто возникает из-за проблем, связанных с кэшем браузера, файлами cookie или сертификатами безопасности. В таких случаях может помочь сброс или переустановка веб-браузера.
Для решения, специфичного для Chrome, ознакомьтесь с нашей статьей об устранении проблем с памятью . В качестве альтернативы попробуйте зайти на сайт с помощью разных веб-браузеров, чтобы определить, связана ли проблема с браузером.
6. Отключите надстройки и расширения браузера.
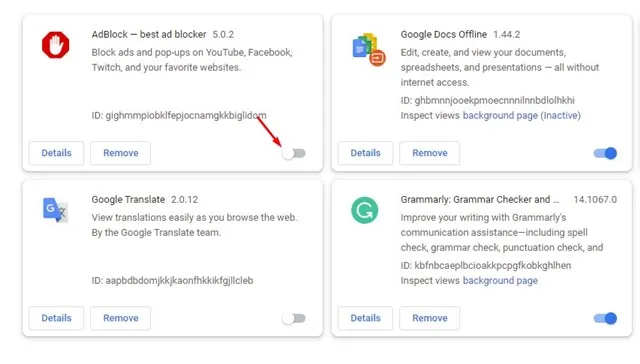
Еще одной частой причиной проблем с загрузкой веб-сайтов являются надстройки и расширения браузера.
Некоторые дополнения могут мешать вашему подключению к серверу веб-сайта, не давая определенным элементам правильно загружаться. Поэтому рекомендуется проверить и отключить любые ненужные или подозрительные расширения.
Для пользователей Chrome нажмите на три точки, затем перейдите в Расширения > Управление расширениями. Удалите все неизвестные или подозрительные расширения, которые вы найдете.
7. Отключите настройки VPN или прокси-сервера.

VPN и настройки прокси-сервера предназначены для сокрытия вашего IP-адреса, но они также могут непреднамеренно создавать проблемы с подключением.
Если вы используете VPN, попробуйте временно отключить его, чтобы посмотреть, решит ли это проблему загрузки. Кроме того, некоторые веб-мастера могут заносить в черный список IP-адреса от VPN, что может затруднить доступ.
8. Проблемы с брандмауэром
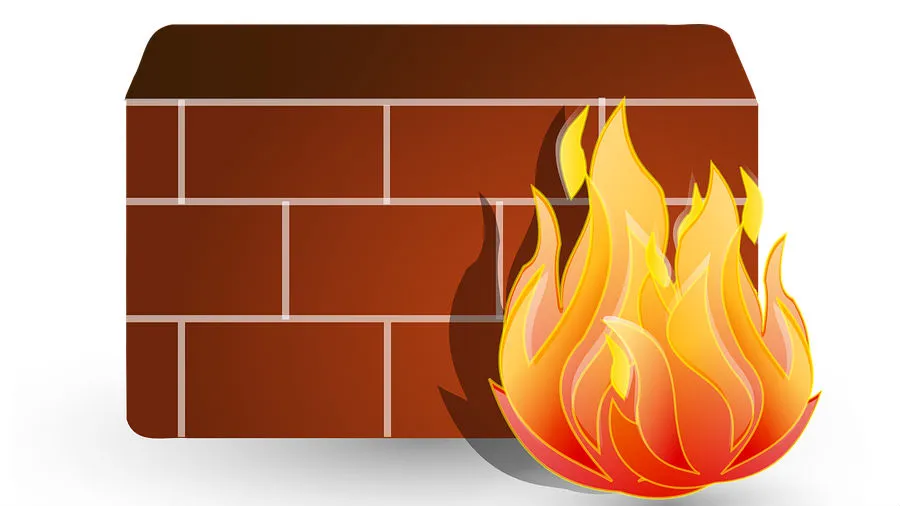
Если вы можете получить доступ к веб-сайту с других устройств, таких как смартфоны или планшеты, но не с компьютера, стоит проверить настройки брандмауэра.
Брандмауэр предназначен для ограничения определенных входящих и исходящих соединений. Для устранения неполадок брандмауэра вам может потребоваться временно отключить брандмауэр и антивирусное программное обеспечение.
9. Проверьте наличие вредоносных программ и вирусов
Вредоносное ПО или вирусы могут нарушить работу вашего веб-браузера, повлияв на его способность загружать и отображать веб-страницы.
Хотя Windows Security эффективно предотвращает множество угроз, некоторые вредоносные программы все равно могут просочиться. Мы рекомендуем использовать Malwarebytes для полного сканирования вашего ПК, чтобы устранить такие угрозы, как вирусы, вредоносные программы и рекламное ПО.
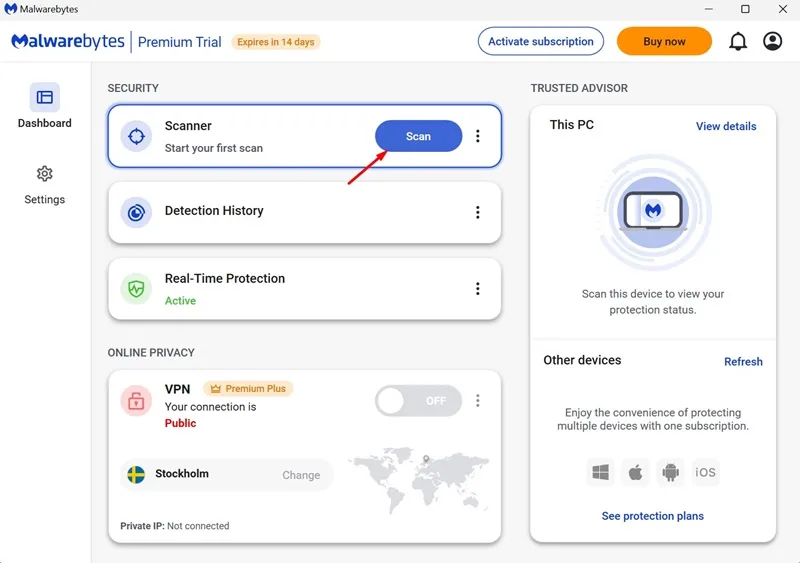
10. Неисправности маршрутизатора
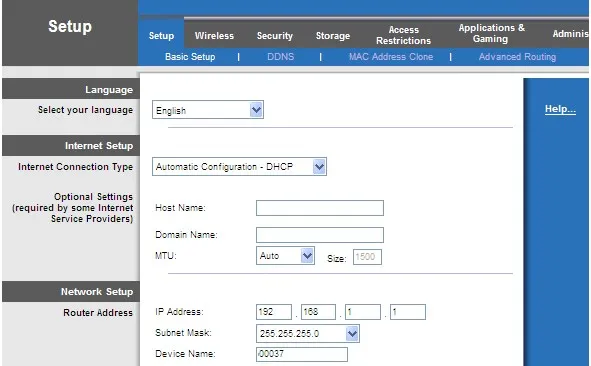
Проблемы с маршрутизатором также могут привести к проблемам, таким как неоткрытие веб-сайтов. Это может быть связано с DNS-серверами, которые использует маршрутизатор.
Чтобы решить проблему, попробуйте изменить адреса DNS-серверов и перезапустить маршрутизатор. Для получения дополнительной информации об исправлении ошибок DNS ознакомьтесь с нашей статьей о том, как исправить ошибки DNS .
11. Очистите кэш DNS
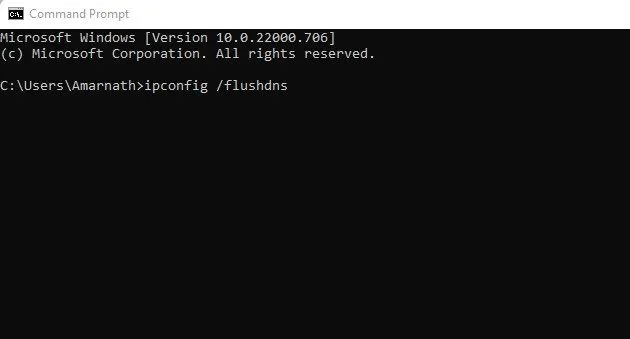
Многие пользователи Windows успешно решили проблемы с загрузкой веб-сайтов, очистив кэш DNS.
Чтобы очистить кэш DNS, щелкните правой кнопкой мыши по клавише Windows и выберите Командная строка (Администратор) . В окне командной строки введите ipconfig /flushdns и нажмите Enter. Перезагрузите компьютер после этого шага, чтобы изменения вступили в силу.
12. Выполнение команды Netsh
Команда Netsh в Windows может помочь сбросить неправильно настроенный каталог Winsock и переустановить стек TCP/IP. Вот как:
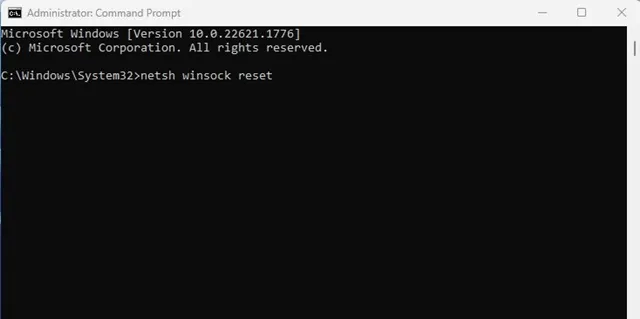
- Откройте поиск Windows и введите Командная строка.
- Щелкните правой кнопкой мыши командную строку и выберите «Запуск от имени администратора» .
- В окне командной строки выполните по отдельности следующие команды, нажимая Enter после каждой:
netsh winsock reset
сброс ip netsh int
ipconfig /выпуск
ipconfig /обновить
ipconfig /flushdns
Перезагрузите компьютер с Windows после выполнения всех команд для применения изменений.
13. Переключитесь на альтернативные DNS-серверы
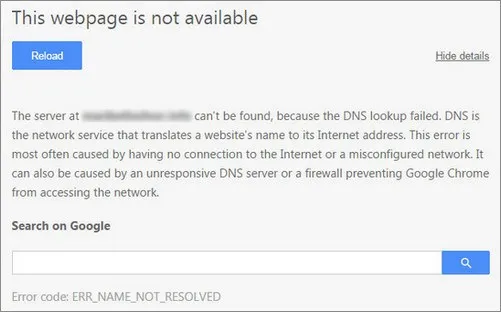
Каждый посещаемый вами веб-сайт разрешается через DNS-серверы. Иногда веб-сайты не загружаются из-за проблем с DNS-сервером. Если DNS-сервер работает неправильно, он может не предоставить правильный ответ.
Рассмотрите возможность переключения на другой DNS-сервер; такие варианты, как Google Public DNS и OpenDNS, широко доступны. Полный список эффективных публичных DNS-серверов см. в нашей статье Лучшие бесплатные и публичные DNS-серверы .
14. Отключите неиспользуемые сетевые адаптеры.
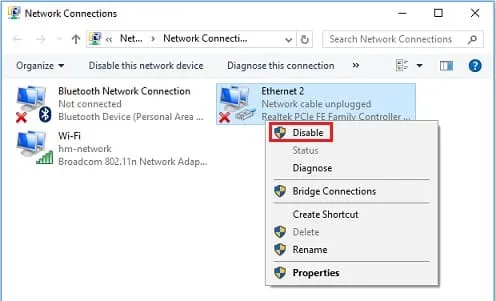
Современные настольные компьютеры и ноутбуки часто имеют одновременно включенные как проводные, так и беспроводные сетевые карты, что может приводить к проблемам, в том числе к невозможности загрузки сайтов.
Многие пользователи сообщают, что отключение неиспользуемых сетевых адаптеров решает проблемы с загрузкой веб-сайта. Чтобы отключить ненужные адаптеры, перейдите в Центр управления сетями и общим доступом > Изменить параметры адаптера и отключите все неиспользуемые адаптеры.
Это некоторые из наиболее эффективных методов устранения неполадок в ситуациях, когда определенные веб-сайты не загружаются в вашем браузере. Если вы нашли эту статью полезной, поделитесь ею с друзьями.




Добавить комментарий