
Хотите настроить новый пульт SofaBaton и персонализировать его функции? Вы можете сделать это с помощью приложения SofaBaton smart remote. Независимо от того, хотите ли вы управлять ИК- или Bluetooth-устройством, это приложение имеет решающее значение для подключения вашего физического пульта SofaBaton. В этой статье приведены подробные инструкции по настройке пульта SofaBaton для серий U и X с помощью этого приложения.
Требования к настройке пульта SofaBaton
Прежде чем приступить к настройке пульта ДУ SofaBaton, убедитесь, что у вас готово следующее:
- Активируйте WiFi и Bluetooth на вашем смартфоне.
- Загрузите приложение SofaBaton на свой смартфон из Play Store или App Store .
- Создайте учетную запись в приложении SofaBaton, используя свой адрес электронной почты.
Как настроить пульт ДУ серии U с помощью приложения SofaBaton
Чтобы упростить процесс, мы разделили конфигурацию физического пульта SofaBaton на отдельные разделы.
Подключение пульта к приложению SofaBaton
1. Откройте приложение SofaBaton на своем смартфоне.
2. Выберите U Series на странице «Выберите устройство».
3. Нажмите и удерживайте одновременно кнопки «–» и « E» на пульте ДУ SofaBaton в течение нескольких секунд, пока на экране пульта не отобразится сообщение « Сопряжение ».
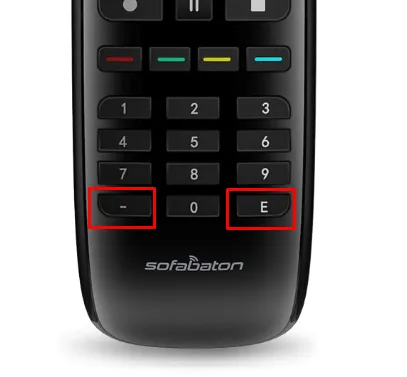
4. На вашем смартфоне появится запрос. Нажмите «Подключить» , чтобы связать пульт с приложением.
Теперь ваш пульт успешно подключен к приложению.
Добавление устройств к пульту дистанционного управления серии U
После подключения пульта ДУ серии U к приложению вы попадете на страницу «Устройства». Здесь нажмите « Добавить» в верхней части страницы. Вам будут доступны два варианта: Инфракрасный и Bluetooth . Выберите тот, который соответствует типу вашего устройства.
Как добавить инфракрасное устройство
Если вы хотите добавить инфракрасное устройство, вы можете сделать это либо с помощью оригинального ИК-пульта, либо через базу данных.
Узнайте больше с помощью оригинального ИК-пульта дистанционного управления
1. На странице «Добавить ИК-устройство» выберите « Изучить с оригинального ИК-пульта» .
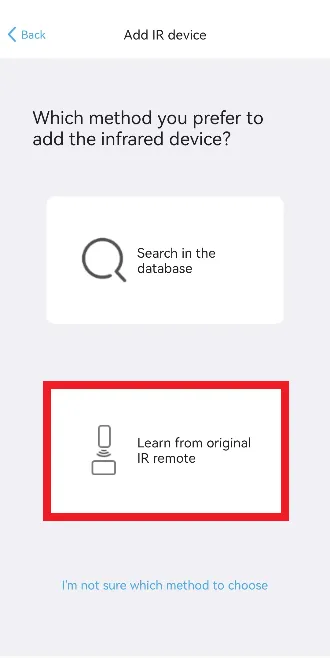
2. Держите оригинальный пульт ДУ и пульт ДУ серии U друг напротив друга.
3. В приложении появится интерфейс пульта дистанционного управления. Нажмите кнопку, которую вы хотите обучить с оригинального пульта, а затем нажмите Далее .
4. Нажмите и удерживайте соответствующую кнопку на оригинальном пульте. Например, если вы нажали кнопку питания в приложении, сделайте то же самое на оригинальном пульте.
5. Затем введите имя устройства и выберите значок устройства в приложении.
Найдите модель вашего устройства в базе данных
1. Нажмите «Поиск» в разделе «База данных» на странице «Добавить ИК-устройство».
2. Выберите марку телевизора из списка. Если вашей марки нет в списке, выберите Я не могу найти соответствующую марку внизу.

3. Найдите модель вашего устройства на вкладке «Поиск» и выберите ее.
4. Удаленный интерфейс станет видимым. Нажмите «Далее» , чтобы продолжить.
5. На странице информации об устройстве введите имя устройства, выберите значок и нажмите «Продолжить» .
6. Подождите, пока приложение загрузит кодовую базу вашего устройства, и нажмите «Завершить» по завершении.
Как добавить Bluetooth-устройство
1. Выберите плитку Bluetooth на странице «Добавить устройство» и выберите марку вашего устройства.
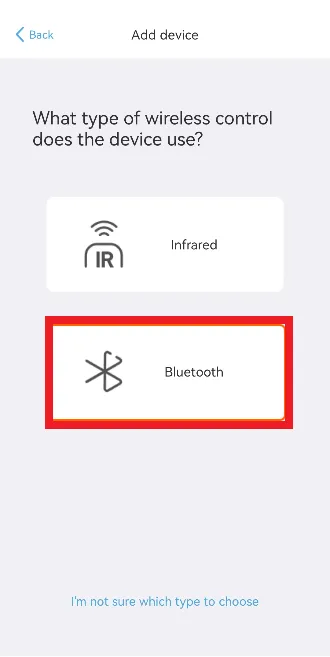
2. Подтвердите информацию о вашем устройстве на следующей странице и нажмите «Завершить» .
3. На следующей странице нажмите Далее . Обратите внимание, что ваш пульт дистанционного управления серии U будет отключен, поскольку вы можете подключить только одно устройство Bluetooth одновременно.
4. Перейдите в меню «Настройки» на вашем устройстве и выберите Bluetooth .
5. Выберите пульт SofaBaton из списка и привяжите его к своему устройству.
Настройка дистанционных ключей
У вас есть возможность изменить функцию отдельных кнопок на пульте дистанционного управления и назначить новые функции с помощью приложения. Например, вы можете изменить кнопку питания для запуска дополнительных функций, таких как Руководство . После этой настройки нажатие кнопки питания отобразит на экране телегид.
Для настройки выберите свое устройство → нажмите «Удаленные ключи» → выберите кнопку для изменения → нажмите «Переназначить удаленный ключ» → внесите изменения → нажмите « Готово» .
Как настроить пульт ДУ серии X с помощью приложения SofaBaton
Ниже приведены шаги по настройке пульта ДУ SofaBaton X Series с помощью приложения SofaBaton Smart Remote.
Подключение приложения SofaBaton к Hub
Убедитесь, что подключенный ИК-бластер и передатчик не находятся в закрытом шкафу.
1. Запустите приложение и выберите X Series на странице «Выберите свое устройство».
2. Следуйте инструкциям по настройке.
3. После успешного подключения к WiFi нажмите «ОК» , и вы будете перенаправлены на страницу устройств.
Добавление устройств к пульту дистанционного управления серии X с помощью приложения SofaBaton
Вы можете добавлять устройства к пульту ДУ серии X тремя способами: через инфракрасный порт, Bluetooth и Wi-Fi, в зависимости от ваших устройств.
Добавление вашего ИК-устройства к серии X
Вы можете добавить свое ИК-устройство одним из двух способов: узнать данные с оригинального ИК-пульта или выполнить поиск в базе данных.
Узнайте больше с помощью оригинального ИК-пульта дистанционного управления
1. Выберите «Инфракрасный» на странице «Добавить устройство».
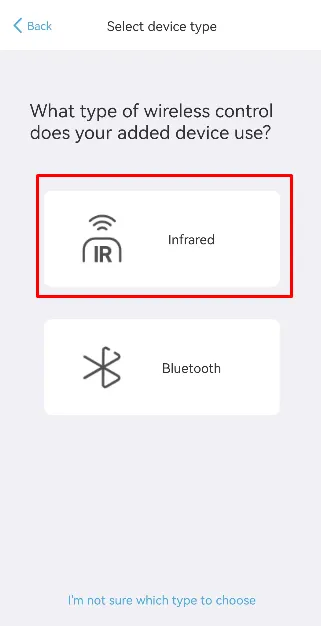
2. На странице «Добавить ИК-устройство» нажмите « Изучить с оригинального ИК-пульта» .
3. Выберите тип устройства из доступного списка и выберите опцию «Раздельное включение и выключение питания» , затем нажмите «Далее» .
4. Нажмите «Обучиться» рядом с командой «Включение » на странице обучения.
5. Появится всплывающее окно с инструкциями; прочитайте их, закройте всплывающее окно и нажмите «Далее» .
6. Введите имя устройства , выберите значок и нажмите «Завершить» .
Поиск в базе данных
1. После выбора опции «Инфракрасный порт» нажмите « Поиск в базе данных» .
2. На следующем шаге выберите марку и модель вашего телевизора .
3. Нажмите кнопку «Далее» на странице списка команд.
4. Выберите имя устройства , выберите значок и нажмите «Завершить» на странице «Информация об устройстве».
5. После завершения приложение загрузит базу кода для вашего телевизора; после завершения нажмите «Завершить» .
Добавление устройств Bluetooth к серии X
1. Выберите плитку Bluetooth на странице «Добавить устройство» и выберите марку вашего устройства.
2. Подтвердите информацию о вашем устройстве на следующей странице и нажмите «Завершить» .
3. Перейдите в «Настройки» на вашем устройстве и выберите «Пульты и устройства» .
4. Нажмите на опцию Bluetooth . Выберите пульт SofaBaton из списка и подключите его к своему устройству.
5. Наконец, нажмите «Завершить», чтобы завершить процесс.
Добавление вашего устройства к пульту X Series через WiFi
Эта опция позволяет добавлять только устройства Roku, Sonos и Philips Hue. Убедитесь, что приложение SofaBaton и ваше устройство подключены к одной и той же сети WiFi.
1. Нажмите на плитку WiFi на странице «Добавить устройства». Приложение автоматически выполнит поиск устройств в той же сети WiFi.

2. Выберите свое устройство из списка и нажмите «Завершить» на странице «Информация об устройстве».
Исходная конфигурация для ваших устройств
Функция конфигурации источника помогает переключаться между подключенными устройствами с помощью пульта ДУ SofaBaton.
1. После добавления устройств вы увидите вкладку «Не настроено» рядом с вашим устройством. Нажмите на нее.
2. Нажмите на опцию Source Configuration в верхней части экрана. Если опция Source Configuration не отображается, выберите Edit , а затем нажмите Source Configuration .
3. Нажмите « Мне нужно переключить вход» на странице «Конфигурация источника» и выберите «Перейти к настройке» .
4. На странице «Режим переключения источников» вы можете выбрать один из трех вариантов в соответствии со своими предпочтениями.
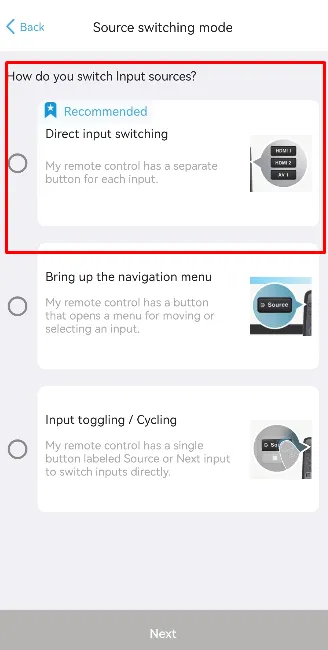
- Прямое переключение входов: выберите этот вариант, если на вашем пульте дистанционного управления есть специальная кнопка для всех вариантов входов.
- Вызов меню навигации: выберите этот пункт, если на пульте дистанционного управления вашего устройства есть кнопка источника и для выбора входа используются кнопки навигации.
- Переключение/циклирование входов: если на пульте дистанционного управления вашего устройства имеется одна кнопка для переключения между различными меню, выберите этот параметр.
5. После выбора предпочтительного режима переключения источников вы можете назначить команды управления кнопкам и завершить процесс настройки.




Добавить комментарий