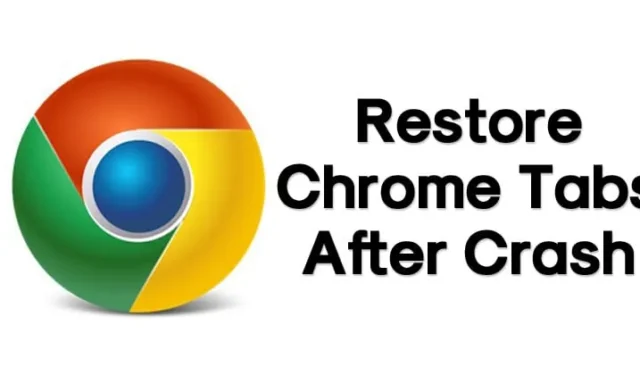
Почти каждый любит проводить время в Интернете. Однако для доступа в Интернет мы должны использовать подходящий веб-браузер, например Google Chrome или Mozilla Firefox. Что касается Google Chrome, веб-браузер доступен практически на всех платформах и предлагает множество функций для улучшения вашего просмотра веб-страниц.
Вероятность того, что вы читаете статью в браузере Google Chrome, выше. Однако в Chrome есть несколько ошибок, которые могут испортить вам опыт просмотра веб-страниц. Некоторые ошибки автоматически закрывают веб-браузер, тогда как другие приводят к сбою всего браузера.
Давайте признаем, что все мы сталкивались с автоматическим выключением Chrome и проблемами сбоями на каком-то этапе нашей жизни в Интернете. Из-за этих автоматических отключений & происходит сбой, мы все теряем открытые вкладки. Хуже всего то, что Google Chrome не предоставляет никакого предварительного уведомления или подтверждения перед закрытием открытого & активная винда.
Как восстановить вкладки Chrome после сбоя
Если вы уже сталкивались с такой ситуацией или эта проблема сделала вашу жизнь в Интернете скучной, у нас есть практическое решение. В этой статье мы расскажем о нескольких простых способах повторно открыть все закрытые вкладки в браузере Google Chrome.
Восстановление вкладок Chrome после сбоя
Ниже мы поделимся несколькими лучшими методами восстановления предыдущего сеанса в Google Chrome. Самое лучшее в этих методах то, что они не полагаются на какое-либо стороннее приложение. Итак, давайте узнаем, как восстановить вкладки Chrome после сбоя.
1. Снова откройте закрытые вкладки.
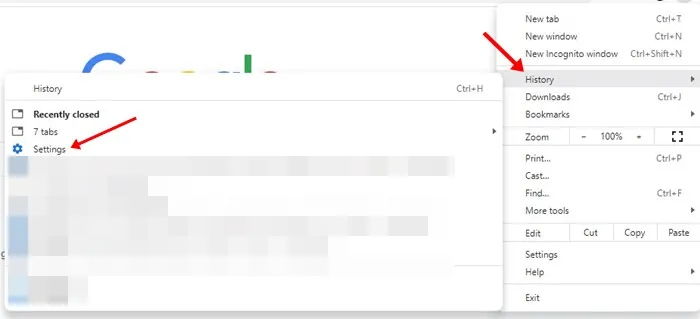
Поскольку есть простой выход, вам не нужно просматривать всю историю, чтобы вернуть открытые вкладки в браузере Google Chrome. Чтобы восстановить вкладки Chrome, нажмите CTRL + H,, чтобы открыть историю Chrome.
Если вы случайно закрыли вкладки Chrome или это произошло из-за какой-либо ошибки, в истории Chrome появится опция Недавно закрытые.
Как только вы выберете «Недавно закрытые вкладки», все ваши закрытые вкладки мгновенно откроются снова. То же самое и с MAC, но для доступа к истории Chrome необходимо использовать комбинацию клавиш «CMD + Y».
2. Восстановление с помощью сочетаний клавиш
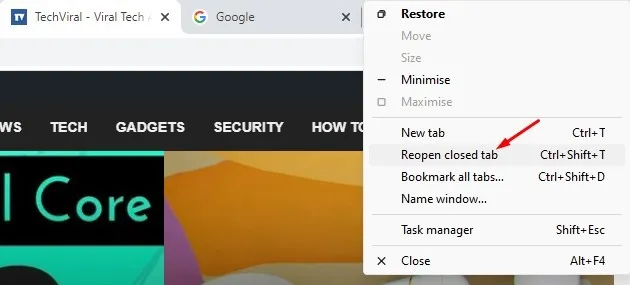
Это намного проще по сравнению с предыдущим методом. В этом методе вам необходимо использовать сочетания клавиш для повторного открытия закрытых вкладок в браузере Google Chrome. Однако метод сработает только в том случае, если вы случайно закрыли вкладки. Если вы перезагрузили компьютер, закрытые вкладки не вернутся обратно.
В Windows необходимо открыть браузер Google Chrome и нажать CTRL + SHIFT + T. Эта комбинация клавиш мгновенно откроет последний сеанс Chrome. На Mac вам необходимо использовать CMD + SHIFT + T, чтобы снова открыть закрытые вкладки в браузере Chrome.
Еще один простой способ — щелкнуть правой кнопкой мыши вкладки Chrome и выбрать Открыть закрытую вкладкуОткрыть закрытую вкладку a>, чтобы вернуть закрытые вкладки.
4. Использование TabCloud
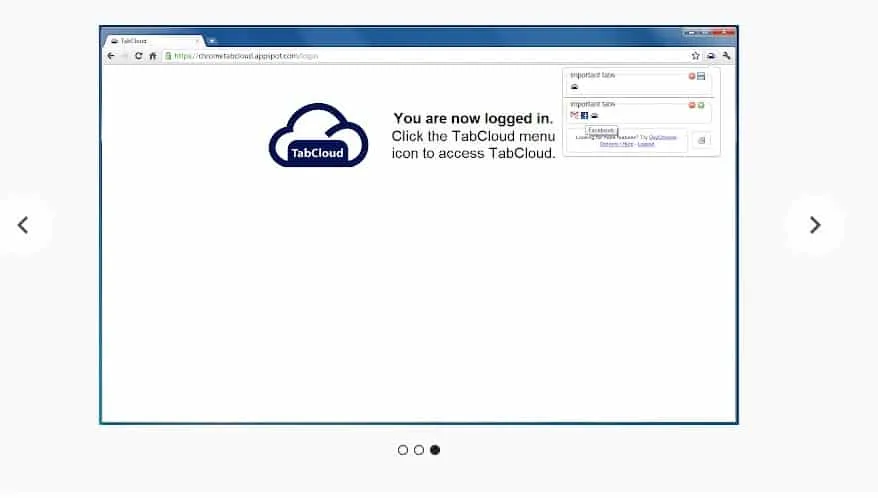
TabCloud — одно из полезных расширений Google Chrome, доступных в интернет-магазине Chrome. Самое замечательное в TabCloud то, что оно может сохранять и восстанавливать сеансы окон с течением времени, а также синхронизировать их на нескольких устройствах.
Это означает, что сеансы Chrome можно восстановить на другом компьютере. Таким образом, если ваш Chrome только что вышел из строя, он автоматически получит сохраненную версию предыдущего сеанса просмотра.
5. Использование Workona Spaces & Менеджер вкладок

Workona — это расширение Chrome для диспетчера вкладок, которое уже используют более 200 000 пользователей. Это первоклассное расширение для менеджера вкладок, которое значительно повышает вашу производительность в веб-браузере.
Вы можете использовать это простое расширение Chrome для управления вкладками, создания закладок, объединения вкладок в группы, синхронизации вкладок между компьютерами и т. д.
В нем есть функция «Безопасное резервное копирование», которая автоматически сохраняет все ваши вкладки. Эта функция особенно полезна при сбое или случайном закрытии веб-браузера. После сбоя браузера расширение предоставляет вам возможность восстановить вкладки.
6. История
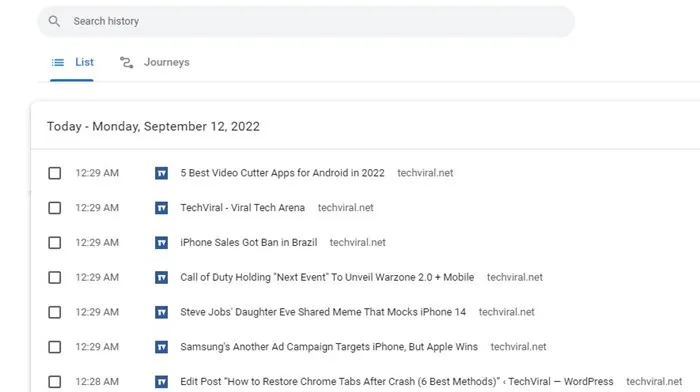
Если ничего не работает в вашу пользу, то это последнее, что вы можете сделать. Поскольку веб-браузеры записывают всю вашу активность в Интернете, вы можете быстро повторно открыть вкладки в истории Chrome.
Однако это не восстановит текущий сеанс; он перезагрузит страницу с самого начала. Итак, история Chrome — это еще один способ восстановить вкладки Chrome после сбоя.
7. Постоянное исправление
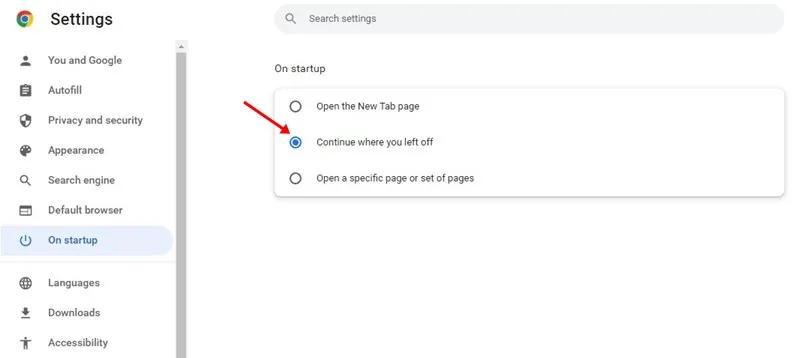
Google Chrome предоставляет пользователям возможность восстанавливать последний сеанс. Эта функция доступна в последней версии Chrome. Если вы активируете эту функцию, Chrome автоматически восстановит последний сеанс просмотра после сбоя.
Нажмите три точки > Настройки > При запуске. В разделе «При запуске» выберите Продолжить с того места, где остановились. Включение этой опции позволит восстановить предыдущий сеанс просмотра после сбоя или перезапуска Chrome.
Итак, вот как вы можете восстановить закрытые вкладки после выхода из браузера Chrome. Итак, каково ваше мнение по этому поводу? Поделитесь своим мнением в поле для комментариев ниже.




Добавить комментарий