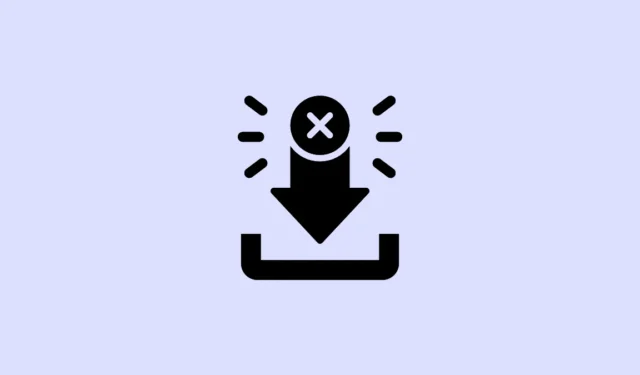
Ошибка «Сетевая ошибка «Сбой загрузки»» является распространенной проблемой, которая может помешать вам загружать файлы из Интернета с помощью Google Chrome. Эта ошибка может возникнуть из-за поврежденных файлов кэша, проблемных расширений, помех от антивирусного программного обеспечения или сторонних приложений и даже устаревших сетевых драйверов. Определение первопричины может быть сложной задачей, поскольку может быть задействовано несколько факторов. Поэтому рекомендуется изучить различные решения для устранения проблемы.
Первоначальные проверки
Прежде чем пытаться решить проблему «Сбой загрузки сети», рекомендуется выполнить несколько базовых проверок, которые могут устранить проблему с минимальными усилиями.
Во-первых, убедитесь, что у вас быстрое и стабильное подключение к Интернету, так как любые проблемы в этой области могут привести к сбою загрузок Chrome. Перезагрузка маршрутизатора также может помочь обновить подключение к Интернету.
Кроме того, в вашей системе может быть сбой, препятствующий загрузке файлов из Chrome. Перезагрузите компьютер и попробуйте загрузить снова. Наконец, подтвердите формат и размер файлов, которые вы пытаетесь загрузить. Если файл слишком большой или имеет неподдерживаемый формат, Chrome не сможет его загрузить. Если ошибка сохраняется после этих проверок, выполните различные исправления, описанные ниже.
Исправление 1: Очистите файлы cookie и кэш Chrome
Поврежденные файлы кэша и данные браузера в Chrome могут привести к ошибке «Сбой загрузки сети». Чтобы устранить эту проблему, вам нужно будет очистить данные браузера из настроек Chrome.
- Откройте Chrome и нажмите на три точки в правом верхнем углу.

- Когда появится раскрывающееся меню, выберите «Настройки» внизу.

- На странице настроек нажмите «Конфиденциальность и безопасность» слева.

- Теперь нажмите «Очистить данные браузера».

- Наконец, во всплывающем окне выберите параметры «Файлы cookie и другие данные сайтов» и «Кэшированные изображения и файлы», затем нажмите кнопку «Очистить данные».

Исправление 2: Отключение расширений
Некоторые расширения могут мешать загрузкам Chrome, что приводит к сбоям. Временное отключение их может помочь определить, является ли одно из них причиной ошибки.
- Откройте Chrome, затем нажмите кнопку «Расширения» рядом с адресной строкой вверху и выберите «Управление расширениями».

- Вы увидите список установленных расширений. Чтобы отключить одно из них, щелкните его переключатель.

- После отключения расширений попробуйте загрузить файлы снова. Если ошибка не появляется снова, скорее всего, виновато расширение.
- После загрузки файла повторно включите расширения по отдельности, чтобы выявить виновника.
Исправление 3: изменение настроек антивируса
Антивирусные программы часто имеют функции мониторинга сети, такие как сканирование HTTPS, которые защищают ваш компьютер от вредоносных программ, но также могут нарушить способность Chrome загружать файлы. Возможно, вам придется временно отключить эти функции, чтобы решить проблему.
- Нажмите кнопку переполнения панели задач (стрелку), чтобы отобразить скрытые значки.

- Как только скрытые значки появятся, щелкните правой кнопкой мыши по антивирусной программе, чтобы открыть ее.

- Перейдите на страницу настроек. Доступ к ней может различаться в зависимости от бренда антивируса; для AVG Free Antivirus нажмите «Меню», чтобы найти параметр настроек.

- Нажмите «Базовая защита». Это может выглядеть по-разному в зависимости от вашего антивирусного программного обеспечения.

- Вы увидите несколько областей защиты; выберите ту, которая связана с Интернетом (в AVG она называется «Веб-щит»).

- Отключите опцию «Включить сканирование HTTPS». Если есть опция проверки портов, отключите и ее. Затем попробуйте снова загрузить файлы из Chrome. После успешной загрузки файлов не забудьте снова включить сканирование HTTPS.

Исправление 4: редактирование реестра
Использование редактора реестра может помочь вам устранить ошибку «Сбой загрузки сети». Однако перед внесением любых изменений необходимо сделать резервную копию реестра, так как неправильные изменения могут повредить ваш компьютер.
- Откройте меню «Пуск», введите
regeditи выберите «Запуск от имени администратора».

- Перейдите в этот каталог в редакторе реестра:
HKEY_LOCAL_MACHINE\Software\Microsoft\Windows\CurrentVersion\Policies

- Разверните папку «Вложения» в каталоге Policies слева, затем дважды щелкните запись «ScanWithAntivirus» справа.

- Измените его значение с 0 на 1, затем нажмите «ОК», закройте редактор реестра и перезагрузите компьютер.

Исправление 5: использование режима инкогнито
Если вы предпочитаете не отключать временно расширения во время загрузки файлов, вы можете использовать режим инкогнито, в котором расширения автоматически отключаются. После загрузки нужных вам файлов просто закройте окно инкогнито, и ваши расширения продолжат работать в обычном окне Chrome. Вы можете открыть режим инкогнито в Chrome, нажав Ctrl + Shift + N.
Исправление 6: Обновите Chrome
Устаревшая версия Chrome может привести к проблемам, включая «Ошибку сети Download Failed». Обновление браузера может помочь решить эту проблему.
- Откройте Chrome и нажмите на три точки в правом верхнем углу.
- Наведите курсор на «Справка» и нажмите «О Google Chrome».

- Chrome проверит наличие доступных обновлений и установит их. После установки перезапустите браузер и повторите попытку загрузки.

Исправление 7: сброс настроек Google Chrome
Если предыдущие решения не устранили проблему, может потребоваться сброс Chrome к настройкам по умолчанию. Обратите внимание, что это приведет к удалению всех файлов cookie и данных кэша, а также сторонних расширений.
- Откройте настройки Chrome и выберите «Сбросить настройки» слева.

- Нажмите «Восстановить исходные настройки по умолчанию» и подтвердите действие, нажав кнопку «Сбросить настройки» во всплывающем окне.

Исправление 8: обновление или переустановка сетевых драйверов
Если вы столкнулись с ошибкой «Сбой загрузки сети» при использовании Chrome в Windows, это может указывать на проблему с сетевыми драйверами, которые могли устареть или быть повреждены. Их обновление или переустановка могут решить проблему.
- Щелкните правой кнопкой мыши кнопку «Пуск» и выберите «Диспетчер устройств».

- В диспетчере устройств разверните раздел «Сетевые адаптеры».

- Щелкните правой кнопкой мыши нужный сетевой драйвер и выберите «Обновить драйвер».

- В следующем окне выберите «Автоматический поиск драйверов».

- Позвольте Windows найти и установить последние драйверы, затем перезагрузите компьютер. Чтобы переустановить драйвер, щелкните его правой кнопкой мыши и выберите «Удалить устройство».

- После удаления устройства перезагрузите компьютер, затем снова откройте диспетчер устройств.
- Нажмите вкладку «Действие» вверху и выберите «Сканировать на предмет изменений оборудования». Windows автоматически найдет и установит наилучшие драйверы для устройства.

Исправление 9: настройка параметров диспетчера вложений Windows
Диспетчер вложений Windows может блокировать загрузку файлов, которые он считает небезопасными, что может привести к ошибке «Сетевая ошибка «Сбой загрузки». Для разрешения загрузки файлов из Интернета необходимо изменить настройки диспетчера вложений.
- Откройте диалоговое окно «Выполнить», нажав
Win + R, введитеinetcpl.cplи нажмите Enter.

- Перейдите на вкладку «Безопасность» и выберите «Пользовательский уровень».

- В диалоговом окне «Параметры безопасности» прокрутите страницу вниз до раздела «Загрузки» и убедитесь, что опция «Загрузка файлов» включена.

- Затем прокрутите страницу до раздела «Разное», выберите «Запрос (рекомендуется)» в разделе «Запуск приложений и небезопасных файлов» и нажмите «ОК».

- Наконец, снова нажмите «ОК» в диалоговом окне «Свойства обозревателя» и перезагрузите компьютер.

Исправление 10: Измените место загрузки
Другим возможным решением проблемы «Ошибка загрузки сети» является изменение места загрузки файлов в Chrome.
- Откройте Google Chrome и перейдите на страницу настроек.
- Оказавшись там, нажмите «Загрузки» слева.

- На странице «Загрузки» нажмите кнопку «Изменить» и выберите новую папку для вашего места загрузки. После этого перезагрузите ПК.

Исправление 11: редактирование файла Hosts
Непреднамеренное редактирование файла Hosts может помешать вам получить доступ к определенным веб-сайтам и нарушить вашу способность загружать файлы. Чтобы исправить это, вам нужно изменить файл Hosts.
- Откройте проводник и перейдите в следующий каталог:
C:\Windows\System32\drivers\etc. - Щелкните правой кнопкой мыши файл Hosts и выберите «Изменить с помощью Блокнота».

- Когда файл откроется, найдите
127.0.0.1 clients2.google.comи удалите эту строку. После этого сохраните изменения.

Важные соображения
- Если сброс Chrome не решил проблему, рассмотрите возможность его переустановки. Для этого перейдите на страницу «Приложения» в приложении «Настройки» в Windows и нажмите «Удалить» рядом с Chrome. Загрузите последнюю версию Chrome setup и запустите ее для переустановки.
- Если на вашем компьютере установлены другие браузеры, вы можете переключиться на другой браузер, чтобы попытаться загрузить файлы. Если это не удается, возможно, есть другая основная проблема, препятствующая загрузке.
- Помимо отключения антивируса, рассмотрите возможность временного отключения брандмауэра, который также может блокировать загрузки.
- Сторонние программы могут иногда вызывать сбои загрузки в Chrome; удалите все проблемные приложения и повторите попытку загрузки перед переустановкой программного обеспечения.




Добавить комментарий