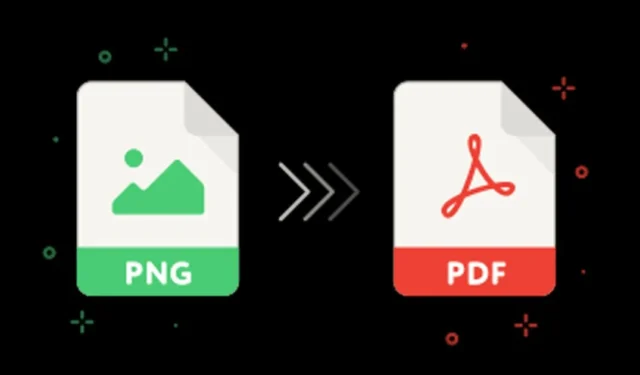
Если вы хотите конвертировать изображения PNG в файлы PDF, вы можете выбрать сторонние приложения. Однако многие специализированные конвертеры PNG в PDF стоят дорого, а бесплатные версии часто имеют существенные ограничения.
К счастью, в операционной системе Windows вам не обязательно нужно стороннее программное обеспечение для конвертации PNG в PDF. Вместо этого вы можете использовать встроенную функцию виртуального принтера.
Как конвертировать PNG в PDF в Windows 11
В Windows 10 и 11 есть виртуальный принтер, который позволяет вам легко конвертировать изображения в файлы PDF. Используя функцию «Печать» в контекстном меню, вы можете преобразовывать свои изображения PNG без проблем. В этом руководстве мы подробно рассмотрим два простых метода конвертации изображений PNG в файлы PDF. Давайте погрузимся в тему!
1. Конвертировать PNG в PDF в Windows
Этот метод продемонстрирован на примере Windows 11, но он также применим и для Windows 10. Вот пошаговый процесс преобразования изображений PNG в файлы PDF:
1. Начните с перехода в папку, содержащую ваши PNG-файлы. Щелкните правой кнопкой мыши по нужному PNG-изображению и выберите Показать дополнительные параметры .

2. В расширенном контекстном меню выберите пункт Печать .
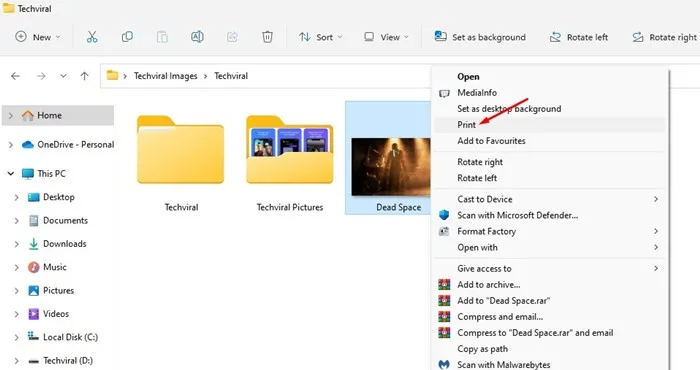
3. В окне «Печать изображений» щелкните раскрывающееся меню «Принтер» и выберите «Microsoft Print to PDF» .
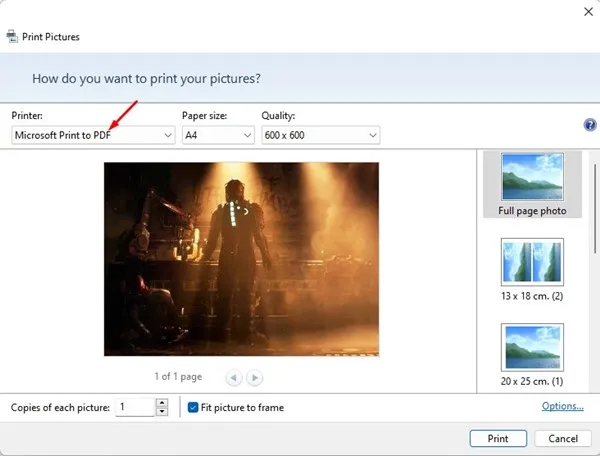
4. Отрегулируйте любые дополнительные параметры, такие как размер страницы и качество, если необходимо. После настройки нажмите кнопку Печать .
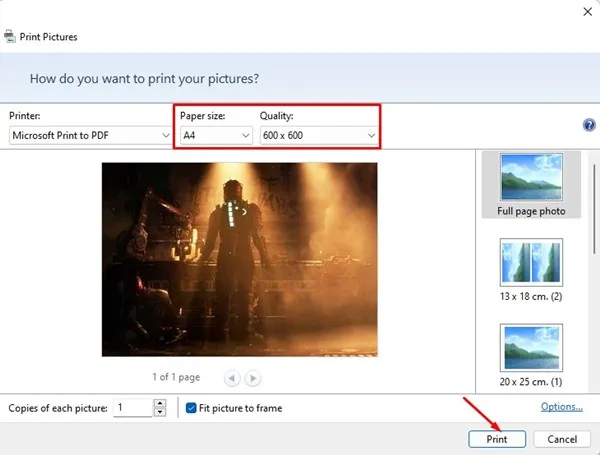
5. Выберите предпочтительное место для сохранения PDF-файла и нажмите кнопку «Сохранить» .
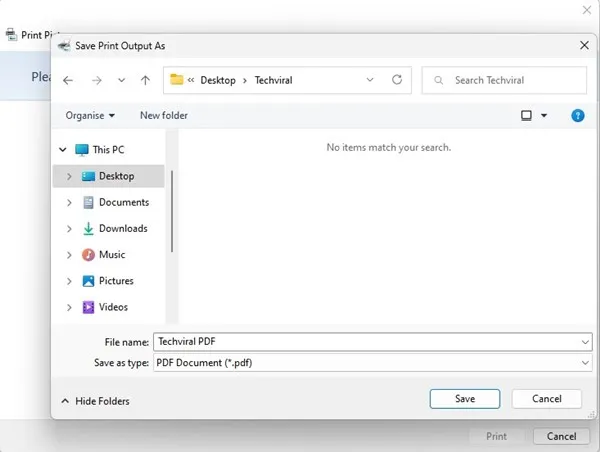
2. Конвертируйте PNG в PDF в Windows с помощью PDF X
PDF X — это отличный инструмент для редактирования и чтения PDF, доступный в Microsoft Store, который можно загрузить бесплатно. Вот простые шаги для преобразования изображений PNG в PDF с помощью PDF X:
1. Загрузите и установите PDF X из Microsoft Store на свое устройство Windows 11.
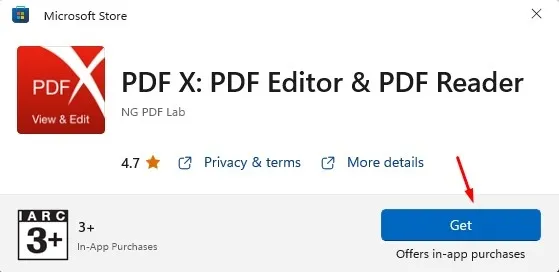
2. После установки запустите инструмент PDF X на своем компьютере.
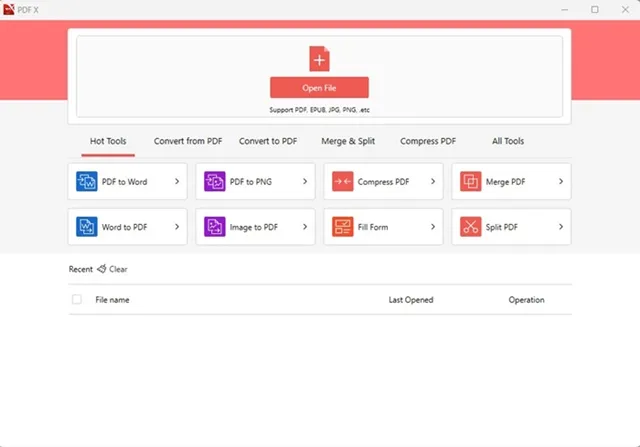
3. Перейдите в раздел «Конвертировать в PDF» .

4. Выберите опцию «Изображение в PDF» .

5. Нажмите кнопку «Добавить файлы» вверху, затем выберите файл PNG, который вы хотите преобразовать в PDF.
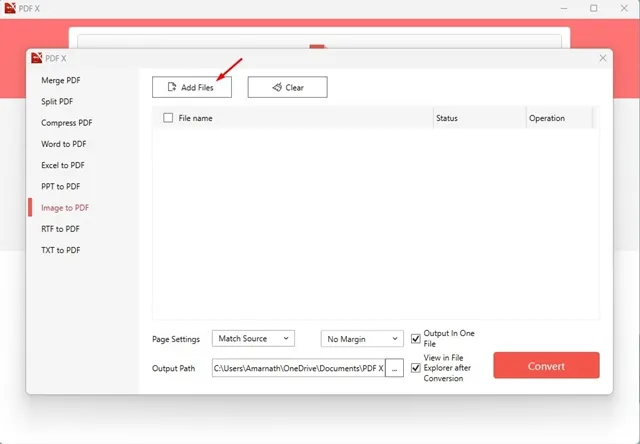
6. Наконец, выбрав файл PNG, нажмите кнопку «Конвертировать» .
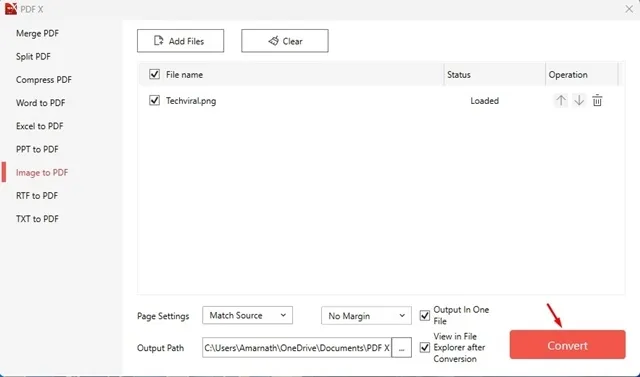
3. Конвертируйте PNG в PDF с помощью Smallpdf
SmallPDF служит веб-платформой для управления файлами PDF с помощью различных инструментов, включая конвертеры, компрессоры и функции слияния. Вы можете легко конвертировать изображения PNG в файлы PDF бесплатно на этом сайте. Выполните следующие действия:
1. Откройте ваш любимый веб-браузер и посетите этот веб-сайт .
2. Это приведет вас к конвертеру JPG в PDF от Smallpdf. Не позволяйте названию ввести вас в заблуждение; этот конвертер совместим также с файлами PNG.
3. Нажмите «Выбрать файлы» и выберите файл PNG, который вы хотите преобразовать в PDF.
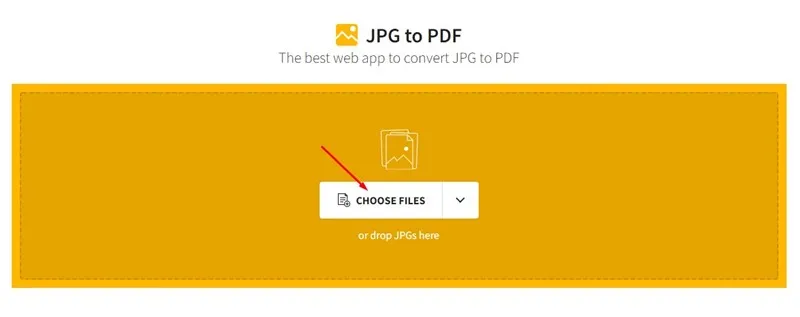
4. После загрузки нажмите кнопку «Конвертировать», расположенную в правом верхнем углу.
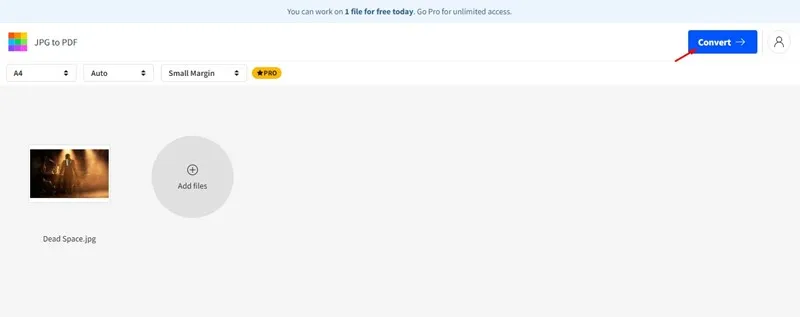
5. Подождите, пока веб-инструмент завершит преобразование вашего файла PNG в PDF. После завершения нажмите кнопку «Загрузить» и выберите опцию « Сохранить на устройстве» .
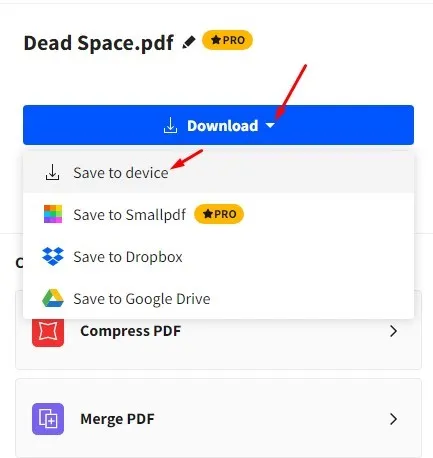
Как объединить несколько изображений в PDF в Windows 11?
Если у вас есть несколько изображений PNG и вы хотите объединить их в один PDF-файл, вы можете воспользоваться первым методом, описанным выше.
Этот метод, с использованием инструмента Print Pictures, позволяет вам объединить несколько изображений в PDF. Просто выберите несколько файлов изображений, удерживая клавишу CTRL и щелкая по каждому из них.
После выбора щелкните правой кнопкой мыши и выберите Показать дополнительные параметры > Печать. В функции Печать изображений выберите Microsoft Print to PDF в качестве принтера и щелкните Печать. Полученный PDF-файл будет включать несколько страниц, на которых будут показаны все изображения, которые вы в него объединили.
Эти методы предоставляют доступные решения для конвертации файлов PNG в PDF на Windows бесплатно. Если у вас есть дополнительные методы или советы по конвертации PNG в PDF, не стесняйтесь поделиться ими в комментариях ниже.




Добавить комментарий