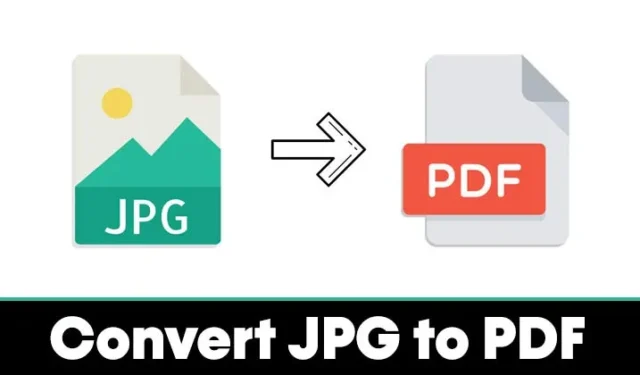
Если вы используете Windows, существует множество сторонних приложений и онлайн-инструментов для преобразования изображений JPG в документы PDF.
Кроме того, вы можете конвертировать файлы JPG в формат PDF без необходимости в дополнительном программном обеспечении или подключении к Интернету. Например, встроенное приложение Photos включает функцию сохранения изображений JPG или PNG в виде файлов PDF. Более того, оно позволяет вам конвертировать несколько файлов JPG в PDF одновременно. Вот шаги, как это сделать.
1. Начните с поиска «Фотографии» в поисковой системе Windows.
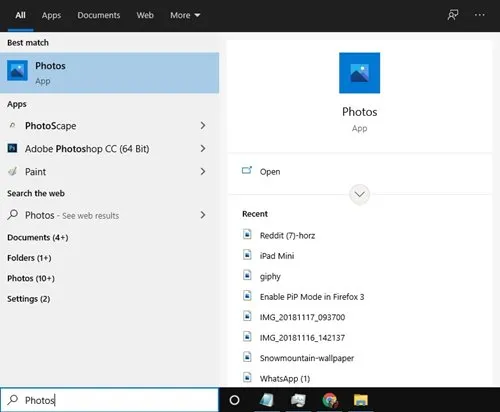
2. Запустите приложение «Фотографии» из результатов и выберите изображение, которое вы хотите преобразовать.
3. Чтобы выбрать несколько файлов JPG, нажмите кнопку «Выбрать», как показано на рисунке ниже.
4. Все изображения с галочкой вверху будут отмечены для конвертации.
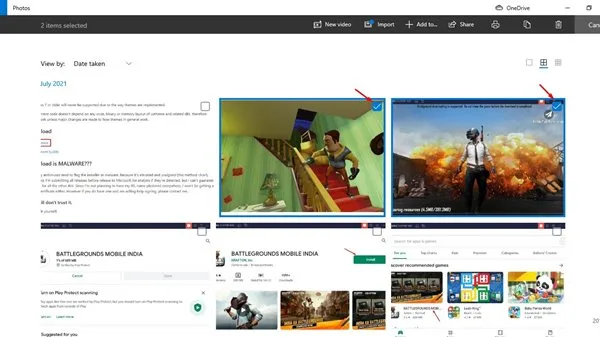
5. После выбора щелкните значок принтера или просто используйте сочетание клавиш CTRL+P .
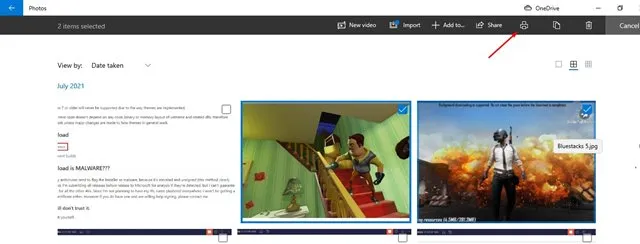
6. В параметрах принтера выберите Microsoft Print to PDF .
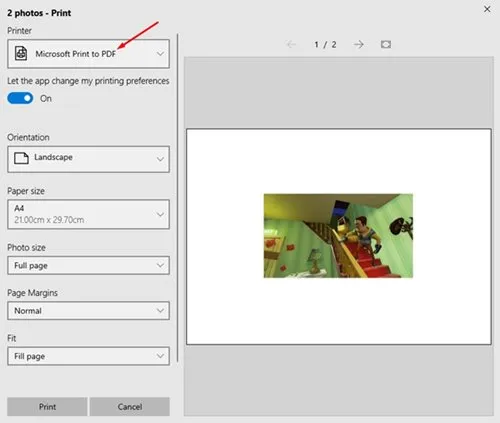
7. Прокрутите меню вниз и нажмите кнопку «Печать» .
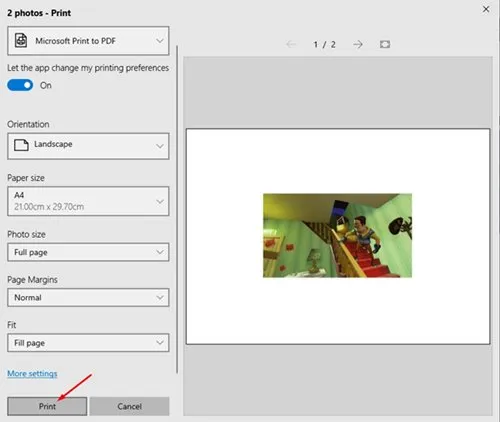
8. Наконец, введите желаемое имя файла и нажмите кнопку «Сохранить» .

2. Использование iLovePDF для преобразования JPG в PDF
iLovePDF — это онлайн-платформа, предлагающая множество инструментов для управления PDF-файлами. Благодаря функции преобразования JPG в PDF вы можете быстро преобразовывать изображения и даже настраивать ориентацию и поля. Вот как начать работу с ней.
1. Откройте веб-браузер и перейдите на следующий веб-сайт .
2. Нажмите кнопку «Выбрать изображения JPG» , чтобы загрузить конкретный файл JPG, который вы хотите преобразовать в PDF.
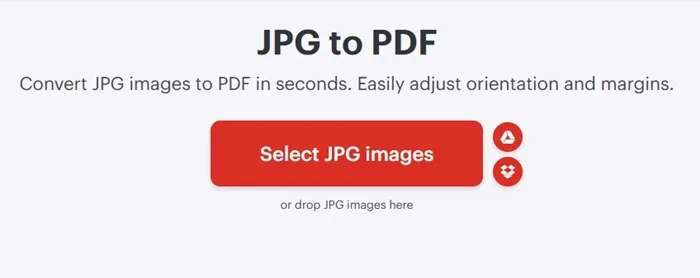
3. После завершения загрузки используйте раскрывающееся меню «Размер страницы», чтобы выбрать «Подогнать» .
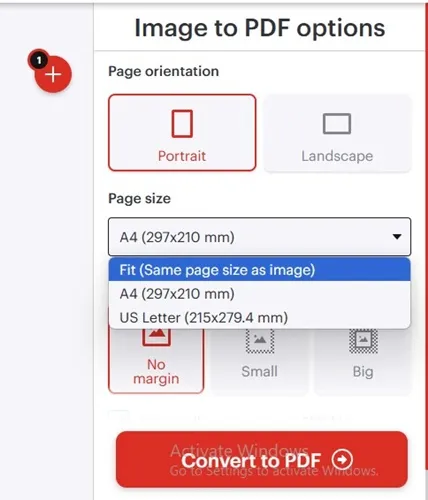
4. Вы можете задать такие параметры, как ориентация страницы и поля. Когда будете готовы, нажмите кнопку «Преобразовать в PDF» .
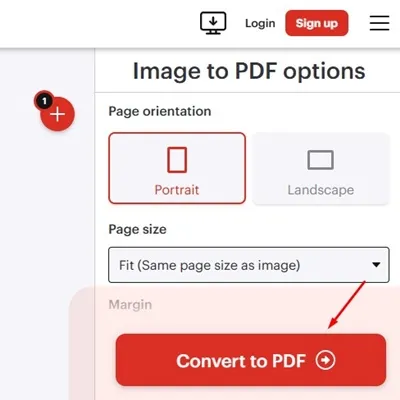
5. Ваше изображение JPG будет преобразовано в PDF почти немедленно. Чтобы загрузить файл PDF на свой компьютер, нажмите кнопку «Загрузить PDF» .
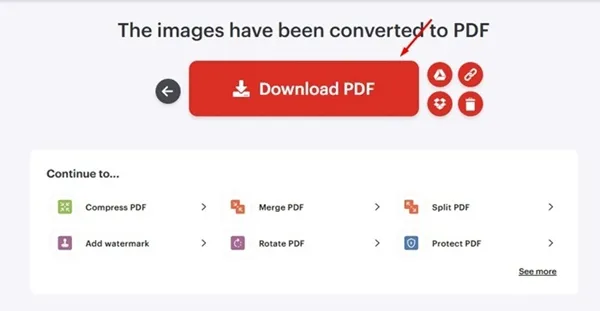
Цель этого руководства — показать вам, как конвертировать изображения JPG в PDF в Windows. Надеюсь, оно оказалось для вас полезным! Не стесняйтесь делиться им с друзьями, а если у вас есть вопросы, не стесняйтесь оставлять комментарии ниже.




Добавить комментарий