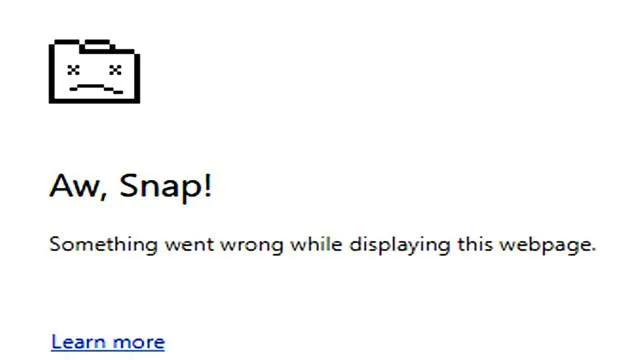
Среди различных веб-браузеров, доступных сегодня, Google Chrome выделяется как один из самых популярных. Его скорость и богатый набор функций сделали его выбором для пользователей по всему миру. Помимо основных функций, множество расширений Chrome еще больше повышают его полезность, делая его отличным вариантом для таких действий, как просмотр веб-страниц, потоковая передача контента и просмотр онлайн-видео.
Как пользователь Chrome, вы могли столкнуться с проблемой при попытке доступа к определенным веб-сайтам, когда Chrome не загружает страницу и отображает уведомление со следующим текстом: «О, черт! Что-то пошло не так» . В некоторых случаях эта ошибка решается сама собой без вмешательства, а в других случаях она сохраняется, несмотря на все ваши усилия.
Эта проблема может быть особенно неприятной, когда вы заняты важными задачами. Чтобы помочь вам преодолеть эту ошибку, мы составили список решений, которые помогут вам эффективно ее устранить.
Лучшие решения для устранения ошибки «О, черт! Что-то пошло не так» в Google Chrome
Причины этой ошибки могут быть самыми разными, и нет единой причины ее возникновения. Иногда это может быть связано с общими проблемами, такими как нестабильное подключение к Интернету, а в других случаях могут быть проблемы с оборудованием.
Начните с проверки стабильности вашего интернет-соединения и того, что ваш компьютер правильно подключен к интернету. Если все кажется нормальным, попробуйте обновить веб-страницу несколько раз. Если проблема не устранена, рассмотрите следующие решения.
1. Очистите кэш и файлы cookie Chrome.
Как и другие браузеры, Chrome сохраняет кэш и файлы cookie, которые иногда могут мешать загрузке веб-сайта. Очистка этих файлов часто может решить проблему.
Начните с открытия Chrome и перехода к More > More tools > Clear browsing data . Появится диалоговое окно, в котором вам следует выбрать опцию «Все время» из раскрывающегося списка временного диапазона.
Затем отметьте флажками пункты «Кэшированные изображения и файлы», а также «Файлы cookie» и другие данные сайтов.
По желанию вы можете включить или исключить историю просмотров.

Наконец, нажмите «Очистить данные», чтобы завершить процесс.
2. Отключите ненужные расширения
Хотя Chrome может похвастаться впечатляющим выбором расширений, использование слишком большого их количества, особенно на устройствах с ограниченными характеристиками, может привести к ошибкам. Каждое расширение и открытая вкладка в Chrome потребляют оперативную память, что может замедлить производительность. Отключение некоторых из этих расширений может освободить память, улучшив работу браузера.
Для этого откройте Chrome и нажмите на три точки, расположенные в правом верхнем углу окна браузера.
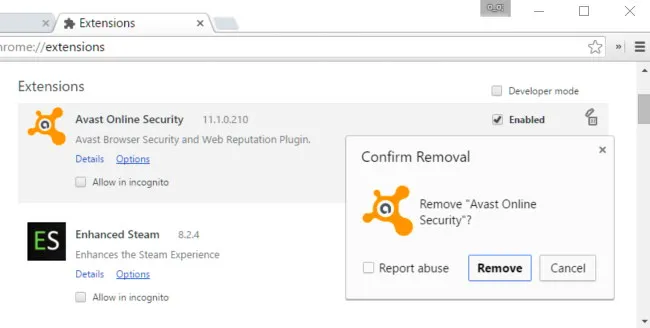
В появившемся меню выберите Дополнительные инструменты > Расширения . Вы увидите список установленных расширений, из которых вы можете отключить те, которые вам не нужны.
3. Обновите браузер Chrome
Chrome регулярно выпускает обновления, направленные на исправление проблем более ранних версий. Обеспечение актуальности браузера имеет решающее значение для бесперебойной работы. Если ошибка «Aw, Snap!» связана с устаревшей версией, обновление Chrome может решить проблему.
Чтобы проверить наличие обновлений, запустите Chrome и нажмите на три точки в правом верхнем углу.
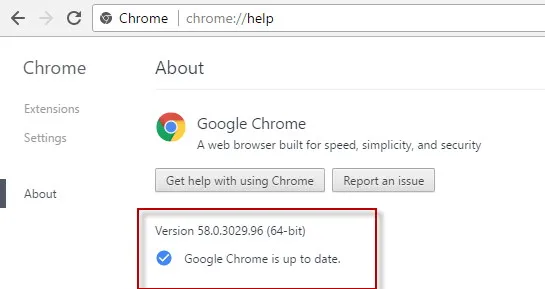
Затем выберите About Google Chrome из раскрывающегося списка. Если есть доступные обновления, вы увидите возможность их загрузить. Установите обновления и перезапустите Chrome, чтобы потенциально исправить ошибку.
4. Отключить аппаратное ускорение
В некоторых случаях аппаратное ускорение может привести к возникновению ошибки «Aw, Snap!». К счастью, это можно устранить, просто отключив эту функцию.
Для этого откройте Chrome и войдите в меню «Настройки». Прокрутите вниз, чтобы найти опцию « Показать дополнительные настройки» , и нажмите на нее.
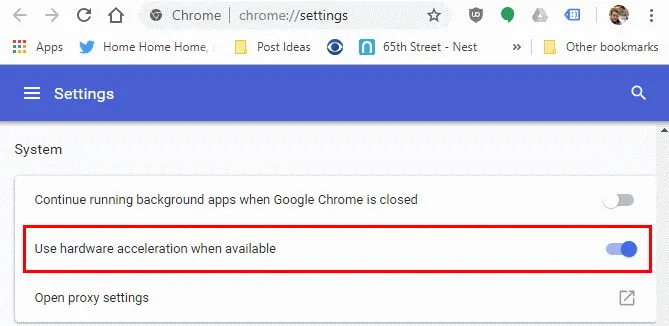
Далее в дополнительных настройках найдите опцию «Использовать аппаратное ускорение, если доступно» и снимите с нее флажок. Перезапустите Chrome, чтобы проверить, устранит ли это ошибку.
5. Проведите проверку безопасности
Google Chrome имеет встроенный инструмент под названием Safety Check. Эта функция сканирует ваш браузер на наличие потенциальных проблем, включая необходимость исправления и обновления файлов для повышения производительности. Эта функция часто может быть весьма полезной. Вот как к ней получить доступ:
- Выберите значок меню с тремя точками > Настройки .
- Нажмите «Проверить сейчас» в разделе «Проверка безопасности» .
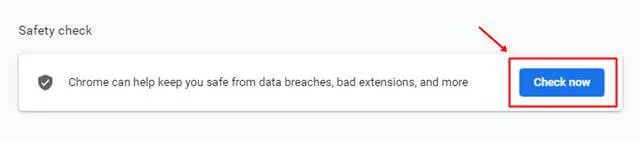
6. Оптимизируйте оперативную память
Часто проблема может быть вызвана нехваткой оперативной памяти, поскольку другие приложения могут использовать доступную память вашего компьютера, снижая производительность Chrome.
Использование инструментов очистки RAM может помочь освободить память и позволить Chrome работать более эффективно. Если вы опытный пользователь, рассмотрите возможность модернизации RAM для еще большей производительности.

Заключение
Применяя эти стратегии, вы можете эффективно устранить ошибку «Aw, Snap!» в Google Chrome. Если ни одно из этих решений не сработало, проблема может находиться на стороне сервера веб-сайта, к которому вы пытаетесь получить доступ. В таких случаях единственный вариант — дождаться, пока администратор сайта исправит проблему. Однако эти предложения должны решить проблемы, возникшие с вашей стороны.




Добавить комментарий