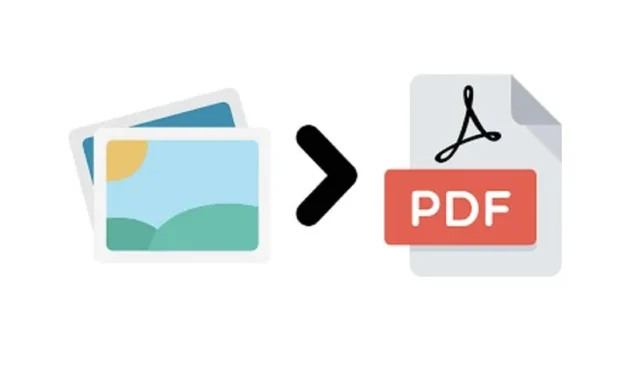
Иногда нам нужно объединить несколько изображений в один PDF-документ. Например, если у вас есть несколько отсканированных документов, сохраненных на вашем компьютере в формате JPEG, и вы хотите объединить их в один связный файл, создание одного PDF-файла — это выход. Такой подход позволяет вам отправлять или делиться всеми изображениями одновременно, а не работать с каждым JPEG-файлом по отдельности. Windows 11 упрощает этот процесс, поскольку имеет встроенную поддержку печати напрямую в формат PDF.
Если вы хотите узнать, как объединять изображения в PDF-файл, выполните следующие действия.
1. Объединение изображений в один PDF-файл с помощью Microsoft Print to PDF
1. Начните с того, что соберите все ваши изображения в одну папку . Рекомендуется переименовывать файлы последовательно для лучшей организации.
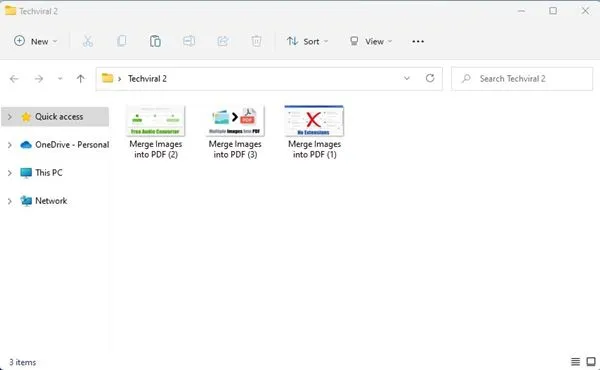
2. Удерживая клавишу CTRL, выберите изображения, которые вы хотите скомпилировать в PDF-файл.
3. Щелкните правой кнопкой мыши по одному из выбранных изображений и выберите опцию «Печать» .
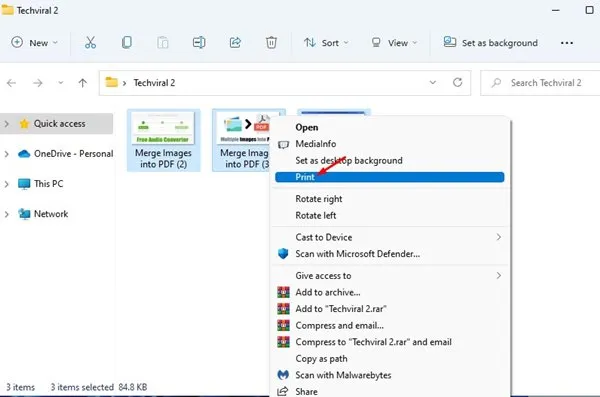
4. Появится окно Печать изображений. В списке принтеров выберите Microsoft Print to PDF .
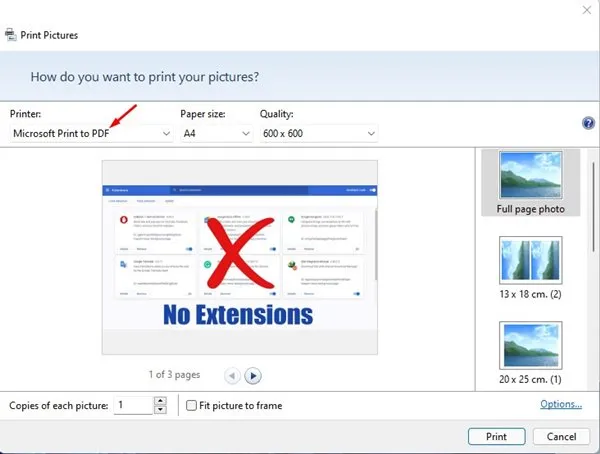
5. Если предварительный просмотр изображения выглядит некорректно, обязательно снимите флажок «Подогнать изображение под размер кадра» .
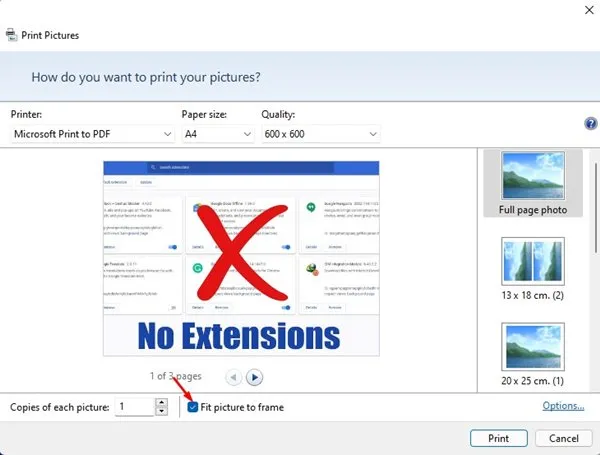
6. Нажмите кнопку Печать , когда будете готовы. Выберите желаемое место сохранения и имя для PDF, затем нажмите Сохранить.
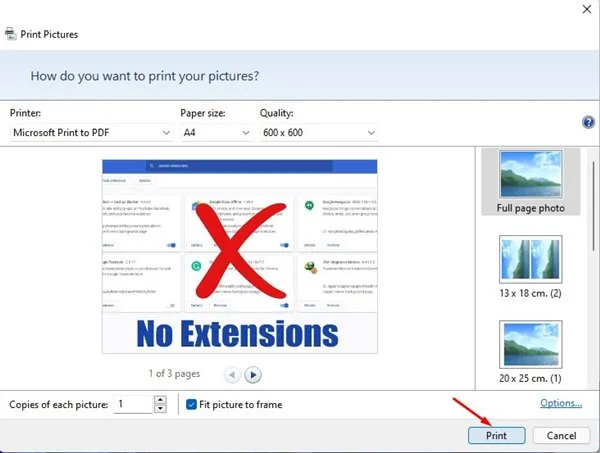
2. Используйте SmallPDF для объединения нескольких изображений в один PDF-файл онлайн
SmallPDF — это онлайн-инструмент для редактирования PDF-файлов, который предоставляет множество полезных функций, включая возможность конвертировать несколько изображений в один файл PDF. Следуйте этим инструкциям, чтобы использовать SmallPDF на вашем ПК.
1. Запустите предпочитаемый вами веб-браузер и перейдите по этой ссылке .
2. Нажмите кнопку Выбрать файлы .
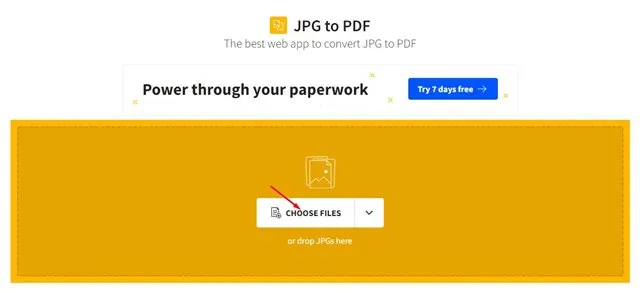
3. Выберите изображения, которые вы хотите объединить.
4. После выбора нажмите кнопку «Конвертировать» .
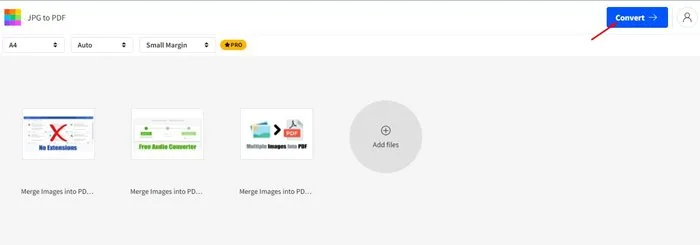
5. Подождите, пока инструмент обработает и объединит ваши изображения в PDF-файл.
6. Наконец, нажмите кнопку «Загрузить» , чтобы сохранить новый PDF-файл на своем устройстве.

3. Объедините несколько изображений в PDF-файл с помощью Xconvert
Xconvert — это бесплатный онлайн-инструмент, позволяющий конвертировать и объединять JPG, PNG и другие форматы изображений в PDF. Сайт предоставляет возможности настройки размеров границ, размеров страниц, выравнивания изображений и немного больше перед финализацией вашего PDF.
В отличие от многих других инструментов, Xconvert не накладывает водяной знак на ваши PDF-файлы, что является существенным преимуществом. Вот как его использовать:
1. Откройте браузер и перейдите на эту веб-страницу Xconvert .
2. После загрузки страницы нажмите «Добавить файлы» , чтобы загрузить нужные изображения.
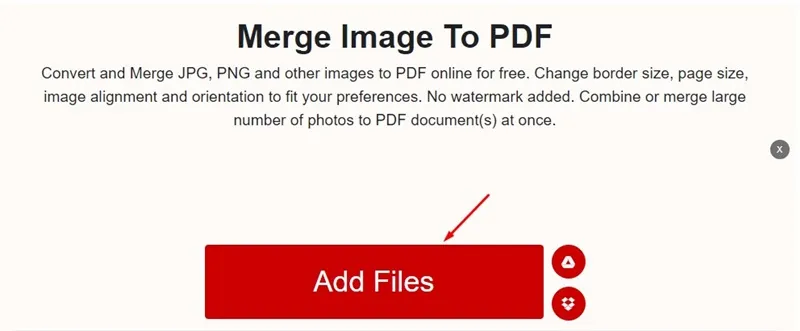
3. После загрузки отрегулируйте параметры, такие как «Поля страницы» и «Размер бумаги» на правой панели, а затем нажмите кнопку «Объединить» .
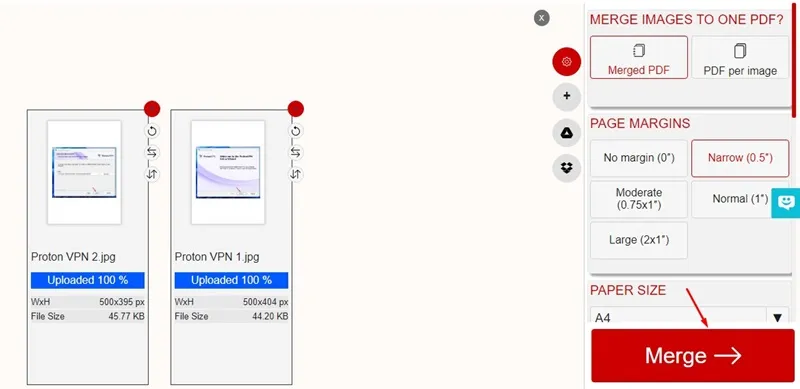
4. После завершения процесса объединения нажмите кнопку «Загрузить» , чтобы получить PDF-файл, содержащий все объединенные изображения.
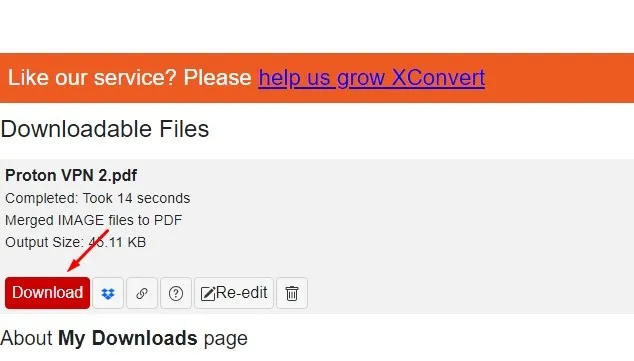
Часто задаваемые вопросы:
Методы, представленные выше, можно использовать для бесшовного объединения нескольких изображений в один PDF-файл, причем все это бесплатно.
Влияет ли объединение изображений в PDF-файл на качество?
Да, при объединении изображений в PDF может наблюдаться снижение качества изображения, поскольку изображения могут быть сжаты, чтобы поместиться в один файл. Хотя можно объединять изображения без заметной потери качества, для этого обычно требуется премиум-программное обеспечение для редактирования PDF.
Кроме того, функция Microsoft Print to PDF в Windows бесплатна и позволяет объединять изображения без необходимости активного подключения к Интернету.
Создание PDF-файла из нескольких изображений в Windows 11 — простая задача. Вы можете использовать эти два метода для эффективного преобразования изображений в PDF. Надеемся, это руководство было полезным! Не забудьте поделиться им с друзьями. Если у вас возникнут вопросы, не стесняйтесь оставлять комментарии ниже.




Добавить комментарий