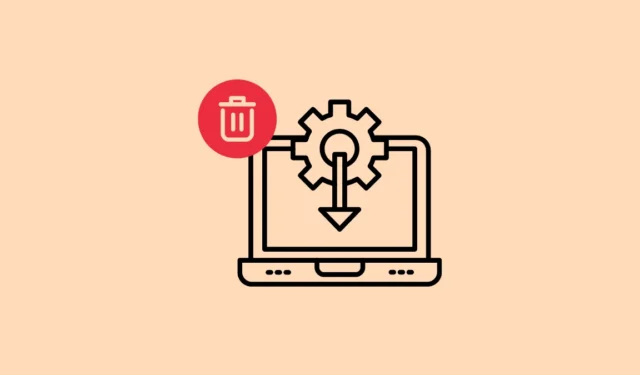
Существует множество причин, по которым вы можете рассмотреть возможность удаления одного или нескольких драйверов с вашего ПК с Windows 11. Возможно, некоторые драйверы устарели и вызывают проблемы, или, возможно, вы ожидаете установки более новой версии, которая обещает улучшенную производительность. Независимо от обоснования, существует несколько методов удаления драйверов с вашего компьютера. Вы можете выбрать тот метод, который лучше всего подходит вашим предпочтениям.
Метод 1: использование диспетчера устройств
- Начните с щелчка правой кнопкой мыши по кнопке «Пуск» и выбора «Диспетчер устройств» в появившемся меню.

- После открытия диспетчера устройств найдите устройство, связанное с драйвером, который вы хотите удалить, и щелкните, чтобы развернуть список.

- Щелкните правой кнопкой мыши по драйверу и выберите в меню пункт «Удалить устройство».

- Подтвердите удаление, нажав кнопку «Удалить» при появлении соответствующего запроса. После завершения этого шага перезагрузите ПК, чтобы завершить процесс.

Способ 2: Через приложение «Настройки»
Другой способ удаления драйверов устройств в Windows 11 — через приложение «Параметры».
- Откройте приложение «Настройки», нажав
Win + I, затем выберите «Приложения» в меню слева.

- В разделе «Приложения» нажмите «Установленные приложения», расположенные вверху.

- Найдите драйвер, который вы хотите удалить, с помощью строки поиска или прокрутки. После того, как вы его найдете, нажмите на три точки справа, затем выберите «Удалить». Подтвердите свой выбор, нажав «Удалить» еще раз.

Способ 3: Через Панель управления
Если вы предпочитаете традиционный метод удаления драйверов и программ с вашего ПК с ОС Windows, вам доступна Панель управления.
- Откройте Панель управления через меню «Пуск» и перейдите в раздел «Программы и компоненты».

- Вы найдете полный список установленных программ. Прокрутите, пока не найдете нужный драйвер, щелкните по нему, а затем выберите кнопку «Удалить», расположенную вверху.

Метод 4: Метод командной строки
Другой вариант удаления драйверов — через командную строку на ПК с Windows.
- Откройте меню «Пуск», введите
cmdи выберите «Запуск от имени администратора».

- В окне командной строки введите следующую команду:
Dism /online /Get-Drivers /Format:TableНажмите Enter для ее выполнения, отобразив все драйверы, установленные на вашем ПК.

- Определите опубликованное имя драйвера, который вы хотите удалить. Затем введите
pnputil /delete-driver [Published Name] /uninstall /force, заменив [Опубликованное имя] фактическим именем драйвера.

Метод 5: Использование Autoruns
Инструмент Autoruns в Windows также может использоваться для управления службами, завершения работы фоновых приложений и удаления драйверов. Сначала вам нужно будет загрузить и установить его в вашей системе.
- Начните с посещения веб-страницы Autoruns, затем нажмите «Загрузить Autoruns и Autorunsc», чтобы начать загрузку.

- На ваше устройство будет загружен файл zip. Извлеките содержимое и дважды щелкните на «Autoruns64.exe», чтобы запустить его.

- После открытия Autoruns выберите вкладку «Драйверы», расположенную справа.

- Щелкните правой кнопкой мыши драйвер, который вы хотите удалить, выберите «Удалить» и подтвердите действие, нажав «Да».

Важные соображения
- Диспетчер устройств не только позволяет удалять драйверы, но и предоставляет возможности обновления или отката драйверов.
- Если вы удаляете драйвер, привязанный к аппаратному устройству, рекомендуется отключить устройство перед продолжением удаления.
- Будьте осторожны при удалении важных драйверов, таких как сетевые или графические, поскольку это может сделать ваш компьютер неработоспособным; убедитесь, что у вас есть подходящий драйвер для переустановки.




Добавить комментарий