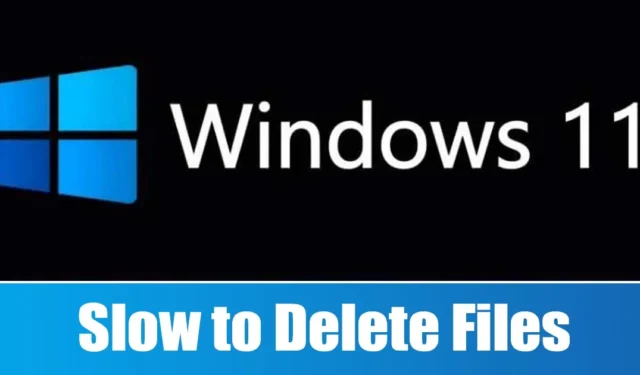
Несмотря на то, что последние версии Windows 11 относительно свободны от ошибок, пользователи продолжают сталкиваться с различными проблемами. Одной из особенно распространенных жалоб среди пользователей Windows 11 является медленный процесс удаления файлов.
Пользователи заметили, что их система Windows 11 тратит необычно много времени на удаление файлов, независимо от их размера. Если вы испытываете задержки при попытке удалить файлы в Windows 11, продолжайте читать, чтобы изучить возможные решения.
Скорость удаления файлов в Windows 11 может зависеть от нескольких факторов. В этой статье мы опишем эффективные стратегии для повышения скорости удаления файлов в Windows 11. Давайте углубимся.
1. Перезагрузите компьютер с Windows 11.

Иногда ошибки или сбои могут препятствовать процессу удаления файлов в Windows 11. Если вы обнаружите, что удаление файлов занимает больше времени, чем обычно, может помочь простая перезагрузка.
Регулярная перезагрузка компьютера или ноутбука способствует повышению производительности за счет охлаждения аппаратных компонентов и освобождения фоновых процессов. Также стоит отметить, что некоторые обновления для Windows 11 требуют перезагрузки для правильной установки.
Прежде чем перейти к другим решениям, откройте меню питания Windows 11 и выберите «Перезагрузить» . После перезагрузки системы попробуйте удалить ненужные файлы.
2. Оптимизируйте свой жесткий диск
Для повышения скорости удаления файлов эффективным подходом может стать оптимизация жесткого диска. Вот шаги, которые нужно выполнить в Windows 11.
1. Откройте функцию поиска Windows 11 и введите «дефрагментация». Затем выберите «Дефрагментация и оптимизация дисков » из результатов.

2. Удерживайте клавишу CTRL при выборе всех дисков. После выбора нажмите кнопку Analyze All .

3. Проверьте процент фрагментации в столбце «Текущий статус» .
4. Если какой-либо диск показывает фрагментацию более 10%, выберите его, а затем нажмите кнопку «Оптимизировать» .

Этот процесс оптимизирует фрагментированный диск, повысит производительность и должен помочь решить проблему медленного удаления файлов в Windows 11.
3. Используйте утилиту проверки диска
Windows 10 и 11 оснащены утилитой проверки ошибок диска, предназначенной для выявления и устранения проблем файловой системы. Запуск этой утилиты может помочь решить проблемы, связанные с медленным удалением файлов.
1. Запустите Проводник на устройстве Windows 11.
2. Щелкните правой кнопкой мыши диск, на котором установлена Windows 11, и выберите «Свойства» , повторив эти действия для всех остальных проблемных дисков.

3. В окне «Свойства диска» перейдите на вкладку «Инструменты» .

4. Нажмите кнопку «Проверить» , расположенную в разделе «Проверка на наличие ошибок» .

5. В окне проверки на наличие ошибок выберите «Сканировать диск» .

4. Найдите и восстановите поврежденные системные файлы
Поврежденные системные файлы могут существенно замедлить процесс удаления файлов в Windows 11. К счастью, идентификация и восстановление таких файлов несложны. Выполните следующие действия:
1. Найдите командную строку в Windows 11. Щелкните ее правой кнопкой мыши и выберите «Запуск от имени администратора» .

2. После открытия командной строки введите следующую команду:
sfc /scannow

Эта команда обнаружит и восстановит поврежденные системные файлы, используя новые.
3. Если в ходе процесса возникнут ошибки, вы можете дополнительно выполнить эти две команды DISM:
DISM /Online /Cleanup-Image /RestoreHealth

После выполнения этих команд перезагрузите компьютер с Windows 11. Это должно решить проблемы, связанные с медленной скоростью удаления файлов.
5. Выполните комплексное антивирусное сканирование.
Вредоносное ПО и вирусы часто могут приводить к чрезмерному использованию ЦП и ОЗУ, что приводит к замедлению работы системы. Некоторые вредоносные программы действуют скрытно, серьезно влияя на производительность вашего компьютера.
В результате замедление, наблюдаемое при удалении файлов, может быть вызвано необнаруженными вредоносными программами или вирусами. Поэтому разумно провести полную антивирусную проверку на вашем устройстве Windows 11, чтобы выявить и устранить эти угрозы. Приложение Windows Security является надежным инструментом для этого.
1. Введите «Безопасность Windows» в строку поиска в Windows 11. Затем выберите приложение «Безопасность Windows» из результатов.

2. В приложении «Безопасность Windows» нажмите «Защита от вирусов и угроз» .

3. В разделе «Защита от вирусов и угроз» найдите и нажмите «Параметры сканирования» .

4. Выберите опцию «Полное сканирование» из списка типов сканирования.

5. Наконец, нажмите кнопку «Сканировать сейчас», чтобы начать процесс.
Это сканирование тщательно проверит ваш компьютер с Windows 11 на наличие скрытых угроз, помогая повысить общую производительность.
6. Отключить удаленное дифференциальное сжатие
Некоторые пользователи Windows 11 обнаружили, что отключение функции удаленного дифференциального сжатия может уменьшить задержки удаления файлов. Вот как это сделать:
1. Найдите Компоненты Windows в строке поиска Windows. Откройте опцию Включение или выключение компонентов Windows из результатов.

2. В открывшемся окне найдите опцию Remote Differential Compression AI Support .
3. Просто снимите флажок с этой опции и нажмите «ОК» .

После применения изменений перезагрузите компьютер. Это должно помочь повысить скорость удаления файлов.
7. Проверьте наличие неисправностей HDD/SSD
Если ваш HDD или SSD выходит из строя, это может привести к задержкам в перемещении или удалении файлов. Хотя SSD обычно имеют более длительный срок службы, чем традиционные HDD, регулярные проверки состояния ваших дисков являются разумными.
Вы можете использовать командную строку для доступа к данным SMART (технология самоконтроля, анализа и отчетности) в Windows 11, что поможет вам определить, правильно ли работает ваш диск или возникают проблемы с оборудованием.
Это руководство призвано помочь вам решить проблему медленного удаления файлов в Windows 11. Если ваш HDD или SSD исправен и вы испробовали все предложенные методы, проблема медленного удаления файлов должна быть решена. Сообщите нам, если вам нужна дополнительная помощь с Windows 11.




Добавить комментарий