
Имея огромную базу пользователей по всему миру, Google Chrome пользуется популярностью за свою быструю работу, надежные возможности расширения и интуитивно понятный пользовательский интерфейс. Несмотря на многочисленные преимущества, есть и существенные недостатки, особенно в отношении загрузки файлов.
Если вы не можете загрузить файлы в Google Chrome, не волнуйтесь — вот эффективное решение . Мы рассмотрели различные шаги по устранению неполадок и определили наиболее эффективные методы решения проблемы, когда Google Chrome не загружает файлы на ПК.
В этом руководстве описывается несколько надежных решений для устранения проблем с загрузкой файлов в Chrome. Мы рекомендуем вам внимательно следовать каждому методу, чтобы эффективно решить вашу проблему. Инструкции содержат подробное пошаговое руководство, сопровождаемое изображениями для улучшения вашего понимания. Давайте углубимся в то, как устранить проблему с загрузкой в Chrome.
Лучшие решения для устранения проблем с загрузкой файлов в Google Chrome на ПК
Нет ничего более раздражающего, чем невозможность загрузить файлы с помощью Chrome. Однако вы можете устранить эту проблему, следуя решениям, изложенным в этой статье.
1. Проверьте антивирусное программное обеспечение.
Если у вас возникли проблемы с загрузкой, причиной может быть ваше антивирусное программное обеспечение. Оно предназначено для защиты вашего ПК от потенциальных угроз, но может непреднамеренно блокировать Chrome от выполнения загрузок.
Вот быстрые шаги для проверки настроек антивируса. Помните, что отключение антивируса может подвергнуть ваш компьютер риску.
- Начните с щелчка правой кнопкой мыши по значку антивируса, расположенному в правом нижнем углу панели задач рабочего стола.
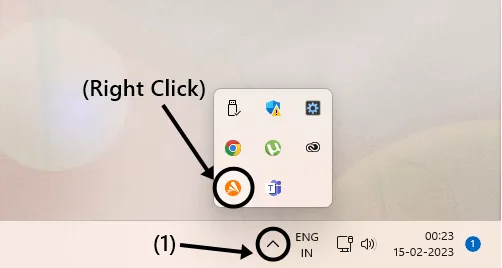
- Найдите опцию «Отключить» или «Выключить» и выберите период времени, на который вы хотите отключить антивирус.
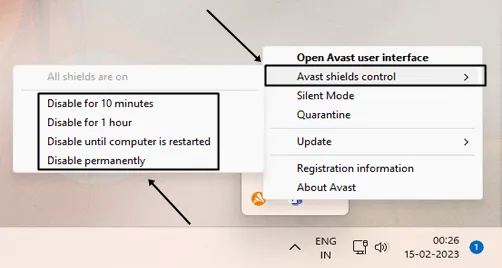
Если значок не виден на панели задач, вы можете напрямую получить доступ к антивирусной программе, чтобы найти похожие параметры. Попробуйте загрузить нужный файл, когда антивирус выключен. Если проблема не устранена, попробуйте следующий метод.
2. Проверьте подключение к Интернету.
Медленное или нестабильное подключение к Интернету может привести к остановке загрузок. Проверьте текущую скорость Интернета с помощью онлайн-инструментов проверки скорости. Если ваши результаты неудовлетворительны, рассмотрите возможность переключения на более стабильное подключение.
Chrome хранит временные файлы, известные как кэш и файлы cookie, которые могут мешать загрузкам. Очистка этих файлов может решить вашу проблему.
- Нажмите на значок «три вертикальные точки» в правом верхнем углу окна Chrome.

- Перейдите в раздел «Дополнительные инструменты» , выберите «Очистить данные браузера» или используйте сочетание клавиш (ctrl+shift+del) .
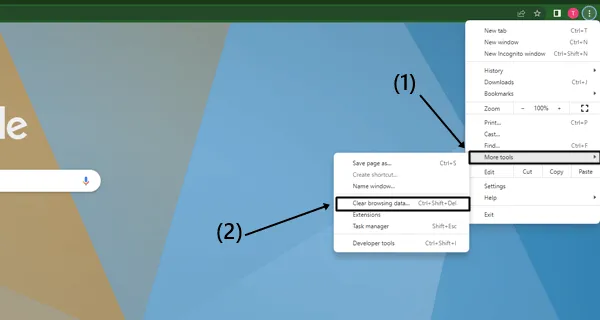
- На вкладке «Дополнительно» установите временной диапазон «все время» , отметьте флажками «Файлы cookie» и «Кэш» и нажмите кнопку «Очистить данные» .
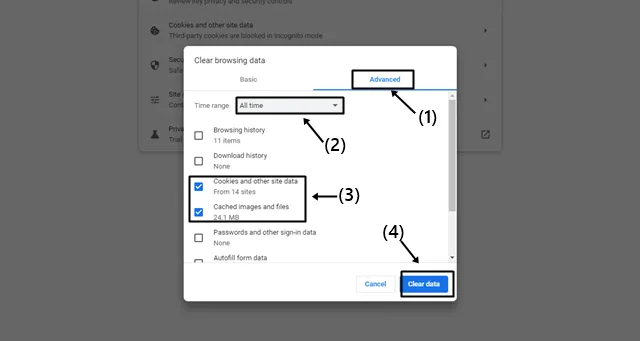
- Перезапустите Chrome и попробуйте загрузить снова. Если проблема не устранена, перейдите к следующему решению.
4. Сбросьте настройки Chrome
Иногда ошибки и сбои могут прерывать загрузку. Сброс Chrome к настройкам по умолчанию может помочь. Не забудьте сделать резервную копию важных данных, так как это действие сотрет сохраненную информацию вашего браузера.
- Откройте настройки Chrome , нажав на «три вертикальные точки» .
- Выберите «Сброс и очистка» .
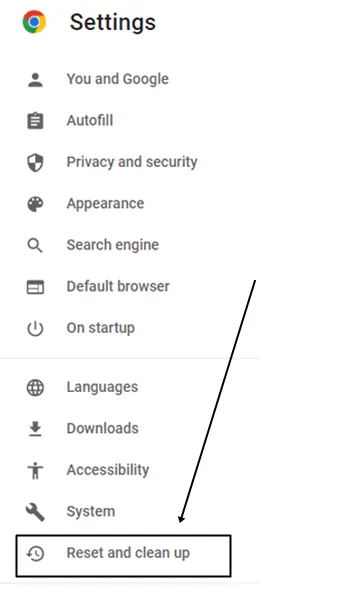
- Выберите «Восстановить исходные настройки по умолчанию» и подтвердите, нажав кнопку «Сбросить настройки» .
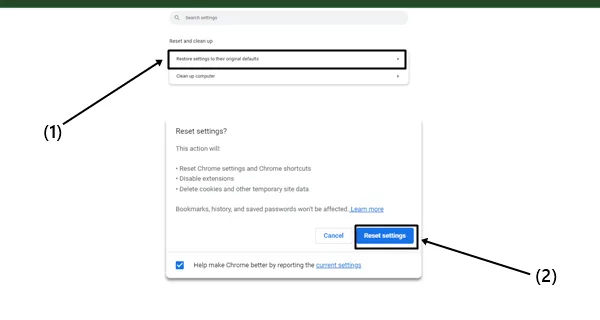
5. Обеспечьте достаточно свободного места для хранения данных
Недостаток свободного места на вашем ПК может помешать загрузкам. Чтобы решить эту проблему, удалите ненужные файлы или измените место загрузки в Chrome на диск с большим объемом памяти. Это должно позволить вашим загрузкам проходить гладко.
6. Обновите Google Chrome.
Использование устаревшей версии Chrome может привести к проблемам с загрузкой. Google постоянно совершенствует свой браузер, исправляя ошибки и интегрируя новые функции.
- Перейдите в настройки Chrome .
- Выберите опцию «О Chrome» , которая инициирует автоматическое обновление.
- Просто перезапустите браузер после завершения обновления.
7. Используйте сторонний менеджер загрузок
Если вы продолжаете сталкиваться с трудностями, рассмотрите возможность использования менеджера загрузок, например IDM (Internet Download Manager) или JDownloader . Эти инструменты предлагают функции, которые позволяют приостанавливать и возобновлять загрузки, что часто приводит к более быстрому извлечению файлов по сравнению с тем, что предлагает Chrome.
8. Поэкспериментируйте с другим браузером
Если вышеупомянутые решения не дали результатов, возможно, пришло время попробовать другой веб-браузер. Если вы не уверены, какие еще браузеры стоит протестировать, ознакомьтесь с нашей статьей о самых быстрых браузерах для Windows, чтобы определить идеальный для вас выбор.
Заключение
Решения, описанные выше, доказали свою эффективность, и я верю, что ваша проблема будет решена путем их внедрения. Если у вас есть дополнительные вопросы или проблемы, не стесняйтесь обращаться через раздел комментариев ниже.




Добавить комментарий