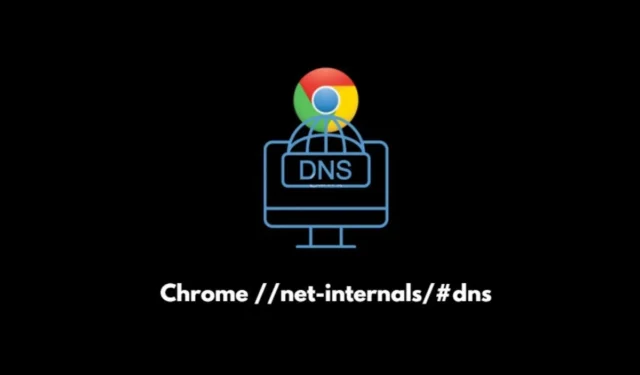
Это всеобъемлющее руководство проведет вас через процесс очистки кэша DNS в Google Chrome. Вам может потребоваться очистить кэш DNS, если у вас возникли трудности с доступом к веб-сайту, особенно если в запись DNS сайта были внесены изменения.
Chrome имеет встроенный DNS-кэш, который преобразует домены веб-сайтов в машиночитаемый формат, известный как IP-адрес. Браузеры используют этот IP-адрес для связи с Content Delivery Network для извлечения данных.
В ситуациях, когда информация DNS отсутствует или повреждена (из-за обновлений или удалений), пользователи не смогут посещать определенные веб-сайты, пока не очистят кэш DNS.
Понимание внутренних процессов сети / DNS
Введя chrome://net-internals/#dns в адресную строку Chrome, вы можете инициировать процесс очистки кэша DNS. Net Internals служит визуализатором для отслеживания потоков событий NetLog.
NetLog записывает все сетевые действия в браузере, что делает его крайне важным для диагностики и устранения проблем производительности или ошибок.
DNS-кэш в Chrome
Очистка кэша DNS в браузере Chrome приведет к удалению всех сохраненных записей DNS, количество которых может достигать 1000. Регулярная очистка кэша может решить проблемы, связанные с доступом к веб-сайтам или медленной работой браузера.
Действия по очистке кэша DNS в Chrome
Очистку кэша DNS в Chrome можно выполнить всего за два простых шага.
- Откройте браузер Chrome.
- Введите адрес
chrome://net-internals/#dnsв адресной строке. - После загрузки страницы нажмите кнопку «Очистить кэш хоста» .
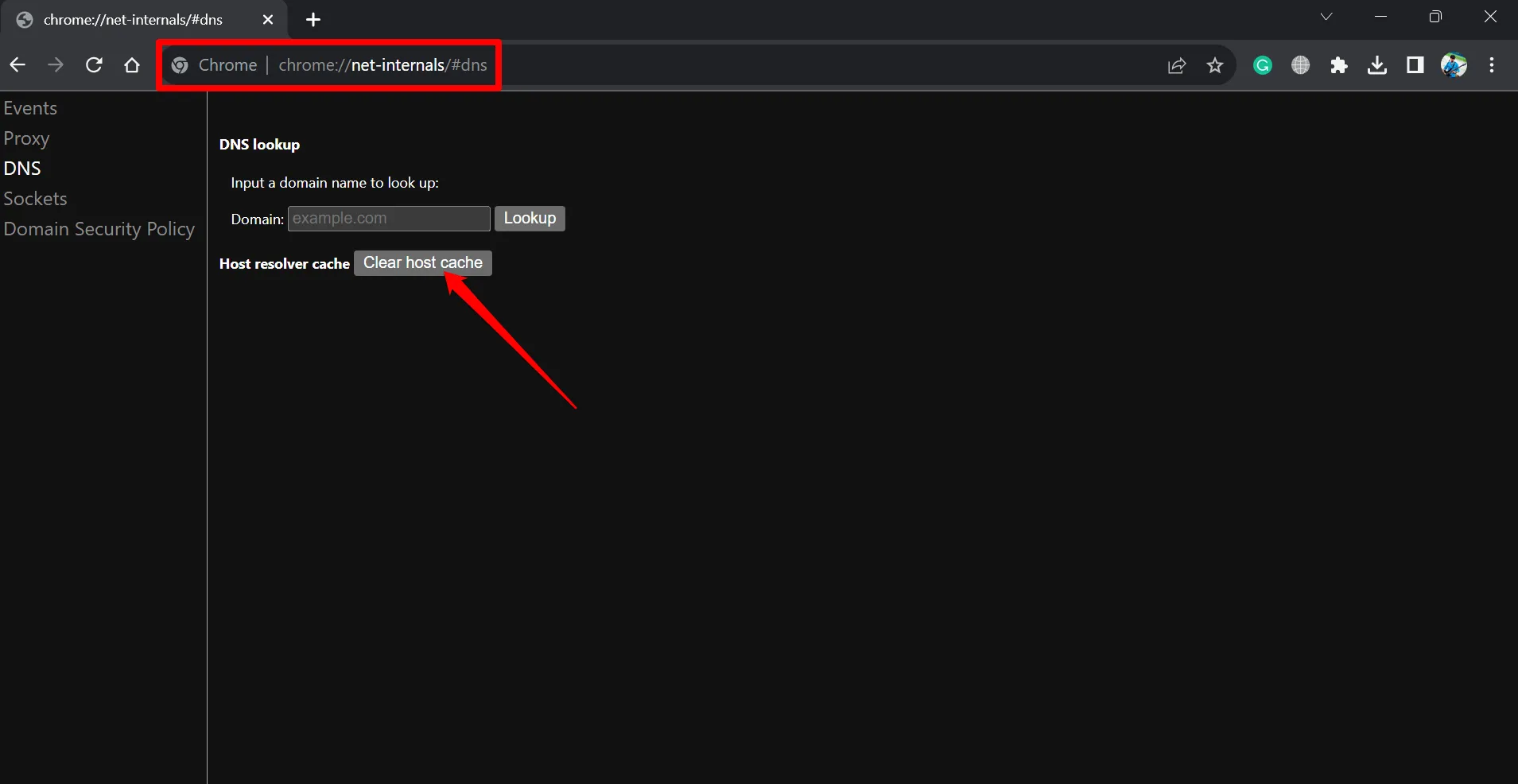
- Наконец, обязательно перезапустите браузер .
Как очистить пулы сокетов в Chrome
Другой аспект, связанный с DNS, известен как пулы сокетов. Этот механизм позволяет DNS-серверу выдавать запросы, рандомизируя исходный порт, что помогает защищаться от киберугроз, таких как отравление DNS.
Чтобы очистить пулы сокетов в Chrome, выполните следующие действия:
- Откройте браузер Chrome.
- В адресной строке введите команду
chrome://net-internals/#socketsи нажмите Enter. - Нажмите «Очистить пулы сокетов» .
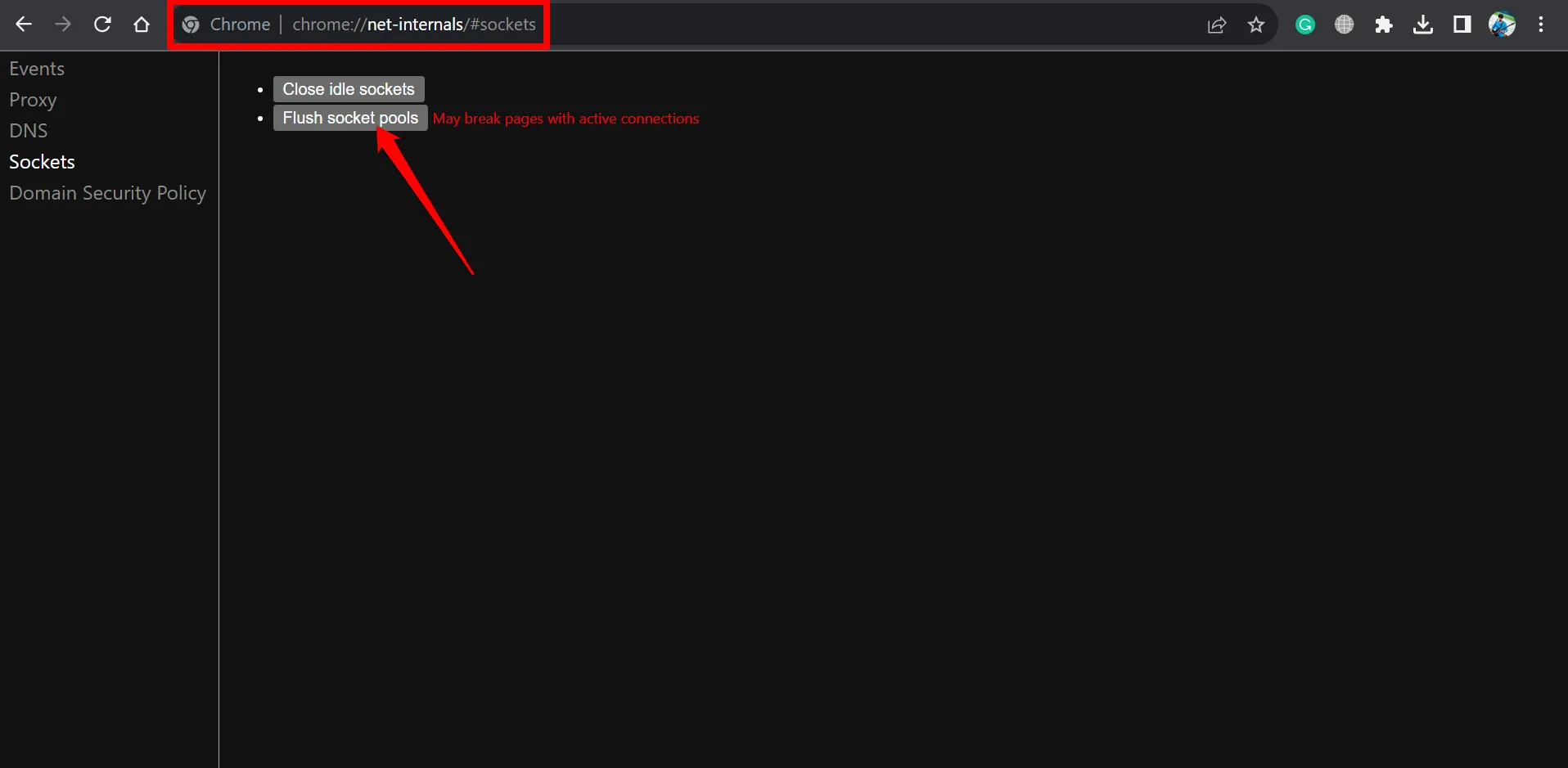
- Закройте и снова откройте браузер.
Устранение неполадок Chrome://net-internals/#dns
Хотя очистка кэша DNS через chrome://net-internals может показаться простой, некоторые пользователи сообщают о проблемах с неработающей командой. Ниже приведены некоторые стратегии устранения неполадок, которые следует рассмотреть.
Перезапустите службу DNS.
Чтобы перезапустить службу DNS, выполните следующие действия:
- Нажмите Windows + R , чтобы открыть диалоговое окно «Выполнить».
- Введите services.msc и нажмите Enter.
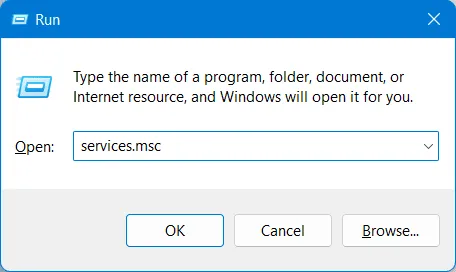
- Прокрутите список служб, чтобы найти DNS Client . Щелкните его правой кнопкой мыши и выберите Restart .

- После перезапуска DNS-клиента перезапустите Chrome.
Выпустить новый IP-адрес
Этот процесс включает в себя как очистку кэша DNS, так и обновление вашего IP-адреса. Чтобы продолжить, следуйте этим инструкциям:
- Откройте командную строку из поиска Windows.
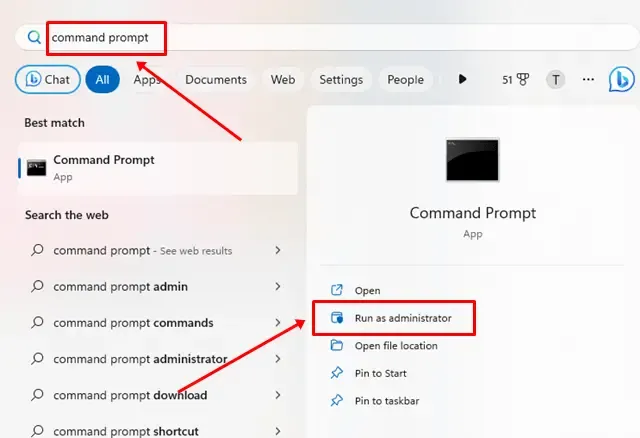
- Введите команду:
ipconfig /release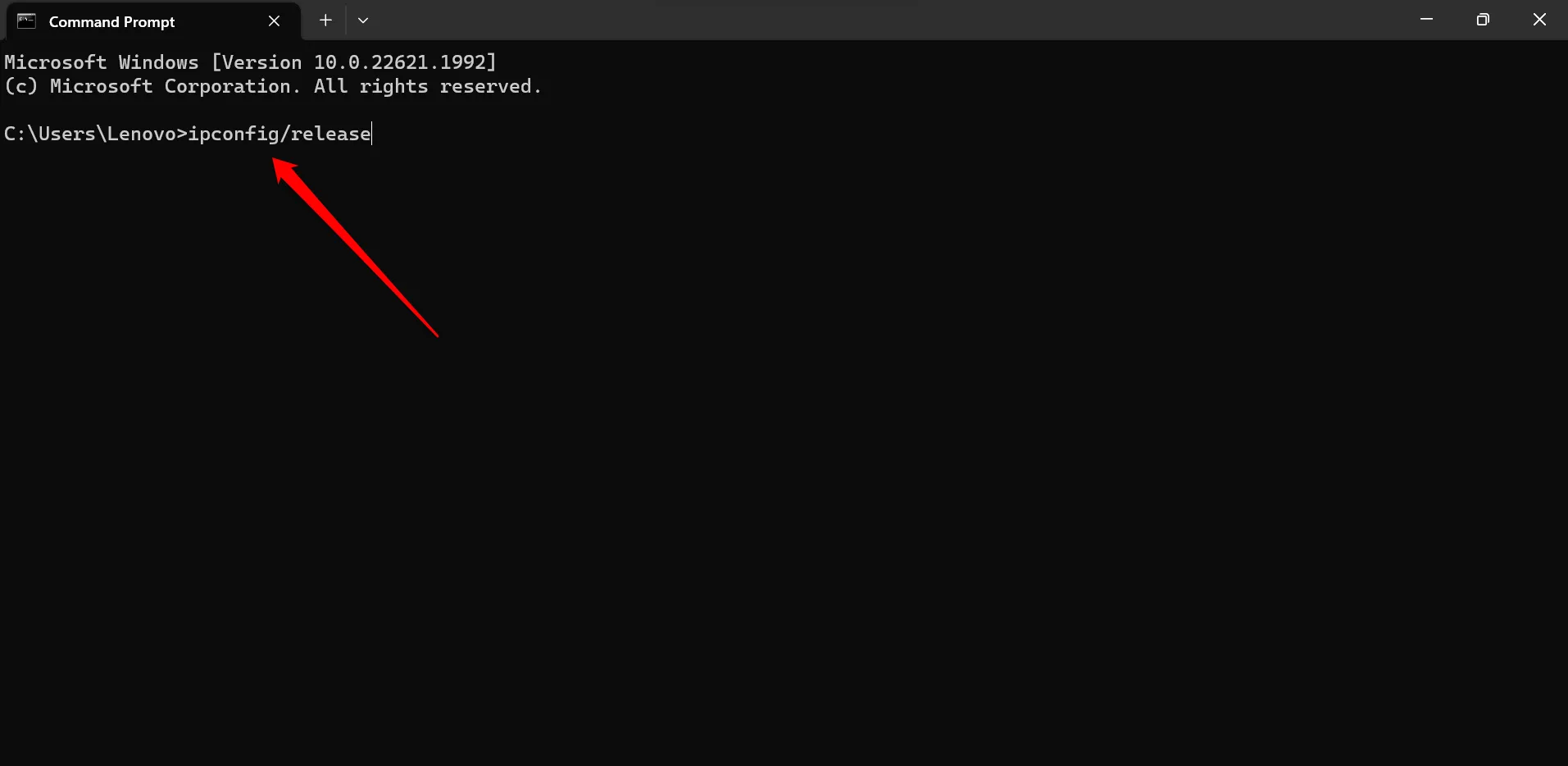
- Далее, чтобы очистить кэш DNS, введите:
ipconfig /flushdns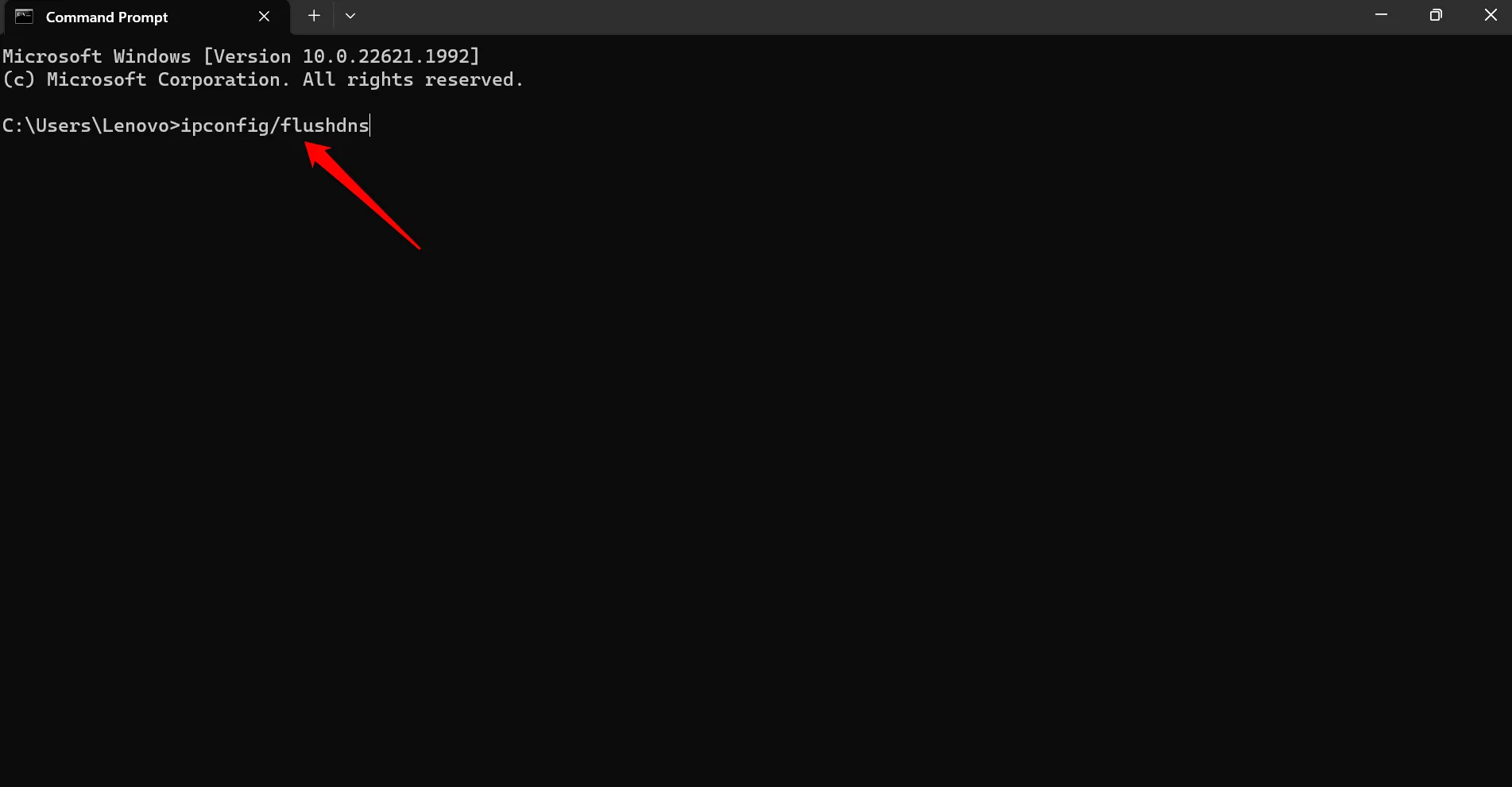
- Наконец, обновите свой IP-адрес, используя:
ipconfig /renew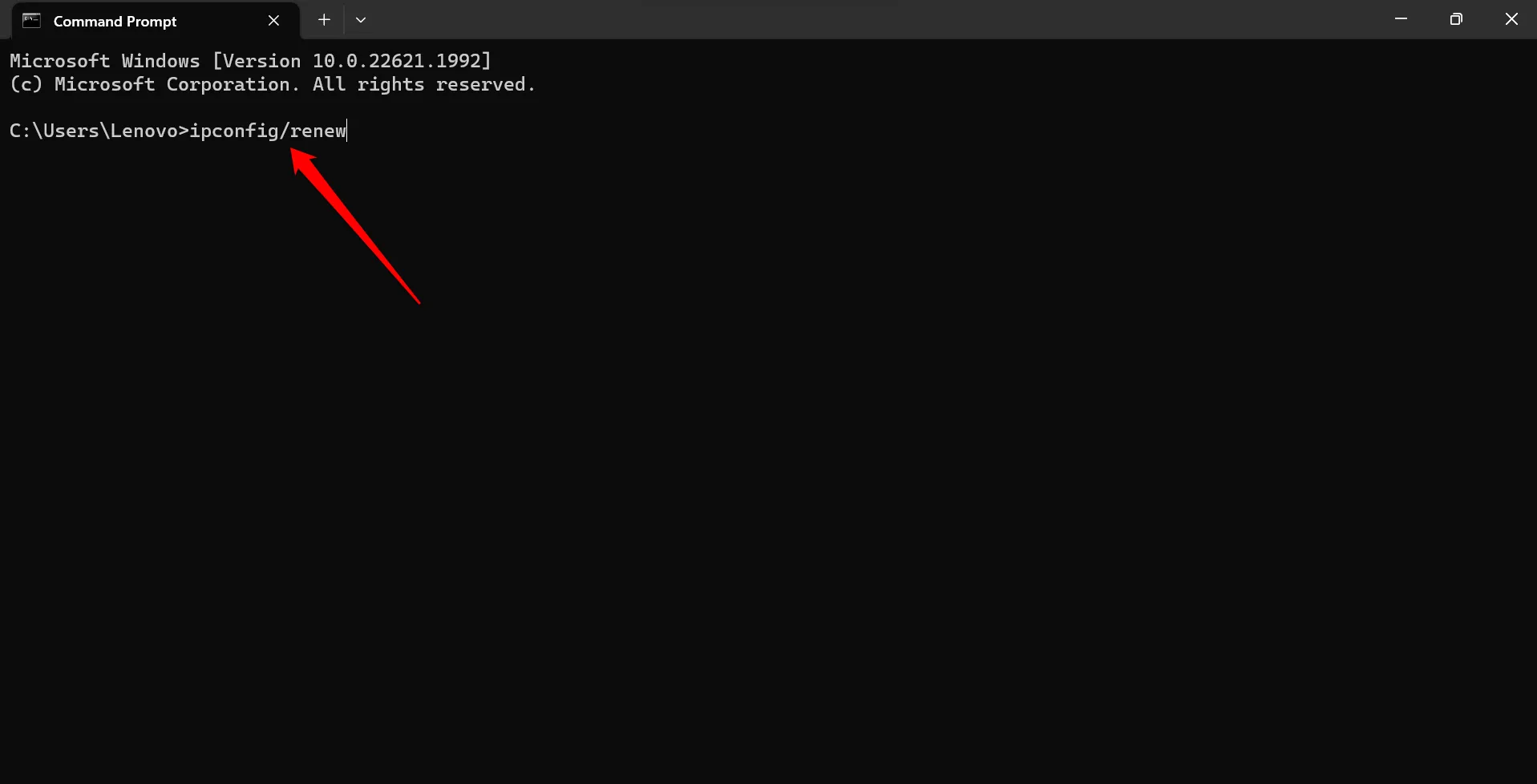
Отключить VPN
Хотя VPN полезны для доступа к ограниченным сайтам, иногда они могут мешать очистке кэша DNS. Это происходит, когда настройки VPN переопределяют собственные сетевые конфигурации устройства.
Чтобы отключить VPN, просто откройте приложение VPN или расширение браузера и отключите его.
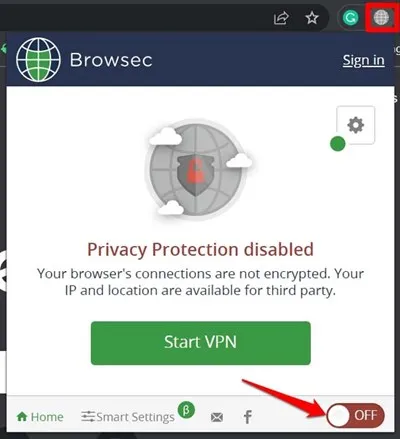
Сбросить флаги Chrome
Флаги Chrome — это экспериментальные функции, которые потенциально могут вызывать ошибки, влияющие на нормальные операции, включая очистку кэша DNS. Чтобы сбросить флаги, выполните следующие действия:
- Запустите браузер Chrome.
- Введите
chrome://flagsадресную строку и нажмите Enter. - Рядом с полем поиска нажмите кнопку «Сбросить все» .
Заключение
В следующий раз, когда вы столкнетесь с трудностями при доступе к веб-сайту, помните, что проблема может быть связана с DNS. Используйте описанные в этом руководстве шаги для эффективной очистки кэша DNS. Надеюсь, это руководство разрешит любые вопросы, которые у вас могли возникнуть относительно chrome://net-internals/#dns .




Добавить комментарий