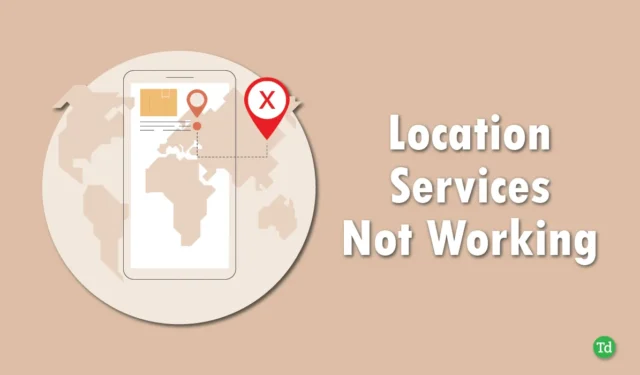
Для людей, которые сильно зависят от служб определения местоположения своих устройств Android, возникновение ошибок, сообщающих о том, что «Службы определения местоположения не работают», может быть невероятно раздражающим. Если вы столкнулись с этой проблемой на своем смартфоне, продолжайте читать, чтобы узнать эффективные решения, которые помогут решить проблему.
Эта проблема может быть особенно неудобной для тех, кто перемещается по незнакомой местности; без функционирующих служб определения местоположения трудно найти дорогу. Понимание необходимости полагаться на службы определения местоположения Android в таких ситуациях имеет решающее значение.
В этой статье мы представляем несколько эффективных стратегий для устранения неполадок и устранения ошибки «Location Services not working on Android». Каждый из описанных ниже методов гарантированно эффективен и поможет вам исправить ситуацию. Давайте рассмотрим лучшие решения.
Лучшие методы решения проблем со службами определения местоположения на Android
Вот наиболее эффективные методы решения проблемы с неработающей службой определения местоположения на вашем устройстве Android. Внимательно следуйте всем шагам, описанным ниже.
1. Перезагрузите устройство.
При столкновении с неожиданными сбоями в работе вашего телефона Android, простой перезапуск устройства часто является всем, что нужно. Перезагрузка смартфона может эффективно устранить временные ошибки и сбои, которые являются причиной проблемы.
Попробуйте перезапустить устройство сейчас и посмотрите, решит ли это проблему. Если это не сработает, не стесняйтесь изучить дополнительные методы, перечисленные ниже.
2. Включение и выключение режима полета
Проблемы с сетевым подключением иногда могут нарушать работу служб определения местоположения. Быстрое решение — включить и выключить режим полета, обновив все сетевые подключения, включая сотовые данные, Wi-Fi и Bluetooth . Если вы не знаете, как это сделать, выполните следующие действия:
- Проведите пальцем вниз от верхней части экрана, чтобы открыть панель уведомлений. Нажмите на значок самолета, чтобы активировать режим полета .
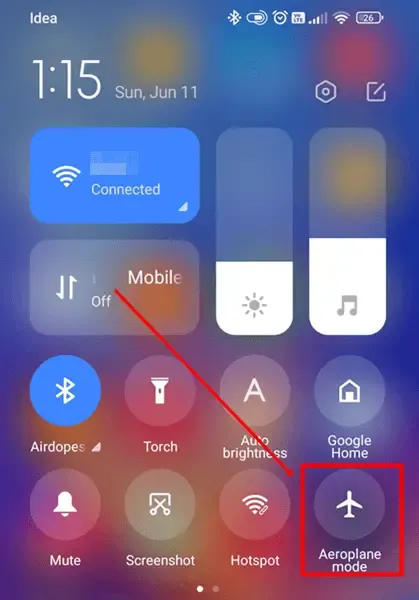
- Подождите около 30 секунд , затем снова нажмите на значок самолета, чтобы деактивировать его.
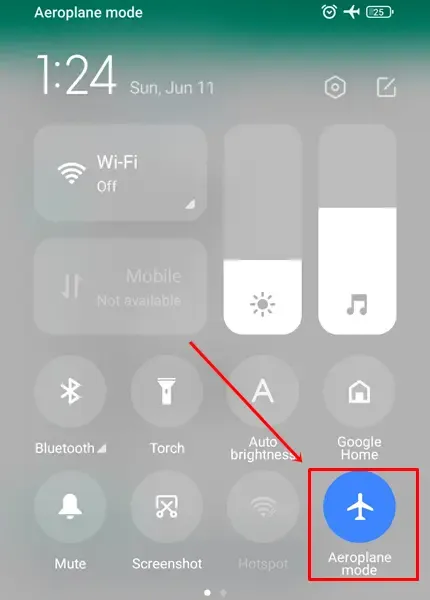
3. Проверьте подключение к Интернету.
Важно помнить, что картографическим приложениям требуется подключение к Интернету для предоставления данных о местоположении в режиме реального времени и выполнения обновлений.
Убедитесь, что на вашем устройстве включен тарифный план для доступа к Google Картам и эффективной навигации.
4. Очистите кэш и данные приложения
Картографические приложения, такие как Google Maps, как правило, кэшируют временные файлы для улучшения времени загрузки, но эти файлы иногда могут приводить к проблемам. Очистка этих файлов данных является рекомендуемым шагом для решения проблемы.
Чтобы очистить кэш и данные вашего картографического приложения, выполните следующие действия:
- Откройте меню настроек вашего телефона и выберите пункт «Приложения» .
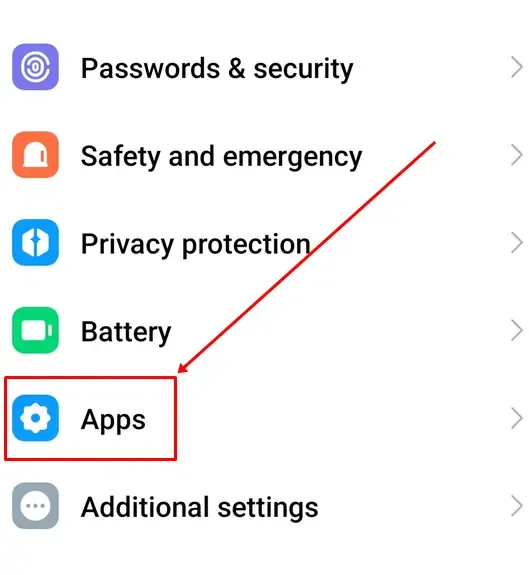
- Нажмите «Управление приложениями» или используйте строку поиска настроек для быстрого доступа.

- Прокрутите список, чтобы найти и выбрать приложение «Карты» .
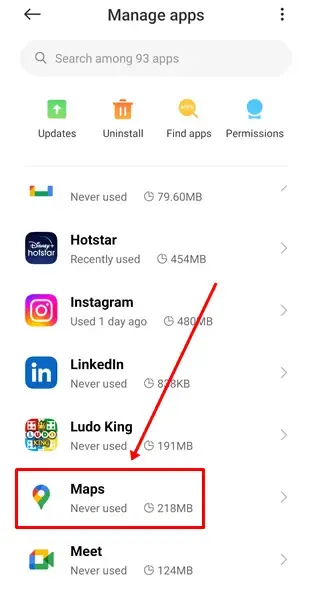
- Нажмите Очистить данные и выберите Очистить все данные . Это действие также автоматически очистит кэш приложения.
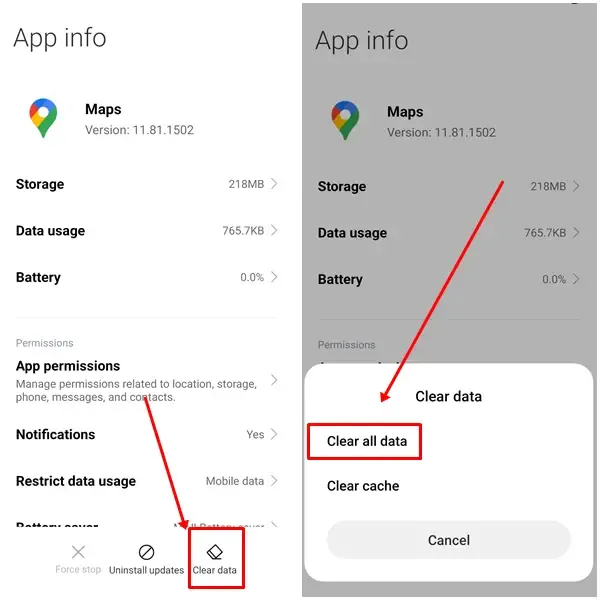
5. Активируйте функцию определения местоположения
К счастью, эта распространенная проблема на Google Maps легко решается. Просто убедитесь, что включена функция Google Location Accuracy, поскольку она оценивает близлежащие сети Wi-Fi и мобильной связи для улучшения определения местоположения.
- Перейдите в настройки телефона , прокрутите список до пункта Местоположение и выберите его.
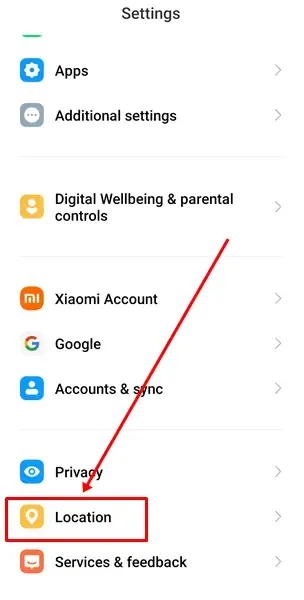
- Нажмите «Службы определения местоположения» , а затем выберите настройку «Точность определения местоположения Google» .
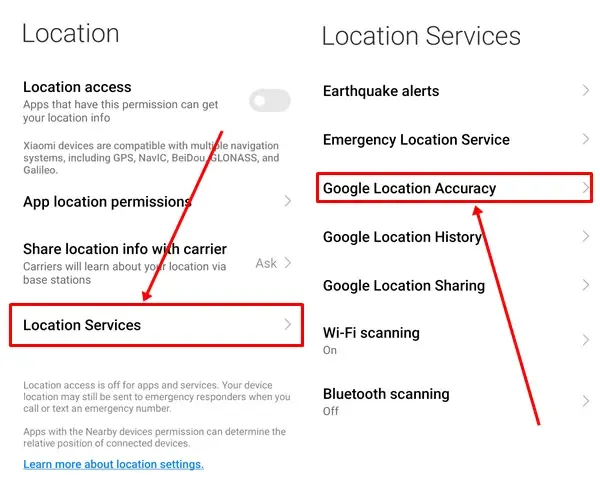
- Наконец, переключите переключатель, чтобы активировать его.
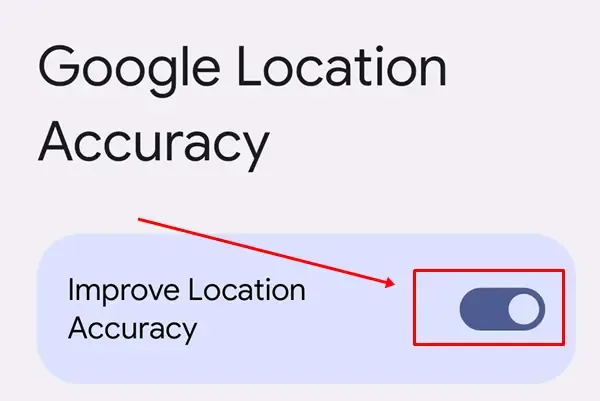
6. Обновите Google Карты
Причиной проблемы может быть использование устаревшей версии Google Maps, поскольку старые версии могут содержать ошибки или сбои, которые необходимо исправить.
Чтобы решить эту проблему, перейдите в Google Play Store, найдите Google Maps и нажмите кнопку «Обновить», если доступно обновление. Не забудьте перезагрузить устройство после этого, чтобы обеспечить бесперебойную работу приложения.
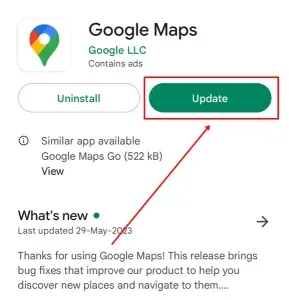
7. Настройте параметры даты и времени.
Неправильные настройки даты и времени могут нарушить работу GPS и помешать подключению к Интернету, необходимому для Google Maps.
- Откройте приложение «Настройки» и выберите «Дополнительные настройки» .

- Найдите параметры «Дата и время» и включите функцию «Устанавливать время автоматически», установив ее в положение «Вкл.».
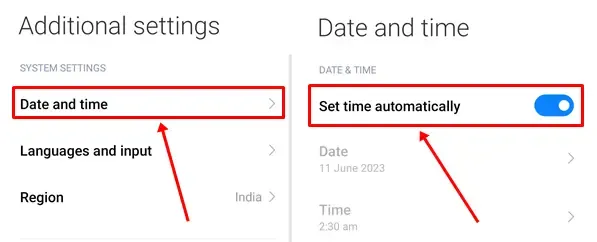
8. Удалите и переустановите Google Maps.
Если проблема не устранена, рассмотрите возможность полного удаления Google Maps с вашего устройства и его повторной установки. Такой подход удалит все поврежденные файлы, которые могут вызывать проблемы, и даст приложению новый старт.

9. Выберите Google Maps Go
В качестве последнего средства, если ни одно из вышеупомянутых решений не сработало, вы можете попробовать Google Maps Go. Эта облегченная версия Google Maps сохраняет все основные функции полного приложения.
С Google Maps Go у вас будет доступ к GPS-навигации в реальном времени , загрузке офлайн-карт , обновлениям дорожной обстановки в реальном времени и многому другому.
Если вы пользуетесь недорогим телефоном и испытываете трудности со стандартным приложением Google Maps, эта альтернатива может стать для вас необходимым решением.
Ссылка на приложение: Google Maps Go
Заключительные мысли
Я надеюсь, что вы успешно решили проблему с неработающими службами определения местоположения и нашли это руководство полезным. Хотя эти методы эффективны, их успешность может варьироваться в зависимости от вашего конкретного устройства. Не стесняйтесь делиться любыми предложениями или вопросами в разделе комментариев.
Если эта информация оказалась для вас полезной, поделитесь ею с друзьями, которые также пользуются Google Maps. Это может помочь им справиться с этой проблемой, когда она возникнет.




Добавить комментарий