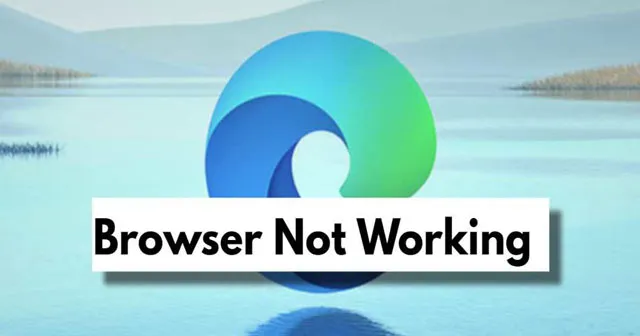
До появления Mosaic пользователи в основном выходили в интернет через текстовые браузеры, такие как Nexus или Lynx, в которых отсутствовали графические интерфейсы. Это существенно изменилось с появлением Microsoft Edge в 2015 году, совершив революцию в веб-браузинге.
Как следует из названия, Microsoft Edge — это универсальный веб-браузер, разработанный корпорацией Microsoft для работы на различных платформах.
Со временем Microsoft значительно улучшила производительность и надежность этого браузера на базе Chromium. Тем не менее, Edge в настоящее время сталкивается со значительными негативными отзывами из-за ошибки, которая влияет на его функциональность в Windows 11.
Если вы столкнулись с этой проблемой, вы попали по адресу! В этой статье мы рассмотрим различные решения для устранения проблемы. Давайте сразу перейдем к делу.
Как устранить неполадки, из-за которых Microsoft Edge не работает в Windows 11
Несмотря на то, что Windows 11 вышла совсем недавно, пользователи быстро сообщили о многочисленных проблемах, возникших в результате обновления.
Одной из распространенных проблем является неисправность браузера Edge. Итак, есть ли какие-либо доступные решения? Конечно, есть несколько методов устранения неполадок, которые могут помочь. Давайте рассмотрим их.
1. Завершите все пограничные процессы через диспетчер задач.
Иногда процессы в Windows могут перестать отвечать, поэтому полезно закрыть все связанные процессы, а затем перезапустить Edge, чтобы проверить, сохранилась ли проблема.
- Нажмите Ctrl + Shift + Esc, чтобы запустить диспетчер задач.
- Затем щелкните правой кнопкой мыши процесс Microsoft Edge и выберите «Завершить задачу» .
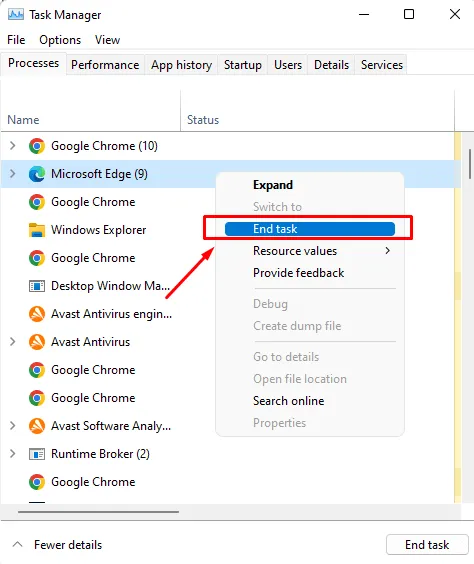
- Это приведет к завершению всех запущенных процессов Edge; теперь снова откройте браузер Edge, чтобы проверить, решена ли проблема.
2. Проверьте наличие обновлений
Стоит отметить, что для вашего браузера Edge может быть доступно обновление. Проверка обновлений может потенциально решить проблему.
Несколько пользователей сообщили, что их браузеры работали правильно после выполнения обновления. Выполните следующие шаги, чтобы проверить наличие обновлений:
- Сначала запустите браузер Edge и нажмите на меню с тремя точками .
- Затем выберите опцию «Настройки» .
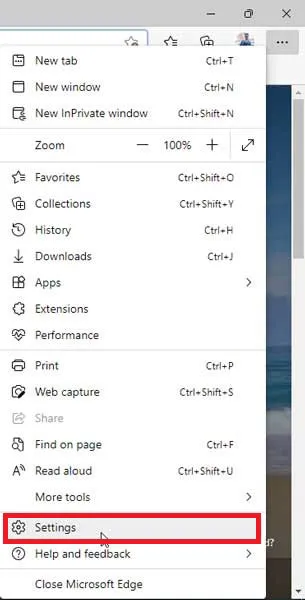
- Затем нажмите на три горизонтальные линии , чтобы перейти в раздел «О Microsoft Edge» .
- Если обновления доступны, они будут применены автоматически на следующей странице.
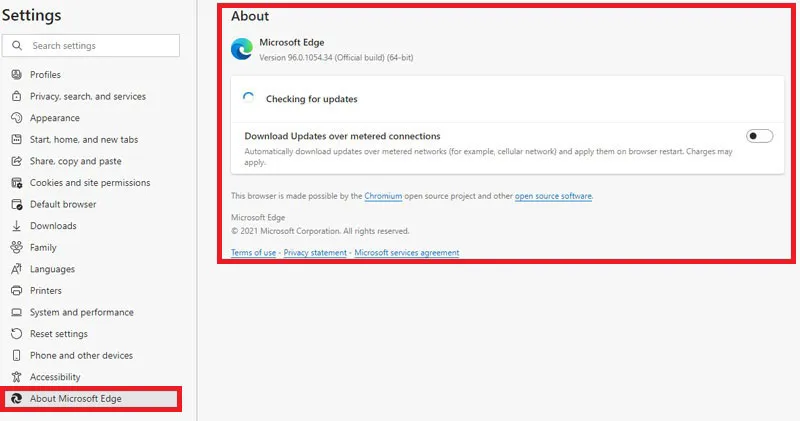
3. Сбросьте настройки браузера
Если доступных обновлений нет, вы можете рассмотреть возможность сброса настроек Edge. Выполните следующие действия для сброса настроек в Windows 11:
- Сначала откройте браузер Edge и нажмите на меню с тремя точками .
- Затем выберите три горизонтальные линии и нажмите «Сбросить настройки» .
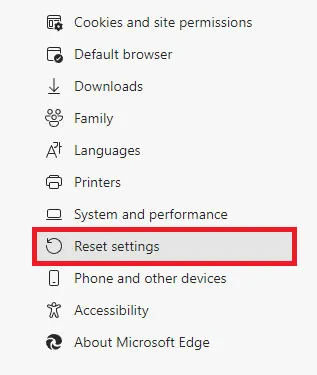
- На следующей странице выберите опцию Восстановить настройки до значений по умолчанию .
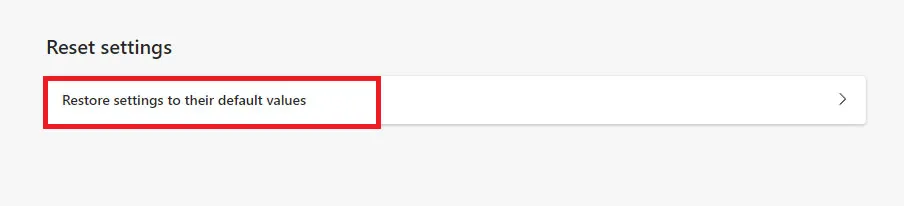
- Наконец, нажмите кнопку «Сброс» , чтобы подтвердить действие сброса.
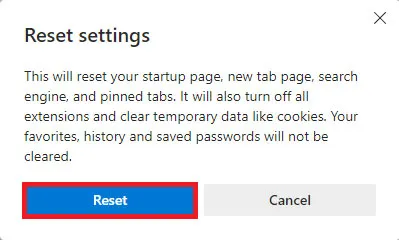
4. Очистите данные браузера
Вы пробовали очистить данные браузера Edge? Многие пользователи нашли этот шаг полезным. Вот как можно очистить данные браузера:
- Сначала откройте браузер Edge и нажмите на меню с тремя точками .
- Далее выберите опцию «Настройки» .
- Затем нажмите на три горизонтальные линии и перейдите в раздел «Конфиденциальность, поиск и службы» .

- В следующем окне выберите опцию «Выбрать, что очистить» в разделе «Очистить данные браузера».

- Появится окно подтверждения, предлагающее вам выбрать, что вы хотите очистить. Сделайте свой выбор и нажмите кнопку Очистить сейчас .
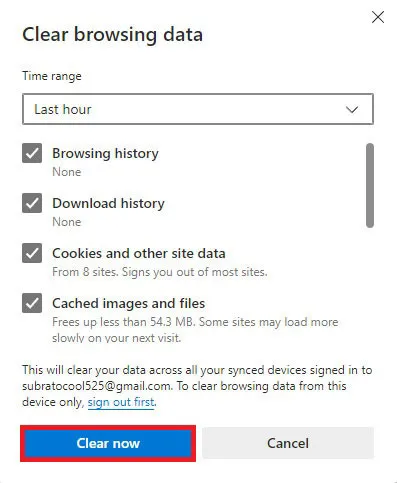
5. Используйте средство устранения неполадок Windows
Другой вариант, который вы можете рассмотреть, — это использование средства устранения неполадок Windows для устранения проблем с браузером Edge. Вот как вы можете получить к нему доступ:
- Сначала нажмите клавиши Win + I , чтобы открыть параметры Windows.
- Перейдите в раздел «Система» и выберите «Устранение неполадок» .
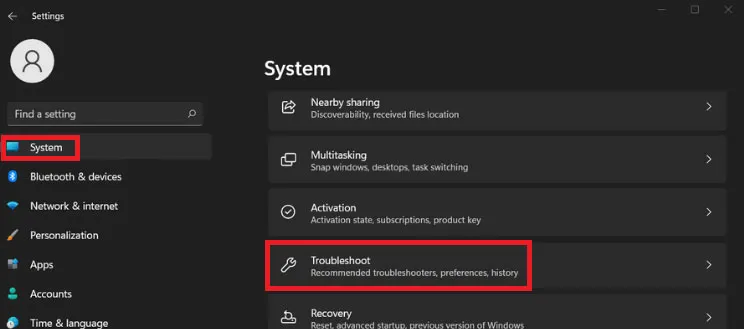
- Затем выберите опцию «Другие средства устранения неполадок» .
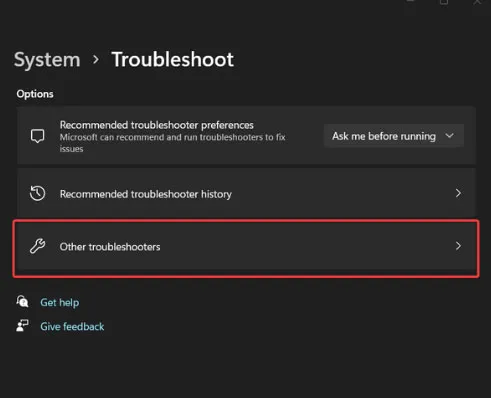
- Найдите опцию «Приложения Магазина Windows» и нажмите « Выполнить» .
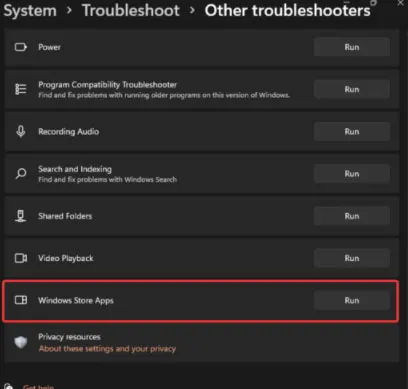
- Наконец, дождитесь, пока ваш ПК выявит и устранит все обнаруженные неполадки.
6. Переустановите браузер Edge.
Если ни один из предложенных методов не помог, попробуйте переустановить браузер Edge, но перед этим обязательно удалите существующую версию на ПК с Windows 11.
7. Обновите Edge из Microsoft Store
Обновление браузера Edge напрямую из Microsoft Store может решить проблему с его неоткрытием. Не стесняйтесь проверить этот метод. Вы можете перейти по ссылке ниже для браузера Edge в Microsoft Store.
Microsoft Edge в Магазине Microsoft
8. Восстановите Microsoft Edge
Windows 11 предоставляет простой метод восстановления своих приложений, позволяя вам обновлять или заменять файлы приложений через настройки. Просто выполните следующие простые шаги:
- Откройте приложение «Параметры» в Windows 11.
- Перейдите в раздел Приложения > Приложения и функции .
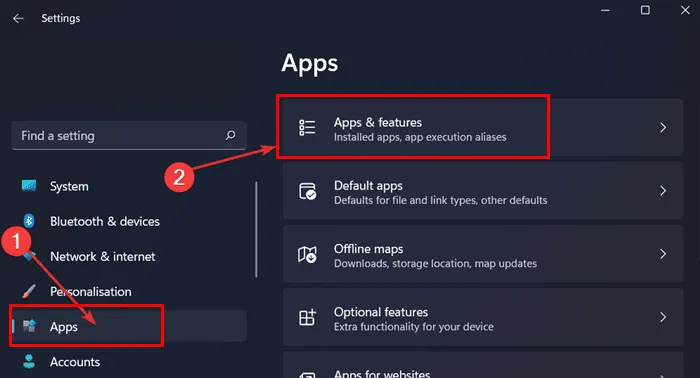
- Затем нажмите на меню с тремя точками рядом с Microsoft Edge и выберите «Изменить» .
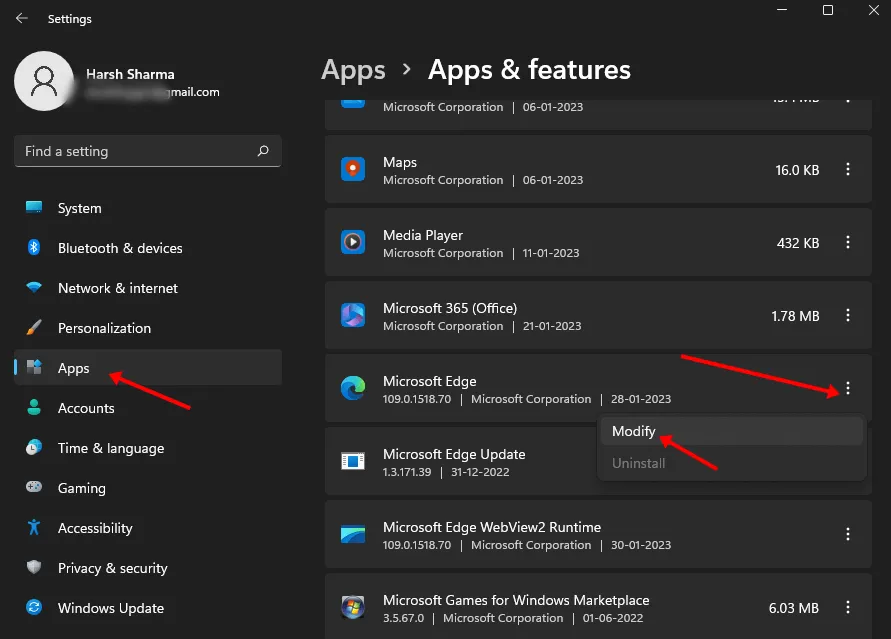
- Появится диалоговое окно; нажмите кнопку «Исправить» .
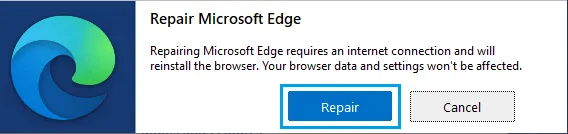
Заключение
На этом мы завершаем наше руководство по решению проблем функциональности браузера Edge. Надеемся, эта информация была полезной. Если у вас есть дополнительные предложения или методы, которые могут помочь другим в преодолении этой проблемы, пожалуйста, поделитесь ими в разделе комментариев.




Добавить комментарий