
Сообщение об ошибке «Не удалось перечислить объекты в контейнере» на компьютере Windows может быть неприятным. Эта проблема обычно возникает при попытке изменить разрешения на доступ к определенным файлам или папкам. Вы можете получить эту ошибку, если у вас нет необходимых разрешений на доступ к файлу, особенно в сценариях, когда несколько локальных пользователей совместно используют один ПК или при работе с файлами из внешних источников.
Хотя эта ошибка может показаться пугающей, есть несколько методов ее эффективного устранения. Она также может возникнуть из-за неправильно настроенных параметров папки. Не стоит волноваться; вы можете попробовать предложенные решения для устранения ошибки «Не удалось перечислить объекты в контейнере».
Лучшие решения для исправления ошибки «Не удалось перечислить объекты в контейнере» в Windows 10
Существуют различные стратегии для решения этой ошибки. Чтобы упростить процесс, мы собрали наиболее эффективные решения для исправления ошибки «Не удалось перечислить объекты» в Windows 10.
Метод 1: загрузка компьютера в безопасном режиме
Многие пользователи сообщают, что загрузка ПК в безопасном режиме является полезным первым шагом в решении этой проблемы. Хотя этот шаг не является обязательным, его стоит попробовать.
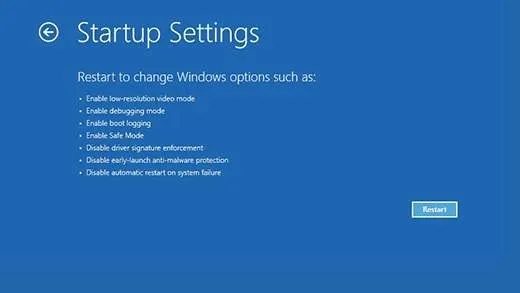
- Начните с выключения компьютера, затем нажмите кнопку питания, чтобы перезагрузить его.
- После запуска ПК удерживайте кнопку питания, пока он не выключится.
- Повторяйте этот процесс, пока не войдете в среду восстановления Windows (winRE) .
- В winRE вы увидите экран «Выберите вариант».
- Перейдите в раздел Устранение неполадок > Дополнительные параметры > Параметры запуска > Перезагрузка.
- Ваше устройство перезагрузится, и когда оно снова запустится, вам будет предложено несколько вариантов; выберите вариант 5 для безопасного режима.
Метод 2: Изменение владельца файла или папки вручную
Эксперты рекомендуют этот метод как один из самых эффективных способов исправления проблемы. Обязательно попробуйте этот метод, прежде чем изучать другие варианты. Выполните следующие действия, чтобы изменить владельца в Windows:
- Найдите папку, в которой возникла ошибка, щелкните ее правой кнопкой мыши и выберите « Свойства ».
- Перейдите на вкладку «Безопасность» .
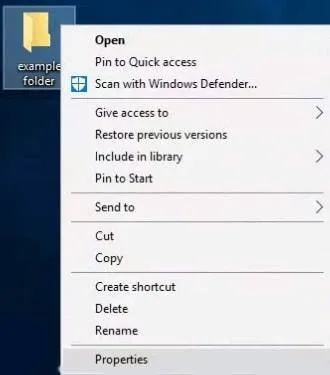
- Нажмите кнопку « Дополнительно » в нижней части окна.
- Далее нажмите ссылку « Изменить », расположенную рядом с владельцем файла.
- Введите имя своей учетной записи в разделе « Введите имя объекта для выбора ».
- Нажмите кнопку « Проверить имена »; как только ваше имя будет подчеркнуто, подтвердите, нажав кнопку «ОК».
- Если ваше имя не подчеркнуто, нажмите « Дополнительно », чтобы выбрать его из списка.
- Активируйте две новые отображаемые опции, как показано на изображении.
- Нажмите « Применить » и снова откройте настройки дополнительной безопасности.
- Затем нажмите кнопку « Добавить » в левом нижнем углу.
- Выберите ссылку « Выбрать принципала ».
- Введите « Все » в поле имени объекта и нажмите « Проверить имена ».
- Нажмите «ОК», чтобы сохранить изменения и выйти из экрана, а затем попробуйте установить разрешения для файла или папки.
Если смена владельца окажется сложной, рассмотрите возможность использования Process Explorer для определения имени службы, блокирующей файл. После определения вы можете остановить или выйти из этой службы с помощью Microsoft Process Explorer или встроенного Resource Monitor.
Метод 3: Отключение контроля учетных записей пользователей
Отключение контроля учетных записей пользователей — еще один потенциальный способ исправления ошибки «Не удалось перечислить объекты в контейнере» .
- Нажмите Windows + S , чтобы открыть строку поиска.
- Введите « Изменить параметры контроля учетных записей » и выберите его из результатов.
- Слева вы увидите ползунок с надписью « Всегда уведомлять »; перетащите его в положение « Никогда не уведомлять ».
- Нажмите «ОК», затем перезагрузите компьютер, чтобы попытаться изменить разрешения для затронутого файла или папки.
Если эти методы не помогли решить проблему, рассмотрите возможность создания новой папки, переноса в нее файлов, настройки прав доступа с нуля и начала заново.
Кредит изображений: Techdator.net




Добавить комментарий