
Проблема «Память не может быть записана» в Windows 11 может быть довольно неприятной, особенно когда вы заняты важными задачами. Эта ошибка обычно указывает на то, что приложение пытается получить доступ к ячейкам памяти, которые находятся вне зоны доступа. Чтобы помочь вам быстро решить эту проблему и возобновить свою деятельность, вот несколько эффективных решений.
Частые причины ошибки
Эту ошибку могут вызвать несколько факторов, например:
- Поврежденные системные файлы или приложения.
- Неисправные или несовместимые модули оперативной памяти.
- Устаревшие или неподходящие драйверы устройств.
- Конфликтующие обновления Windows.
- Неправильно настроены параметры виртуальной памяти.
Решения для устранения ошибки «Память не может быть записана»
1. Используйте средство диагностики памяти Windows
Эта встроенная утилита может проверить память вашей системы на наличие ошибок и выявить неисправную оперативную память.
- Откройте диалоговое окно «Выполнить», нажав
Win + R. - Введите
mdsched.exeи нажмите ОК .

- Выберите «Перезагрузить сейчас» и проверьте наличие проблем (рекомендуется) .

- Ваше устройство перезагрузится, и процесс диагностики запустится автоматически.
- Дождитесь результатов и проверьте наличие обнаруженных проблем с памятью.
2. Обновите или переустановите неисправные драйверы.
Ошибки памяти часто могут быть связаны с устаревшими или поврежденными драйверами. Обновив их, вы, скорее всего, сможете решить проблему.
- Нажмите
Win + Xи выберите Диспетчер устройств .
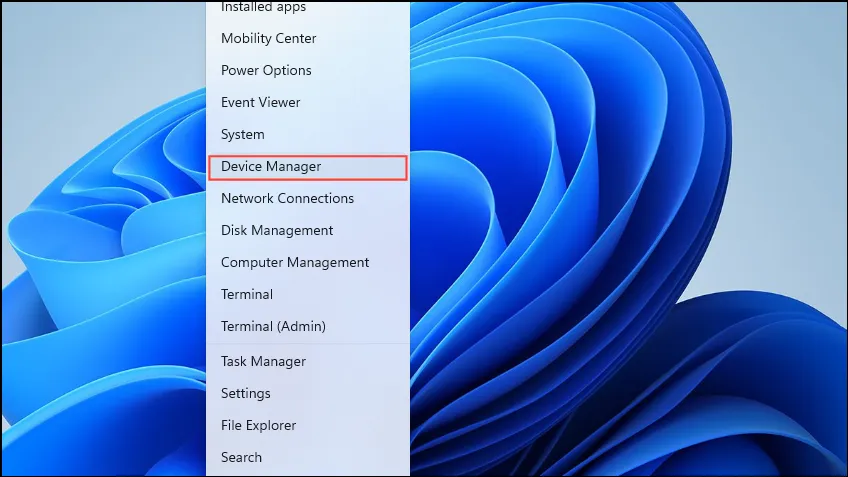
- Откройте каждую категорию и найдите устройства с желтой меткой.
- Щелкните правой кнопкой мыши по проблемному устройству и выберите Обновить драйвер .
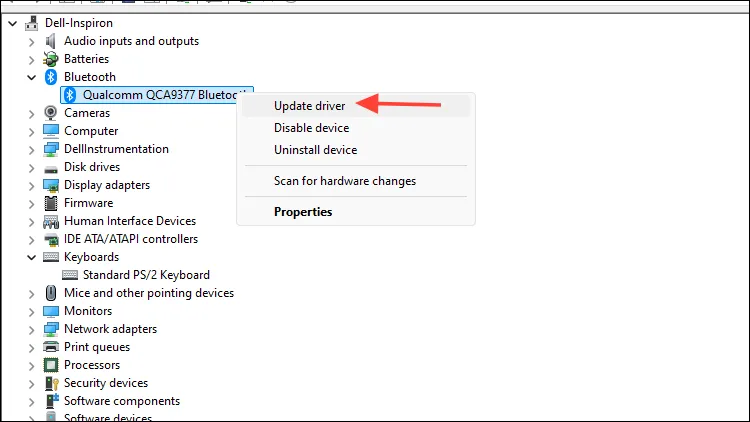
- Выберите Автоматический поиск обновленных драйверов .
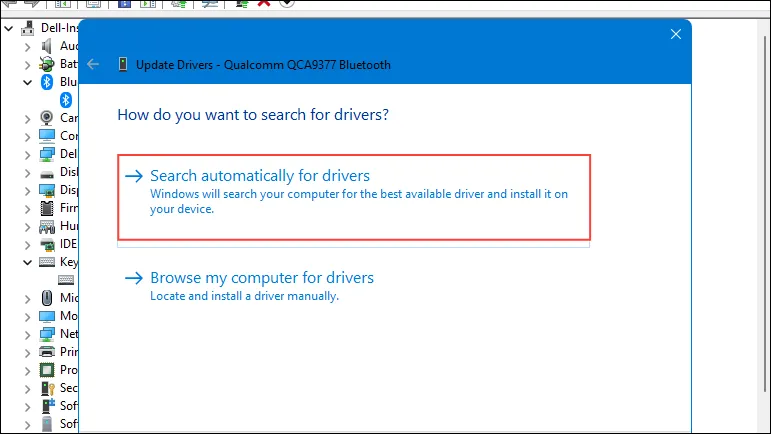
- Следуйте инструкциям на экране, чтобы завершить процесс обновления.
3. Удалите последние обновления Windows.
Иногда недавние обновления могут повлиять на стабильность системы. Удаление проблемных обновлений может помочь устранить эту ошибку.
- Откройте меню настроек , нажав
Win + I.
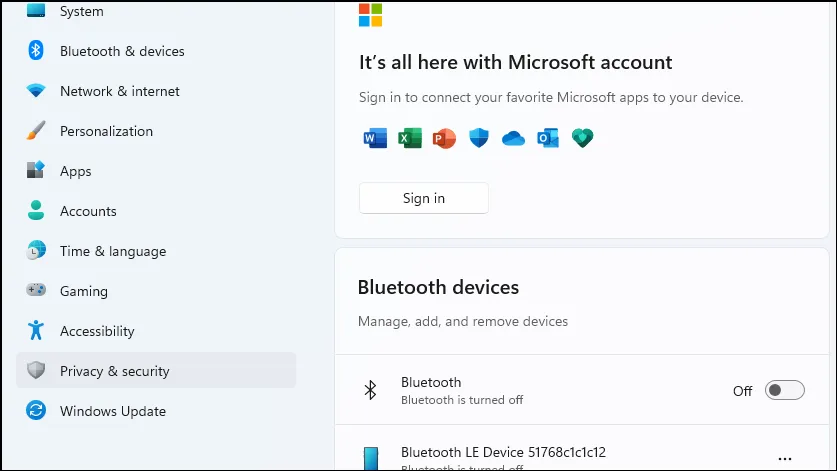
- Перейдите в Центр обновления Windows и выберите Журнал обновлений .
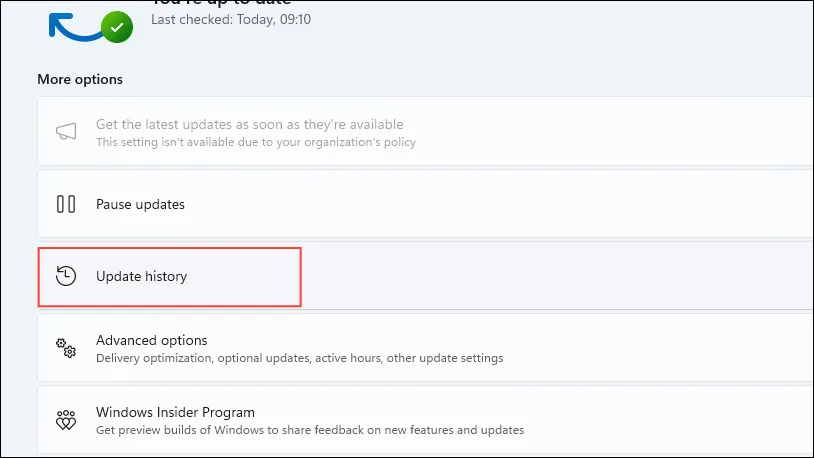
- Прокрутите страницу, чтобы найти пункт «Удалить обновления» , и нажмите на него.
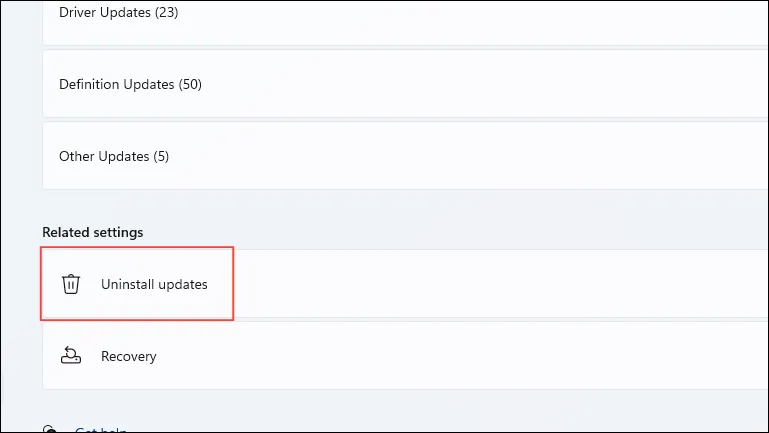
- Выберите последнее обновление (например, KB5034204 ) и нажмите «Удалить» .
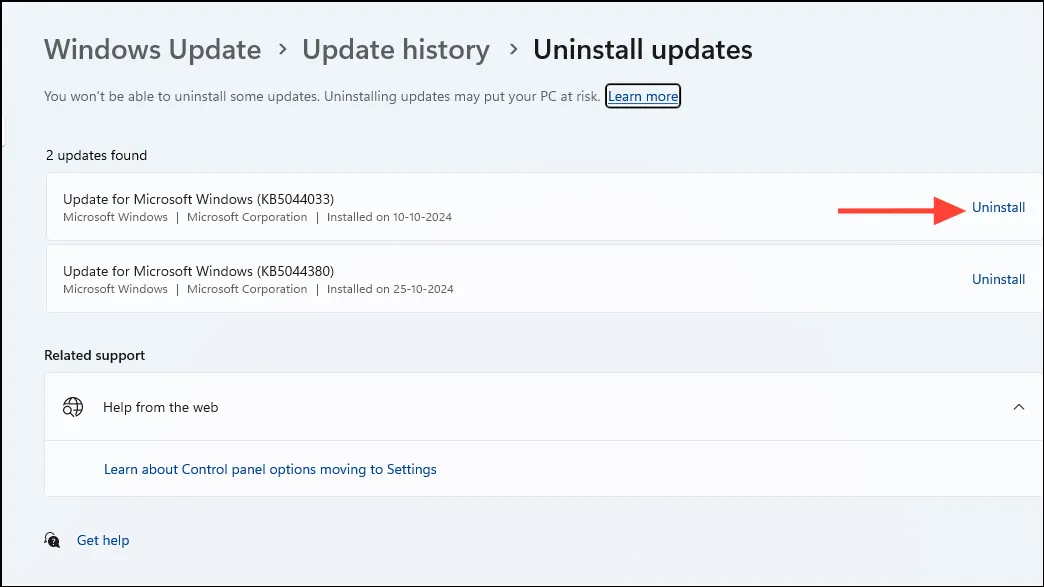
- Перезагрузите систему, чтобы изменения вступили в силу.
4. Запустите средство проверки системных файлов и инструменты DISM.
Поврежденные системные файлы являются распространенным источником проблем с памятью. Вы можете исправить их, используя инструменты SFC и DISM.
- Введите
cmdв строке поиска Windows и щелкните правой кнопкой мыши, чтобы выбрать «Запуск от имени администратора» .
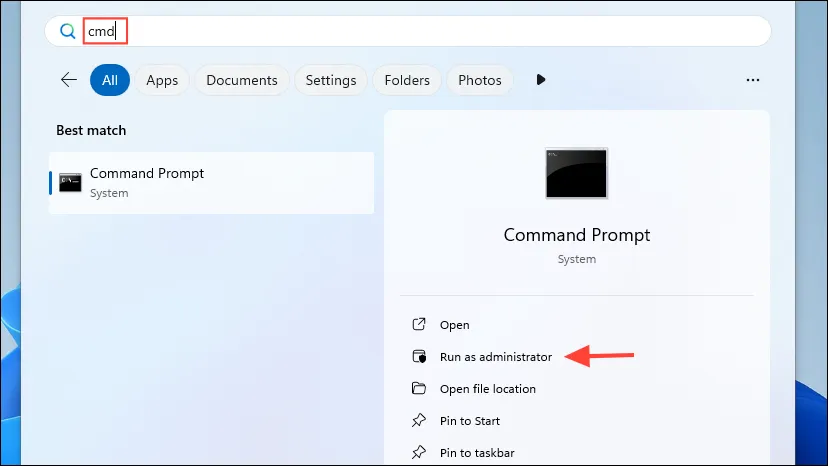
- Введите
sfc /scannowв командной строке и нажмите Enter .

- Дождитесь завершения сканирования и следуйте инструкциям.
- Затем введите
DISM /Online /Cleanup-Image /RestoreHealthи нажмите Enter .
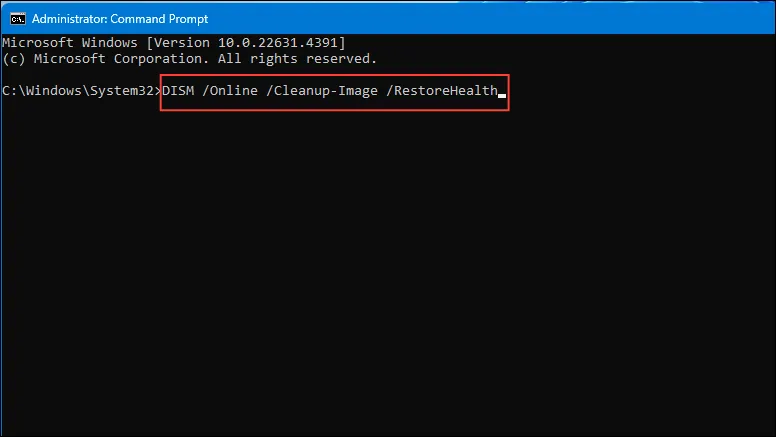
- Дождитесь завершения этого процесса, а затем перезагрузите компьютер.
5. Проверьте или замените модули оперативной памяти
Проблемы с оперативной памятью, такие как неправильная установка или сбои, могут вызывать ошибки памяти. Переустановка или замена оперативной памяти может быть полезным решением.
- Выключите компьютер и отсоедините все кабели.
- Откройте корпус компьютера, чтобы получить доступ к слотам оперативной памяти.
- Осторожно извлеките модули оперативной памяти.
- Осмотрите модули на предмет видимых повреждений и пыли.
- Плотно вставьте модули оперативной памяти обратно в слоты.
- Закройте корпус, снова подключите кабели и включите устройство.
6. Измените настройки виртуальной памяти
Неточные конфигурации виртуальной памяти могут привести к ошибкам памяти. Регулировка этих настроек часто может решить проблему.
- Нажмите
Win + R, введитеsysdm.cplи выберите OK .
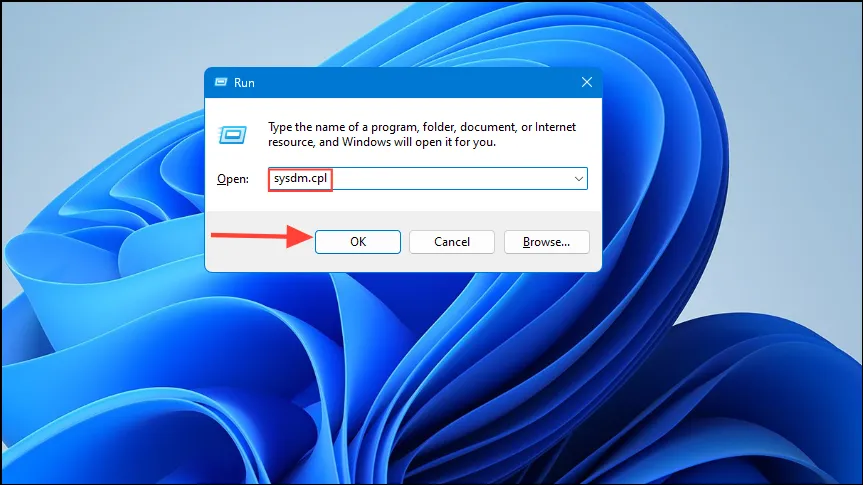
- В свойствах системы перейдите на вкладку Дополнительно .
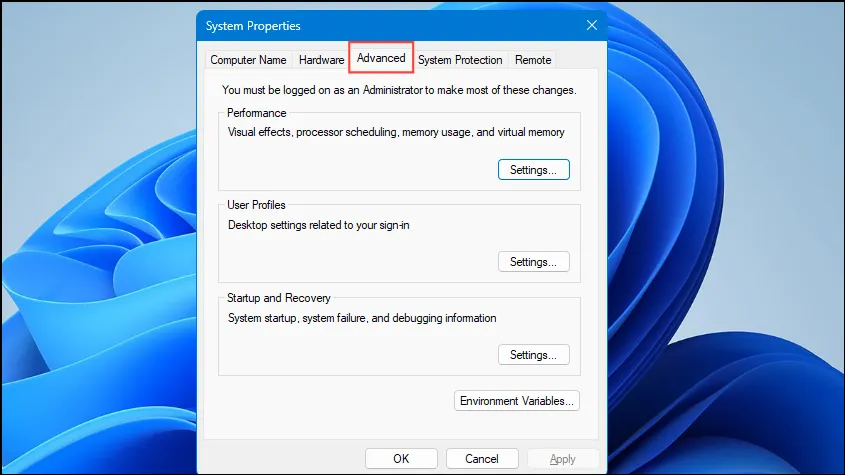
- В разделе «Производительность» нажмите «Настройки» .
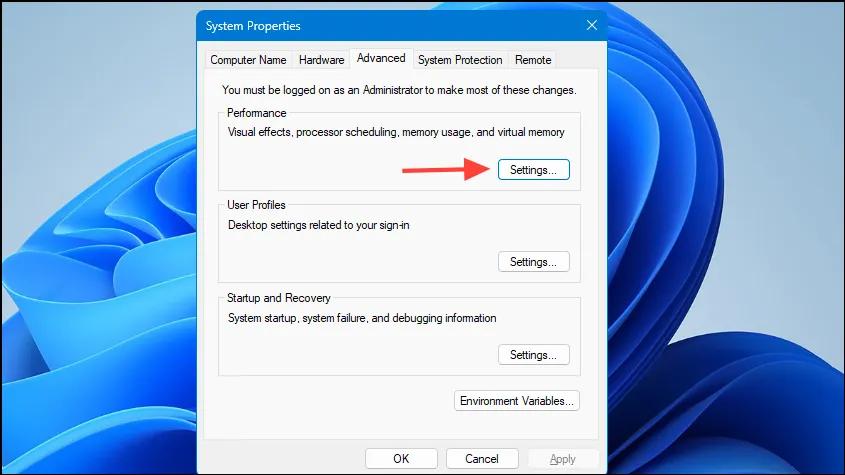
- Перейдите на вкладку «Дополнительно» и выберите «Изменить» в разделе «Виртуальная память».
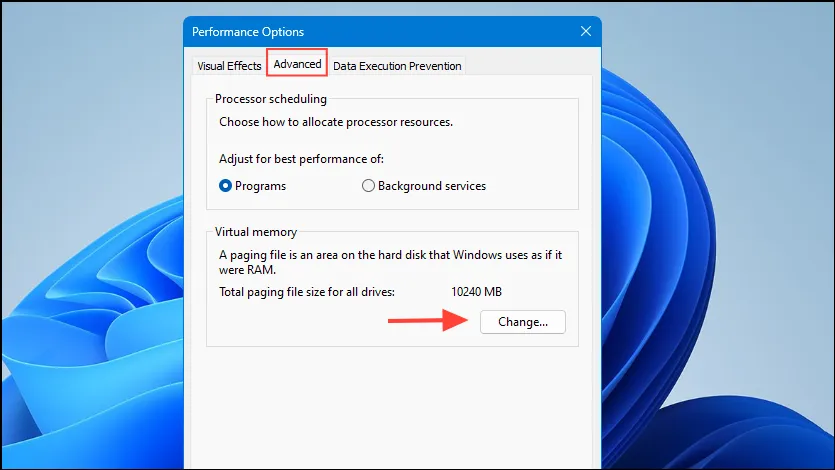
- Снимите флажок Автоматически управлять размером файла подкачки для всех дисков .
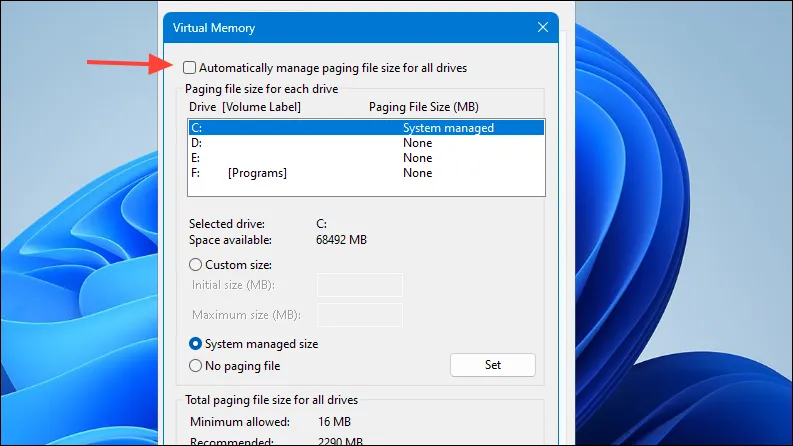
- Выберите основной диск (обычно C:), затем выберите «Пользовательский размер» и укажите начальный и максимальный размеры (в МБ).
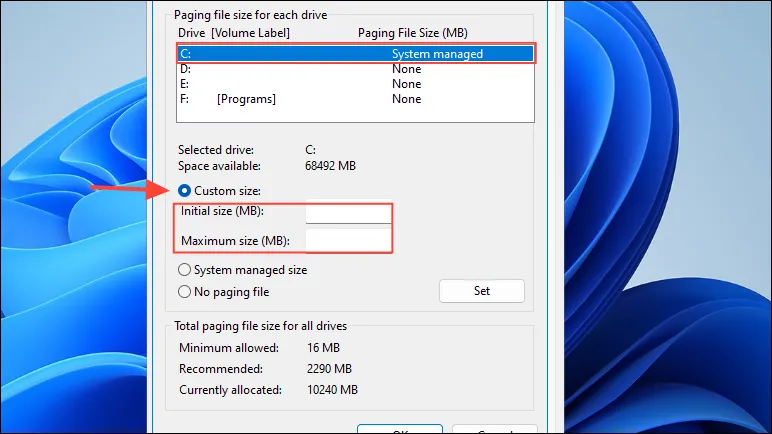
- Нажмите Установить , затем ОК, чтобы подтвердить настройки.
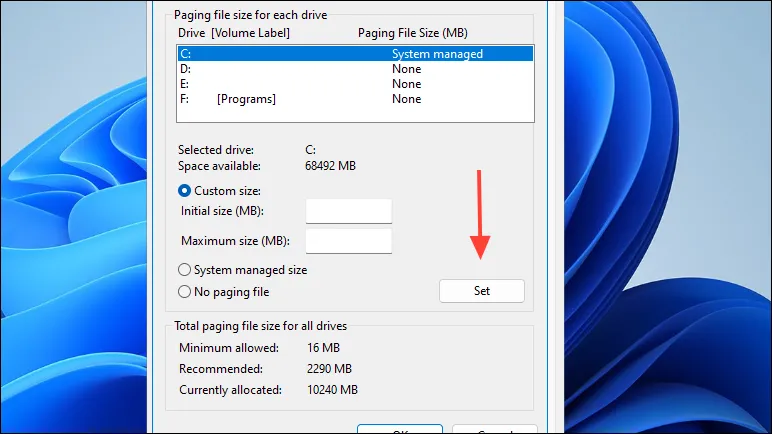
- Наконец, перезагрузите компьютер.
7. Инициируйте чистую загрузку
Выполнение чистой загрузки запустит Windows с минимальным набором драйверов и программ автозагрузки, что поможет устранить конфликты программного обеспечения.
- Нажмите
Win + R, введитеmsconfigи выберите OK .

- Перейдите на вкладку «Службы» и установите флажок « Скрыть все службы Microsoft» .
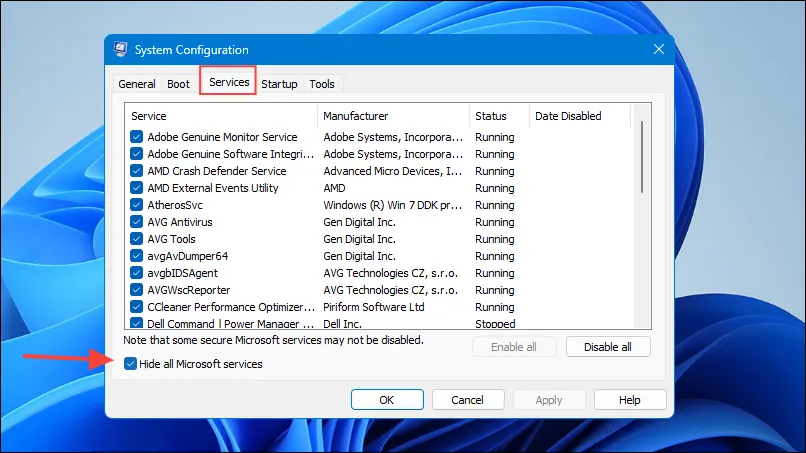
- Нажмите «Отключить все» .
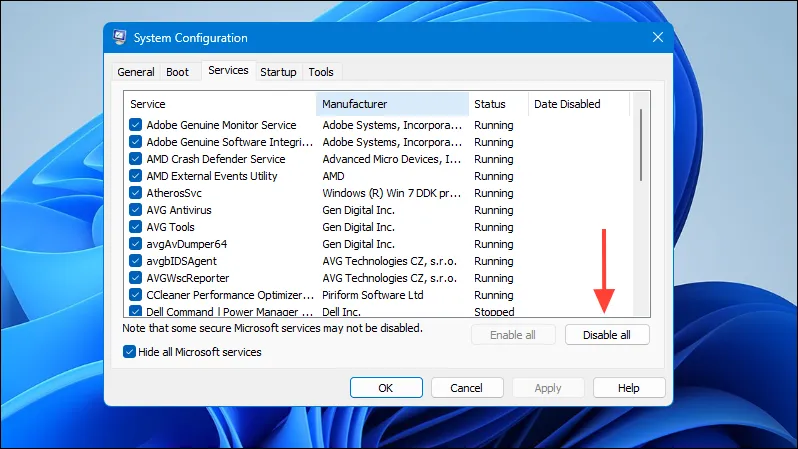
- Перейдите на вкладку «Автозагрузка» и нажмите «Открыть диспетчер задач» .
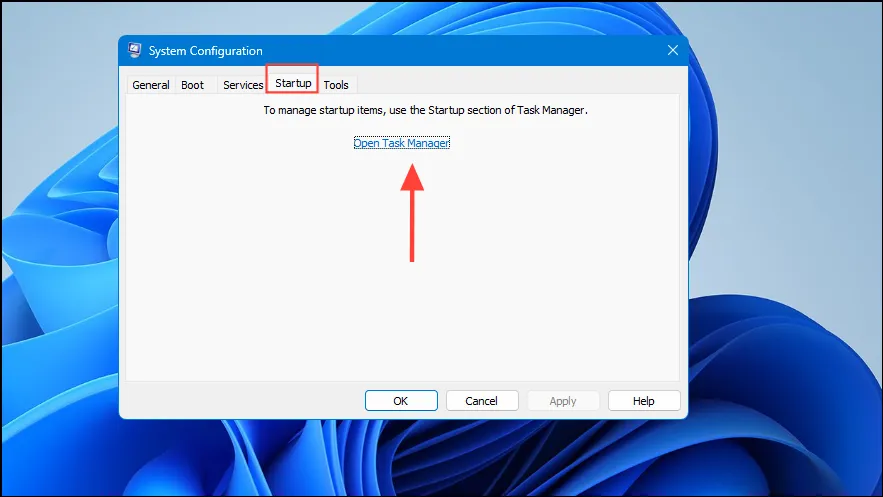
- В диспетчере задач отключите все элементы автозагрузки.
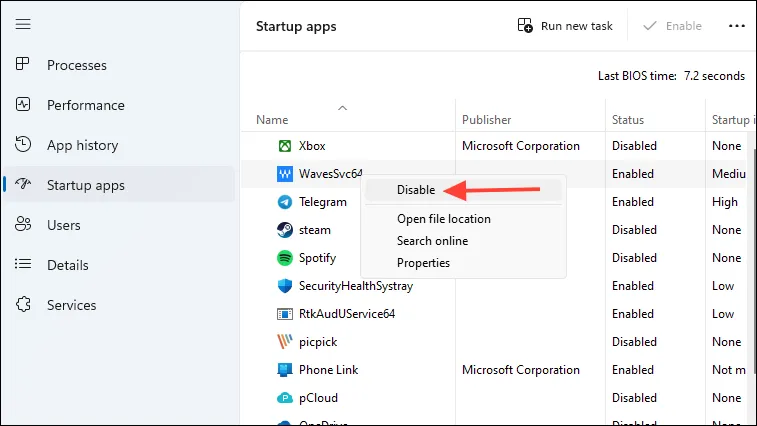
- Закройте диспетчер задач, нажмите «ОК» в окне «Конфигурация системы» и перезагрузите устройство.
8. Обновите BIOS и прошивку
Использование устаревшего BIOS может привести к проблемам совместимости оборудования. Обновление может помочь устранить ошибки памяти.
- Определите модель вашей материнской платы и текущую версию BIOS.
- Посетите сайт производителя и найдите раздел поддержки.
- Загрузите последнюю версию BIOS для вашей материнской платы.
- Тщательно следуйте инструкциям производителя по обновлению BIOS.
- После завершения обновления перезагрузите систему.
9. Проведите восстановление системы
Восстановление системы до более раннего состояния может помочь отменить недавние изменения, которые могли вызвать ошибку.
- Нажмите
Win + R, введитеrstrui.exeи выберите OK .
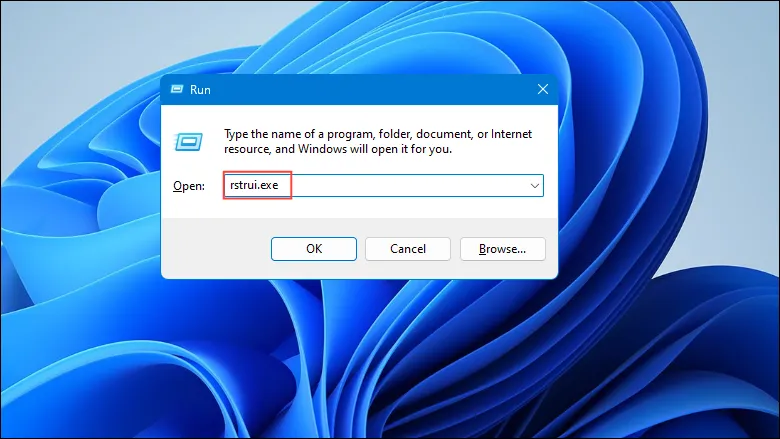
- В окне «Восстановление системы» нажмите «Далее» .
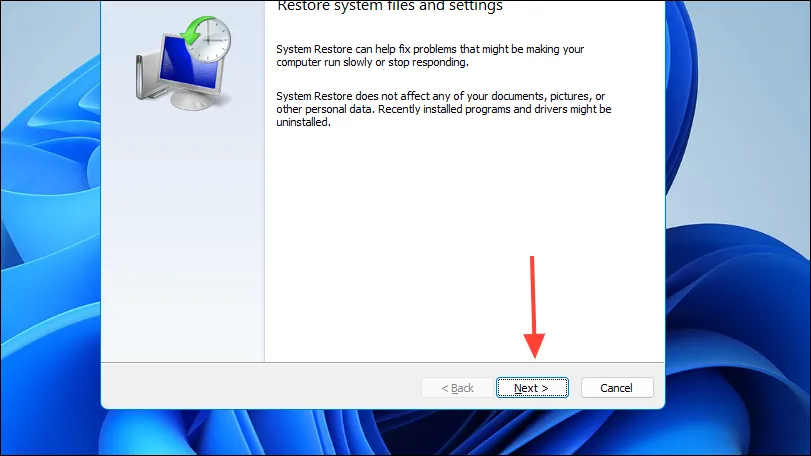
- Выберите точку восстановления до возникновения проблемы.
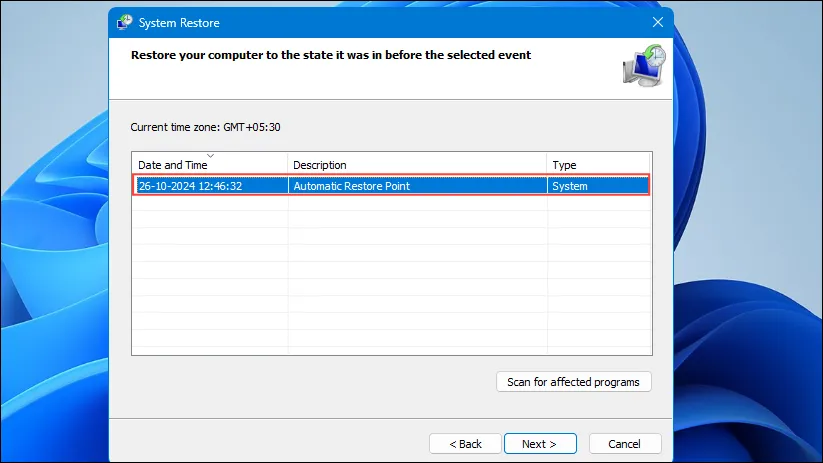
- Нажмите «Далее» , а затем «Готово», чтобы начать процесс восстановления.
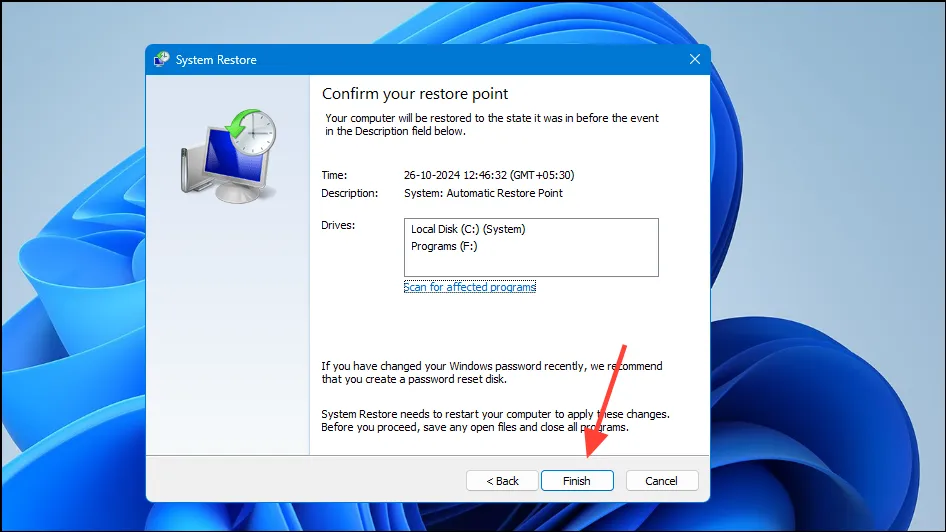
- Ваша система перезагрузится, чтобы применить восстановление.
Выполнение этих методов должно помочь устранить ошибку «Не удалось записать память» в Windows 11. Если проблема не исчезнет, может потребоваться обращение за помощью к профессиональному техническому специалисту для диагностики возможных проблем, связанных с оборудованием.
Источники изображений: Allthings.how



Добавить комментарий