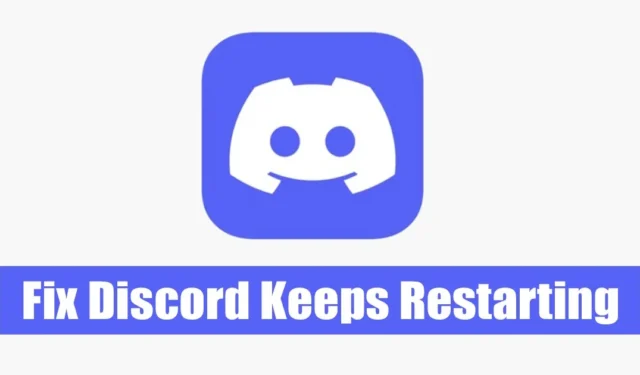
Discord стал ведущей платформой в игровом сообществе, функционируя аналогично приложениям для общения, таким как Skype и Slack, но специально разработанным для геймеров. Он обеспечивает бесперебойные соединения, координацию и голосовые разговоры в реальном времени во время игры.
Приложение может похвастаться различными режимами общения, включая голосовой чат, видеозвонки и текстовые сообщения, все это доступно бесплатно с активной учетной записью Discord. Недавно многочисленные пользователи обратились с опасениями по поводу повторяющейся проблемы: постоянного перезапуска приложения Discord, что может быть особенно разрушительным для геймеров, полагающихся на непрерывные чаты.
Что заставляет Discord постоянно перезапускаться?
Спонтанные перезапуски Discord могут быть вызваны рядом проблем, таких как устаревшие драйверы, поврежденные установочные файлы или конфликты совместимости. Поскольку приложение Discord не указывает причины своих перезапусков, пользователи часто прибегают к общим методам устранения неполадок, чтобы решить эту проблему.
10 лучших решений проблем с перезапуском Discord
Если вы испытываете разочарование из-за неожиданного перезапуска Discord, следующие эффективные решения могут помочь вам быстро решить проблему.
1. Принудительно закройте и перезапустите Discord
Эффективный начальный шаг — принудительно закрыть приложение Discord через диспетчер задач, а затем перезапустить его. Вот как:
- Откройте диспетчер задач, введя его в строку поиска Windows и выбрав его из результатов.
- В диспетчере задач найдите приложение Discord.
- Щелкните правой кнопкой мыши Discord и выберите «Завершить задачу» .
- После закрытия снова найдите Discord, щелкните правой кнопкой мыши и выберите «Запуск от имени администратора» .
После этого процесса ваше приложение Discord должно работать без проблем с перезапуском.
2. Перезагрузите компьютер.
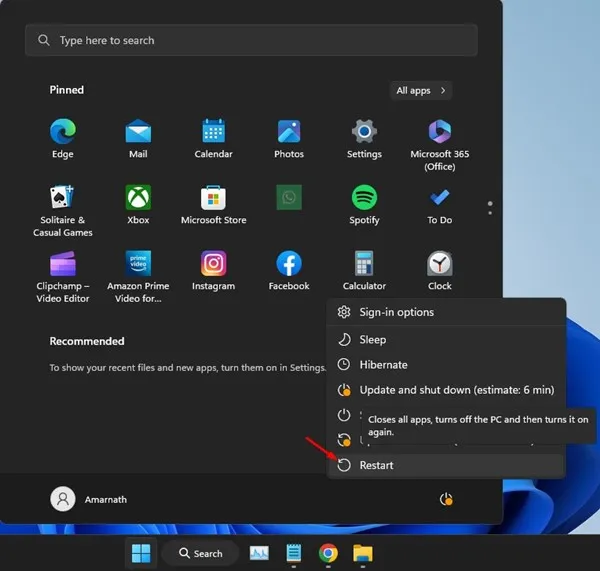
Простое, но часто эффективное решение — перезагрузить компьютер. Это может устранить ошибки и обновить системные процессы, которые могут влиять на Discord. Многие пользователи сообщали о решении проблемы перезапуска с помощью этого метода. Чтобы перезапустить, нажмите меню «Пуск», выберите кнопку питания и выберите «Перезагрузить» .
3. Обновите приложение Discord
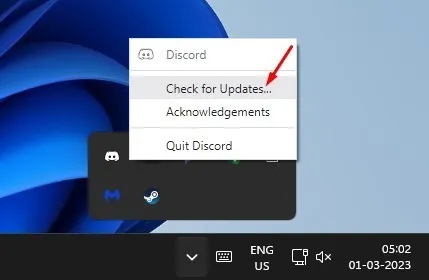
Обновление приложений имеет решающее значение для функциональности и безопасности. Discord часто обновляет свои функции и меры безопасности, поэтому устаревшая версия может привести к несовместимости, которая вызовет перезагрузку. Чтобы обновить, щелкните правой кнопкой мыши значок Discord в системном трее и выберите Проверить наличие обновлений .
4. Отключите функции Discord Beta
Если вы используете бета-функции в Discord, рассмотрите возможность их отключения, поскольку они могут привести к нестабильности. Откройте настройки Discord, найдите бета-функции и отключите их. Перезапустите приложение, чтобы проверить, сохранилась ли проблема.
5. Отключить пользовательские сочетания клавиш
Пользовательские сочетания клавиш могут непреднамеренно привести к сбою приложения. Если вы настроили пользовательские сочетания клавиш, отключите их. Для этого:
- Откройте Discord и перейдите в «Настройки» .
- Выберите «Сочетания клавиш» на левой боковой панели.
- Отключите опцию «Назначение клавиш».
6. Очистите кэш Discord
Полный или поврежденный кэш может привести к проблемам, включая неожиданные перезагрузки. Очистка кэша часто может устранить эти проблемы. Вот как:
- Нажмите клавиши Windows + R, чтобы открыть диалоговое окно «Выполнить» .
- Введите
%appdata%и нажмите Enter . - Найдите папку Discord и дважды щелкните ее, чтобы открыть.
- Откройте папку кэша и удалите все файлы, выделив все с помощью CTRL + A , а затем нажав Delete .
После очистки перезагрузите компьютер и запустите Discord заново.
7. Убедитесь, что на жестком диске достаточно места
Discord регулярно загружает и кэширует файлы, требующие достаточно места на жестком диске. Недостаток места на диске может привести к сбою определенных функций, что приведет к сбоям, таким как неожиданные перезагрузки. Регулярно очищайте ненужные файлы или приложения, чтобы освободить место, или используйте инструмент Windows Storage Sense для оптимизации хранилища.
8. Переключитесь в режим Legacy в Discord
Использование подсистемы Discord Legacy Audio может смягчить некоторые проблемы со звуком, которые могут привести к перезапуску приложения. Если современное оборудование недоступно, переключение на подсистему Legacy может улучшить стабильность. Доступ к этому осуществляется через:
- Откройте Discord и нажмите на значок шестеренки «Настройки» .
- Выберите вкладку «Голос и видео» .
- В раскрывающемся меню «Аудиоподсистема» выберите пункт «Устаревшая» .
- Подтвердите изменение при появлении соответствующего запроса.
9. Отключите аппаратное ускорение
Аппаратное ускорение иногда может вызывать проблемы, особенно если в вашей системе нет выделенного графического процессора. Отключение этой функции в Discord может привести к повышению стабильности:
- Откройте Discord и перейдите в «Настройки» .
- Прокрутите страницу до раздела «Настройки голоса и видео» .
- Отключите функцию аппаратного ускорения .
После внесения этих изменений перезапустите Discord, чтобы проверить, решена ли проблема.
10. Переустановите Discord.
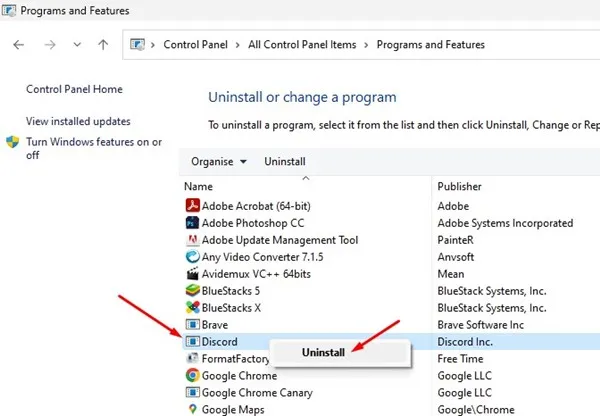
Если предыдущие шаги не помогли устранить проблему, рассмотрите возможность переустановки приложения Discord. Эта новая установка часто решает основные проблемы, вызванные поврежденными файлами. Для этого:
- Откройте Панель управления, найдите Discord и щелкните правой кнопкой мыши, чтобы выбрать Удалить .
- Посетите официальный сайт Discord, чтобы загрузить последнюю версию.
Эти методы устранения неполадок должны эффективно помочь вам справиться с проблемой «Discord постоянно перезапускается» на вашем ПК. Если вам нужна дополнительная поддержка, не стесняйтесь обращаться в раздел комментариев. Не забудьте поделиться этой статьей с другими геймерами, столкнувшимися с похожими проблемами.




Добавить комментарий