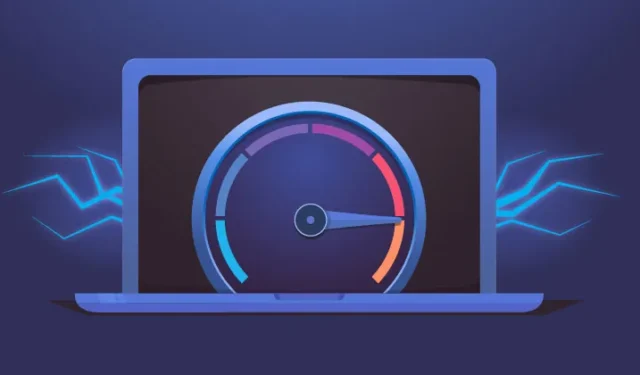
В сегодняшнюю цифровую эпоху регулярная оценка скорости интернет-соединения имеет решающее значение для оптимальной производительности в сети. Пользователям Windows 11 повезло: мониторинг скорости сети никогда не был таким простым с правильными инструментами под рукой.
В этой статье вы узнаете, как легко интегрировать измеритель скорости интернета в панель задач Windows 11, что позволит осуществлять мониторинг в режиме реального времени без необходимости углубляться в системные настройки.
Интеграция монитора интернет-соединения в панель задач Windows 11
Хотя можно отслеживать скорость интернета через диспетчер задач, использование сторонних приложений значительно упрощает процесс. Эти приложения позволяют вам просматривать скорость сети прямо с панели задач, устраняя необходимость перехода к настройкам сети и интернета.
Действия по добавлению монитора скорости интернета в Windows 11
Для включения измерителя скорости интернета на панель задач Windows 11 требуется надежное стороннее программное обеспечение. Ниже приведены популярные варианты и процессы их установки:
1. Просмотр интернет-соединения с помощью Taskbar Monitor
Taskbar Monitor — это бесплатный и эффективный инструмент, который отображает важную системную информацию, включая использование ЦП и ОЗУ, а также скорость интернета прямо на панели задач. Вот как начать:
- Откройте предпочитаемый вами веб-браузер и перейдите на страницу загрузки Taskbar Monitor .
- Загрузите файл TaskbarMonitorInstaller.exe на свое устройство.
- После загрузки запустите установщик и подождите несколько минут, пока он завершит работу.
- Появится окно командной строки, подтверждающее успешность установки.
- После завершения вы увидите скорость своего интернета, удобно отображаемую на панели задач Windows 11.
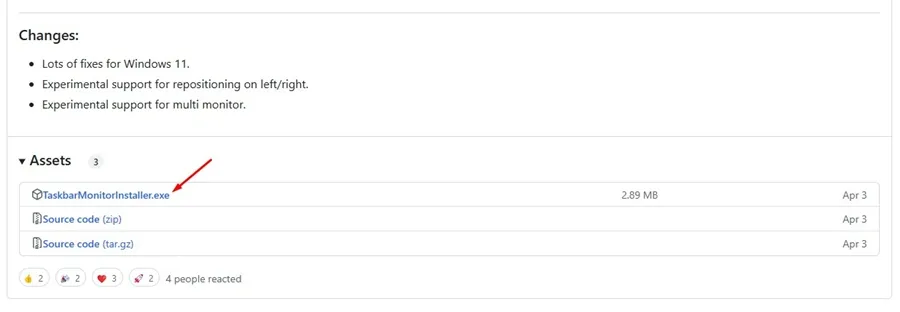
2. Мониторинг интернет-соединения с помощью TrafficMonitor
TrafficMonitor — еще одна отличная утилита для Windows, которая отслеживает скорость интернета, использование ЦП и оперативной памяти. Вот как ее настроить:
- Загрузите последнюю версию TrafficMonitor и извлеките ее содержимое.
- Откройте извлеченную папку и дважды щелкните файл приложения TrafficMonitor, чтобы запустить его.
- После установки текущая скорость вашего интернета будет отображаться на панели задач.
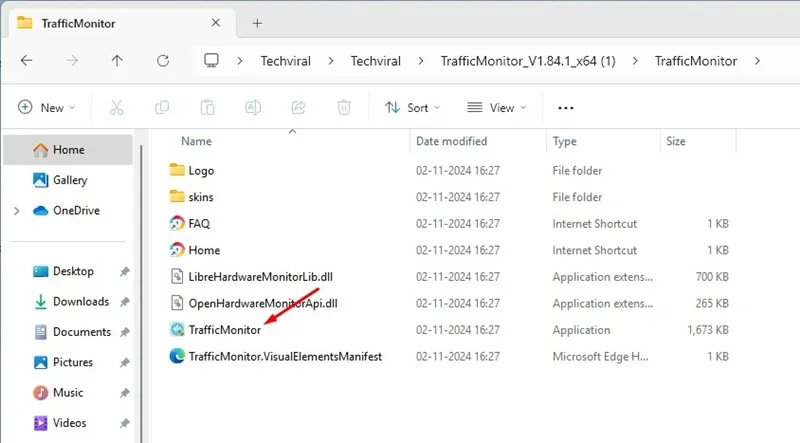
3. Мониторинг Интернета с помощью NetBalancer
NetBalancer — еще один надежный вариант для отслеживания интернет-трафика; он устанавливает измеритель скорости интернета в системный трей. Вот как его использовать:
- Загрузите установщик NetBalancer с официального сайта.
- Запустите загруженный установочный файл, чтобы начать установку.
- Прежде чем продолжить процесс установки, убедитесь, что опция NetBalancer System Tray отмечена галочкой.
- После установки откройте значок NetBalancer в области уведомлений на рабочем столе, чтобы активировать его.
- После активации инструмент будет отображать в системном трее скорость интернета в реальном времени.
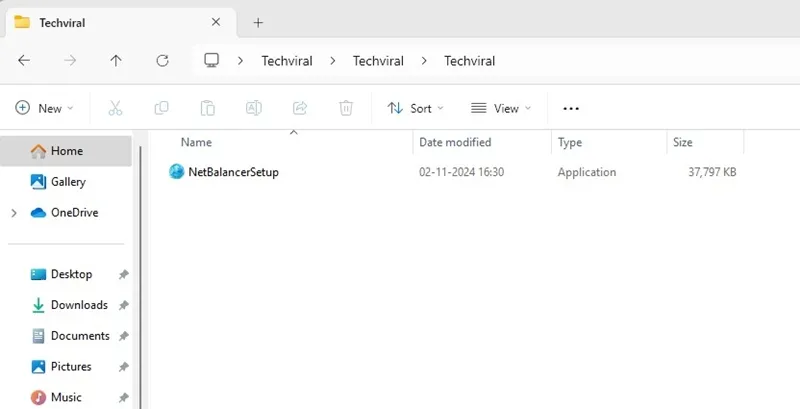
Заключение
Описанные выше методы обеспечивают эффективные решения для мониторинга скорости вашего интернет-соединения непосредственно с панели задач Windows 11. Если у вас есть вопросы или вам нужна дополнительная помощь, не стесняйтесь оставлять комментарии. Считаете это руководство полезным? Не стесняйтесь поделиться им с друзьями!


Добавить комментарий