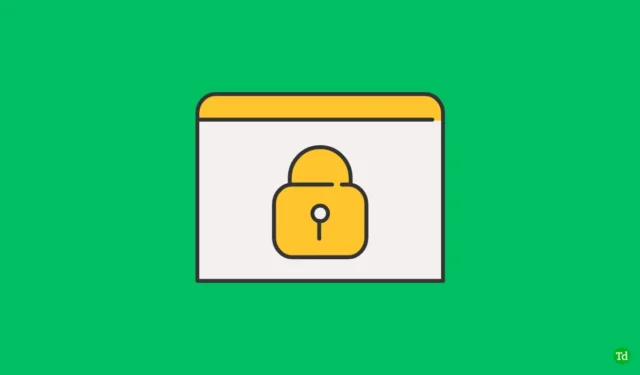
Обеспечение безопасности ваших устройств в общем рабочем пространстве имеет решающее значение. Хотя телефон легко держать в кармане, для защиты ноутбуков требуются более серьезные усилия. Защита паролем и регулярная блокировка ноутбука при уходе могут значительно снизить риск несанкционированного доступа. Хотя мы стараемся помнить эти протоколы безопасности, человеческая ошибка может привести к тому, что устройства останутся разблокированными. В таких ситуациях другие лица могут воспользоваться возможностью получить доступ к вашей личной информации.
Чтобы противостоять этому риску, Microsoft представила функцию Dynamic Lock . Однако, хотя этот инструмент добавляет уровень безопасности, он не является полностью надежным и может иногда давать сбои. Если вы обнаружили, что Dynamic Lock не работает должным образом на вашем устройстве Windows 11, эта статья предоставит эффективные решения.
Понимание динамической блокировки: функциональность и настройка
Функция Dynamic Lock, доступная в Windows 10 и 11, использует ваши Bluetooth-подключенные устройства для повышения безопасности. Сопрягая Bluetooth-устройство, например смартфон, с вашим ПК, система может автоматизировать функции блокировки и разблокировки. Например, если ваш телефон сопряжен, а вы отходите от стола, Windows определяет, что телефон находится вне зоны действия, и автоматически блокирует ваш ПК.
Вы можете задаться вопросом, заблокируется ли компьютер, если ваше устройство Bluetooth находится в сумке, пока вы его используете. Ответ — нет; Windows инициирует блокировку только в том случае, если соединение Bluetooth потеряно и пользователь не вводит данные в течение 30 секунд.
Устранение неполадок с динамической блокировкой в Windows 11
Даже самые полезные функции могут столкнуться с проблемами. Если Dynamic Lock не работает так, как задумано на вашем устройстве Windows 11, рассмотрите следующие возможные причины:
- Динамическая блокировка отключена.
- Могут возникнуть проблемы со службами Bluetooth.
- Устаревшие или поврежденные драйверы Bluetooth.
- Настройки управления питанием мешают подключению Bluetooth.
- Поврежденные системные файлы, влияющие на функциональность Dynamic Lock.
- Проблемы с подключением между ПК и устройством Bluetooth.
- Неправильная настройка параметров Windows также может повлиять на производительность.
Как исправить неработоспособность динамической блокировки
Если у вас возникли проблемы с запуском Dynamic Lock на вашем ПК с ОС Windows, выполните следующие действия по устранению неполадок:
1. Включить динамическую блокировку
Сначала убедитесь, что на вашем компьютере включена функция Dynamic Lock. Выполните следующие действия:
- Откройте приложение «Параметры» , нажав Windows + I.
- Выберите вкладку «Учетные записи» .
- Нажмите «Параметры входа» .
- Найдите параметр «Динамическая блокировка» и установите флажок « Разрешить Windows автоматически блокировать устройство, когда вас нет» .
2. Повторно подключите Bluetooth-устройство.
Даже если ваш телефон подключен, отключение и повторное подключение может решить проблемы. Вот как:
- Откройте «Настройки» , затем перейдите в раздел «Bluetooth и устройства» .
- Выберите Просмотреть больше устройств .
- Найдите свой телефон, нажмите на три точки и нажмите «Удалить устройство» .
- На телефоне перейдите в настройки Bluetooth и отключите ПК.
- Повторно добавьте устройство на ПК с помощью функции «Добавить устройство» и следуйте инструкциям по сопряжению.
3. Обновите драйверы Bluetooth
Если функция по-прежнему не отвечает, проверьте наличие устаревших драйверов Bluetooth:
- Откройте диспетчер устройств через меню Windows + X.
- Разверните раздел Bluetooth .
- Щелкните правой кнопкой мыши драйвер Bluetooth и выберите Обновить драйвер .
- Выберите «Автоматический поиск драйверов», чтобы найти обновления.
4. Переустановите драйверы Bluetooth.
Если у вас уже установлены последние драйверы, рассмотрите возможность их переустановки:
- Откройте Диспетчер устройств .
- Щелкните правой кнопкой мыши драйвер Bluetooth и выберите «Удалить устройство» .
- Подтвердите удаление и перезагрузите компьютер.
5. Перезапустите службы Bluetooth.
Возможно, вам придется перезапустить соответствующие службы Bluetooth:
- Откройте меню «Пуск» и найдите «Службы» .
- Найдите и щелкните правой кнопкой мыши Службу поддержки Bluetooth , выберите Пуск .
- Также перезапустите BluetoothUserService .
6. Запустите сканирование SFC
Чтобы устранить потенциальное повреждение системных файлов, запустите сканирование SFC:
- Нажмите Windows + S и найдите CMD . Щелкните правой кнопкой мыши и выберите Запуск от имени администратора .
- В командной строке введите
sfc /scannowи нажмите Enter. - Закройте командную строку и перезагрузите компьютер после завершения сканирования.
7. Проверьте настройки управления питанием.
Настройки питания могут мешать работе Bluetooth-подключений:
- Откройте Диспетчер устройств из меню «Пуск» .
- Щелкните правой кнопкой мыши драйвер Bluetooth и выберите «Свойства» .
- На вкладке «Управление питанием» снимите флажок «Разрешить компьютеру отключать это устройство для экономии энергии» .
8. Измените параметры редактора групповой политики
Если вы используете Windows 11 Pro, то решить проблему можно, внеся изменения в редактор групповой политики:
- Нажмите Windows + R , введите gpedit.msc и нажмите Enter .
- Перейдите по ссылке:
Computer Configuration > Administrative Templates > Windows Components > Windows Hello for Business. - Откройте Настроить динамические факторы блокировки и выберите Включено . Сохраните изменения и перезагрузите устройство.
9. Настройте параметры редактора реестра.
Для пользователей Windows 11 Home, которые не могут получить доступ к редактору групповой политики:
- Найдите редактор реестра и откройте его.
- Перейдите по ссылке:
Computer\HKEY_CURRENT_USER\Software\Microsoft\Windows NT\CurrentVersion\Winlogon. - Дважды щелкните EnableGoodbye и установите его значение равным 1. Сохраните и выйдите из редактора реестра.
10. Рассмотрите возможность сброса настроек вашего ПК
Если ничего не помогает, проблему может решить сброс настроек к заводским:
- Откройте меню «Пуск» , введите «Вернуть компьютер в исходное состояние» и нажмите Enter .
- Нажмите «Сбросить настройки ПК» , затем выберите « Удалить все» или «Сохранить мои файлы» .
- Следуйте инструкциям для завершения процесса сброса.
Заключение
Функция Dynamic Lock бесценна в коворкинг-средах, обеспечивая безопасность устройств без проблем. Однако, если у вас возникнут проблемы с ее функциональностью в Windows 11, предлагаемые решения могут помочь в эффективном устранении неполадок.




Добавить комментарий