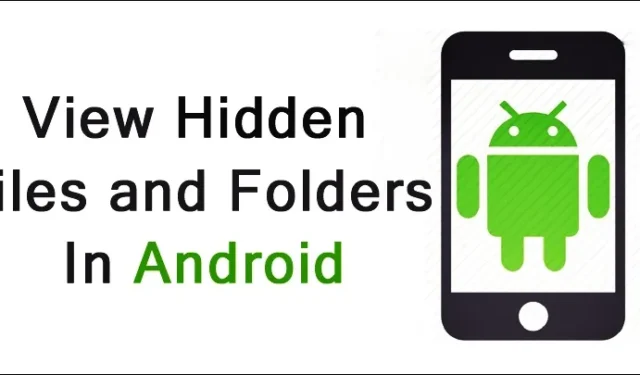
Устройства Android в качестве меры безопасности часто скрывают определенные файлы и папки. Хотя пользователям обычно не рекомендуется изменять эти скрытые элементы, продвинутые пользователи могут захотеть получить к ним доступ для различных целей. В этом руководстве изложены методы поиска и управления скрытыми файлами на вашем устройстве Android. Читайте дальше, чтобы изучить свои возможности.
1. Доступ к скрытым файлам с помощью проводника по умолчанию
Встроенный файловый менеджер на Android — это надежный инструмент для управления файлами. Большинство современных смартфонов Android включают функцию, которая позволяет пользователям просматривать скрытые файлы в файловом менеджере по умолчанию. Вот как включить эту функцию:
- Откройте панель приложений и найдите Проводник или Менеджер файлов .
- Нажмите на значок меню в виде трех точек и выберите «Настройки» .
- Найдите параметр «Показывать скрытые файлы» и включите его.
После активации вы сможете просматривать скрытые файлы через проводник по умолчанию. Если эта функция недоступна, рассмотрите альтернативные методы, перечисленные ниже.
2. Просмотр скрытых файлов с помощью Files by Google
Files by Google — еще одно эффективное приложение для просмотра скрытых файлов и папок. Выполните следующие действия:
- Установите приложение Files by Google из Google Play Store.
- Откройте приложение и нажмите на меню-гамбургер, расположенное в правом верхнем углу.
- Выберите в меню пункт «Настройки» .
- Прокрутите страницу, чтобы найти переключатель « Показывать скрытые файлы» и включите его.
3. Просмотр скрытых файлов с помощью Astro File Manager
Astro File Manager — еще один отличный вариант для доступа к скрытым файлам на вашем Android-устройстве. Вот как его использовать:
- Загрузите и установите Astro File Manager .
- Запустите приложение и нажмите на три точки в правом верхнем углу, выбрав « Просмотр настроек» .
- Перейдите на вкладку «Дополнительно» .
- Включите опцию Показывать скрытые файлы .
4. Отображение фотографий в галерее Android
Многие приложения-галереи позволяют пользователям скрывать изображения и видео. Если вы подозреваете, что в вашей галерее скрыты фотографии, следуйте этим инструкциям:
- Откройте приложение «Галерея» на вашем Android-устройстве.
- Нажмите на значок меню в виде трех точек в правом верхнем углу.
- В раскрывающемся меню выберите «Настройки» .
- Включите опцию Показать скрытые альбомы .
После выполнения этих шагов все ранее скрытые медиафайлы станут видны в нижней части страницы «Альбомы».
5. Доступ к скрытым файлам на телефонах Samsung Galaxy
Для пользователей устройств Samsung Galaxy процесс просмотра скрытых файлов отличается. Вот как это можно сделать:
- Откройте приложение «Мои файлы» из панели приложений.
- В файловом менеджере нажмите на значок с тремя точками в правом верхнем углу.
- Выберите в меню пункт «Настройки» .
- Включите переключатель Показывать скрытые системные файлы .
Тем, кто использует альтернативные файловые менеджеры, такие как Files от Google, следует вернуться к предыдущим методам, описанным в этом руководстве.
Эти методы обеспечивают эффективные способы доступа к скрытым файлам и папкам на устройствах Android. Успешно управляя этими файлами, вы можете оптимизировать хранилище вашего устройства и уменьшить беспорядок.




Добавить комментарий