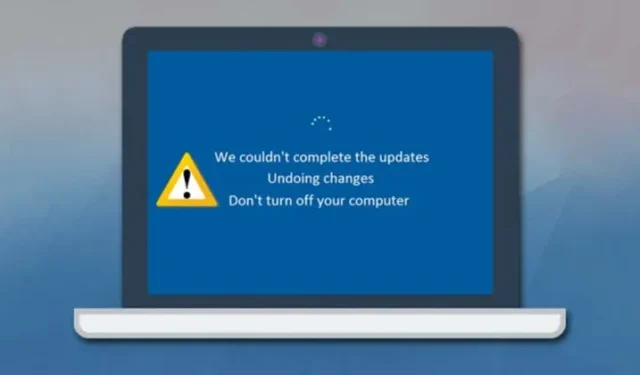
Обновления Windows 11 призваны решать различные проблемы, однако иногда они не справляются, что приводит к сбоям установки. Когда это происходит, пользователи могут столкнуться с сообщением об ошибке «Отмена изменений на вашем компьютере».
Это уведомление технически не является ошибкой, но оно может инициировать цикл загрузки, препятствуя доступу к вашей системе. Многие пользователи Windows 11 столкнулись с этим раздражающим циклом загрузки, и, к сожалению, универсального решения пока не существует. В таких случаях пользователям может потребоваться устранение неполадок, чтобы восстановить функциональность.
1. Загрузитесь в безопасном режиме.
Попадание в цикл «Отмена изменений, внесенных в компьютер», часто требует загрузки в безопасном режиме. Это позволит вам продолжить дальнейшие шаги по устранению неполадок.
- Начните с перезагрузки ПК с помощью физической кнопки питания. Чтобы прервать процесс загрузки, нажмите кнопку питания еще раз во время загрузки.
- Повторите этот процесс прерывания 3–4 раза, пока не дойдете до экрана автоматического восстановления , затем выберите Дополнительные параметры .
- В меню «Дополнительные параметры» нажмите «Устранение неполадок» .
- Нажмите « Дополнительные параметры» еще раз.
- На следующем экране выберите Параметры запуска .
- Нажмите кнопку «Перезагрузить» .
- Когда появится следующий экран, нажмите 4 или F4, чтобы выбрать опцию «Включить безопасный режим» .
2. Удалите последние обновления.
Если ваш компьютер завис на экране «Отмена изменений, внесенных в компьютер», в течение длительного времени, следующим шагом будет доступ к меню восстановления, чтобы удалить последние обновления.
- Выключите компьютер, нажав и удерживая клавишу питания.
- Включите компьютер и нажмите клавишу F8, чтобы открыть экран восстановления (другие комбинации клавиш, такие как Shift + F8, ESC или F11, также могут работать).
- На экране восстановления выберите «Устранение неполадок» .
- Далее выберите «Дополнительные параметры» и нажмите «Удалить обновления» .
- Выберите Удалить последнее обновление качества на экране удаления обновлений.
Следуйте инструкциям на экране, чтобы устранить проблему «Отмена изменений, внесенных в компьютер».
3. Запустите средство устранения неполадок Центра обновления Windows.
После загрузки в безопасном режиме необходимо использовать средство устранения неполадок Центра обновления Windows для устранения проблем, связанных с обновлением. Выполните следующие действия:
- Откройте меню «Пуск» и введите «Устранение неполадок». Выберите «Устранение неполадок» из списка.
- На странице «Устранение неполадок» нажмите «Другие средства устранения неполадок» .
- Найдите Центр обновления Windows и нажмите кнопку «Выполнить» рядом с ним.
Это действие инициирует процесс устранения неполадок для решения проблем обновления.
4. Переименуйте папку SoftwareDistribution.
Windows 11 сохраняет все файлы обновлений в папке SoftwareDistribution до установки. Переименование этой папки может помочь устранить ошибку «Отмена изменений, внесенных в компьютер».
- Запустите Проводник и перейдите на установочный диск системы, который обычно находится в разделе Этот компьютер > Локальный диск (C:) > Windows .
- Найдите папку SoftwareDistribution .
- Щелкните правой кнопкой мыши по папке и выберите Переименовать . Измените имя на что-нибудь другое.
После переименования папки перезагрузите компьютер, и проблема должна быть решена.
5. Восстановление поврежденных системных файлов
Если уведомление «Отмена изменений, внесенных в компьютер» сохраняется, крайне важно восстановить поврежденные системные файлы. Вот как это сделать:
- Откройте командную строку с правами администратора (щелкните правой кнопкой мыши CMD > Запуск от имени администратора).
- В командной строке введите команду:
sfc /scannow. - Если обнаружены ошибки, выполните следующую команду:
DISM /Online /Cleanup-Image /RestoreHealth. - Наконец, выполните команду:
chkdsk /fдля проверки на наличие поврежденных секторов и ответьте Y при появлении соответствующего запроса.
6. Удалите недавно установленные обновления.
Учитывая, что сообщение «Отмена изменений, внесенных в ваш компьютер», как правило, появляется после обновлений, удаление последних обновлений может оказаться эффективным. Вот как:
- Нажмите клавиши Windows + R, чтобы открыть диалоговое окно «Выполнить», введите appwiz.cpl и нажмите Enter.
- В окне «Программы и компоненты» нажмите «Просмотр установленных обновлений» .
- Выберите последнее обновление и нажмите кнопку «Удалить» .
Это должно решить проблему, с которой вы столкнулись.
7. Восстановите вашу систему
В Windows 11 есть функция восстановления системы, которая позволяет пользователям отменять значительные изменения в системе. Если эта функция включена, вы можете использовать точку восстановления системы, чтобы отменить любые изменения, влияющие на ваш компьютер.
Подробные инструкции по созданию точки восстановления в Windows 11 смотрите в нашем подробном руководстве.
Вышеупомянутые методы должны помочь вам в устранении ошибки «Отмена изменений, внесенных на ваш компьютер» в Windows 11. Если проблема не устранена, рассмотрите возможность размещения вашего запроса на форуме Microsoft для получения дальнейшей помощи. Надеемся, эта статья оказалась для вас полезной! Поделитесь ею с друзьями и не стесняйтесь оставлять свои вопросы в комментариях ниже.


Добавить комментарий