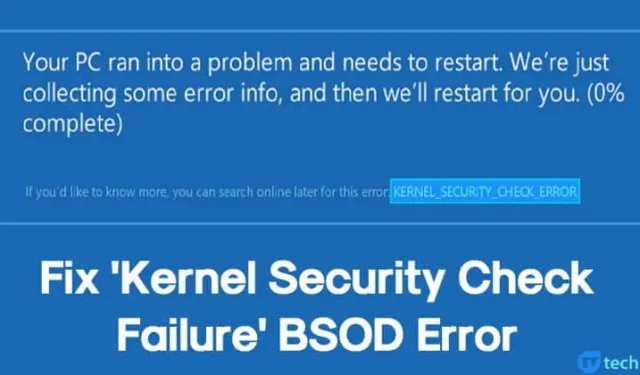
Печально известный синий экран смерти (BSOD) может неожиданно нанести удар по системам Windows, вызывая внезапное выключение без предупреждения. К сожалению, это оставляет пользователям мало времени, чтобы сохранить свою текущую работу. Беглый взгляд на форум Microsoft показывает множество пользователей Windows, выражающих свое разочарование повторяющимися ошибками BSOD.
Среди многочисленных ошибок BSOD выделяется «Ошибка проверки безопасности ядра». Эта ошибка особенно критична в экосистеме Windows 10 и может привести к существенному сбою в работе пользователя.
Несколько факторов могут привести к сбою проверки безопасности ядра, включая, помимо прочего, проблемы с памятью, устаревшие драйверы, вредоносные заражения, поврежденные системные файлы и ошибки на жестком диске. Если вы столкнулись с этим раздражающим BSOD, мы составили подробное руководство, которое поможет вам устранить неполадки и устранить их.
1. Загрузитесь в безопасном режиме.
Столкнувшись с BSOD Kernel Security Check Failure, первым делом вам следует загрузить компьютер в безопасном режиме. Это позволит вам эффективно устранить неполадки и изолировать проблему.
Чтобы войти в безопасный режим, перезагрузите ПК, удерживая клавишу Shift . Или нажмите и удерживайте кнопку питания для перезагрузки. Во время загрузки нажмите клавишу F8 , чтобы получить доступ к дополнительным параметрам загрузки.
В меню параметров используйте клавиши со стрелками, чтобы выбрать Безопасный режим с загрузкой сетевых драйверов . После загрузки компьютера в безопасном режиме вы можете приступить к дальнейшим действиям по устранению неполадок.
2. Используйте диагностику памяти Windows
Проблемы с памятью часто приводят к BSOD Kernel Security Check Failure. Для устранения потенциальных проблем, связанных с памятью, используйте встроенный инструмент диагностики памяти Windows.
- Откройте диалоговое окно «Выполнить», нажав Windows + R. Введите
mdsched.exeи нажмите Enter . - Выберите «Перезагрузить сейчас» и проверьте наличие проблем .
Ваш компьютер автоматически перезагрузится и проанализирует память. Если будут обнаружены какие-либо проблемы, Windows попытается их исправить.
3. Восстановление поврежденных файлов Windows
Другой распространенной причиной ошибки Kernel Security Check Failure являются поврежденные файлы Windows. Ниже приведены шаги для сканирования и восстановления этих файлов:
- Найдите Powershell в меню «Пуск». Щелкните правой кнопкой мыши по нему и выберите «Запуск от имени администратора» .
- В окне Powershell введите команду
sfc /scannow.
Эта команда запустит сканирование для выявления и восстановления поврежденных файлов. После завершения не забудьте перезапустить устройство, чтобы проверить, решена ли проблема.
4. Проверьте наличие ошибок жесткого диска.
Использование утилиты проверки диска (chkdsk) имеет жизненно важное значение для устранения ошибок жесткого диска, которые могут способствовать появлению BSOD. Выполните следующие действия для выполнения проверки:
- Щелкните правой кнопкой мыши значок Windows и выберите Командная строка (Администратор) .
- Введите chkdsk /x и нажмите Enter , заменив X буквой вашего установочного диска.
- При появлении запроса на подтверждение введите Y.
После этого процесса введите exit и перезагрузите компьютер. Это должно помочь исправить ошибку проверки безопасности ядра.
5. Обновите или переустановите драйверы
Устаревшие или несовместимые драйверы также могут вызывать BSOD Kernel Security Check Failure. Вот как управлять вашими драйверами:
- Откройте Диспетчер устройств .
- Найдите компоненты, отмеченные символом ошибки. Щелкните правой кнопкой мыши проблемный драйвер и выберите Обновить драйвер .
- Если обновление не решило проблему, удалите драйвер, перезагрузите компьютер и позвольте Windows автоматически переустановить его.
Для получения дополнительной помощи по обновлению драйверов ознакомьтесь с нашей статьей под названием « Как легко обновить драйверы на вашем ПК с Windows» .
6. Выполните сканирование на наличие вредоносных программ
Malian-инфекции также могут привести к сбою проверки безопасности ядра. Прежде чем прибегать к радикальным мерам, таким как переустановка Windows, проведите полное сканирование с помощью надежного антивирусного программного обеспечения.
Рассмотрите возможность использования таких инструментов, как Malwarebytes или Kaspersky . Если вы не можете выполнить сканирование обычным образом, загрузка в безопасном режиме может облегчить полный анализ системы.
7. Сбросьте настройки операционной системы Windows
Если все остальное не помогает, сброс настроек вашего ПК с Windows может быть необходимым шагом. Этот процесс восстановит заводские настройки и потенциально удалит любые поврежденные системные файлы вместе с пользовательскими настройками. Перед продолжением не забудьте сделать резервную копию всех важных данных.
- Перейдите в Настройки > Обновление и безопасность .
- Выберите «Восстановление» справа и нажмите кнопку «Начать» под надписью «Вернуть этот компьютер в исходное состояние».
- Выберите Сохранить мои файлы.
- Подтвердите свой выбор и нажмите «Далее» .
- Наконец, на экране «Готов к сбросу этого ПК» нажмите кнопку «Сброс» .
После запуска ваш компьютер будет перезагружен несколько раз. Терпение является ключевым фактором, поскольку процесс сброса завершается.
Эти эффективные методы должны помочь в устранении ошибки Kernel Security Check Failure. Если у вас есть альтернативные решения или идеи, пожалуйста, поделитесь ими в разделе комментариев ниже!




Добавить комментарий