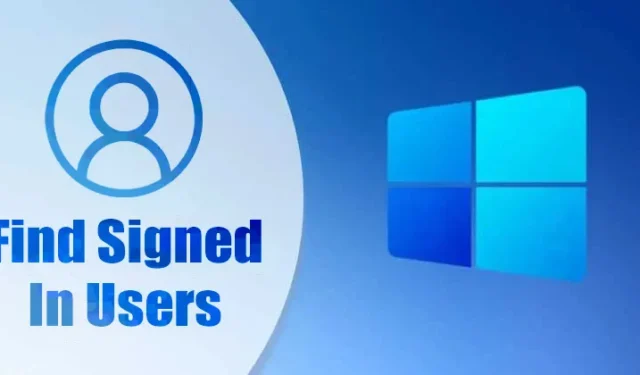
Windows 10 и Windows 11 предлагают удобную функцию, которая позволяет пользователям создавать несколько профилей пользователей. Эта функция особенно полезна для семей, поскольку она позволяет каждому члену иметь свой собственный персонализированный опыт на общем компьютере или ноутбуке, дополненный различными настройками, приложениями и файлами.
Хотя ранее Techviral уже предоставлял подробное руководство по переключению учетных записей пользователей в Windows 11, в этой статье особое внимание будет уделено методам идентификации всех вошедших в систему пользователей операционной системы.
1. Идентификация вошедших в систему пользователей через меню «Пуск»
Один из самых простых способов просмотреть всех вошедших в систему пользователей — воспользоваться меню «Пуск» в Windows 11. Чтобы найти нужную информацию, выполните следующие простые действия:
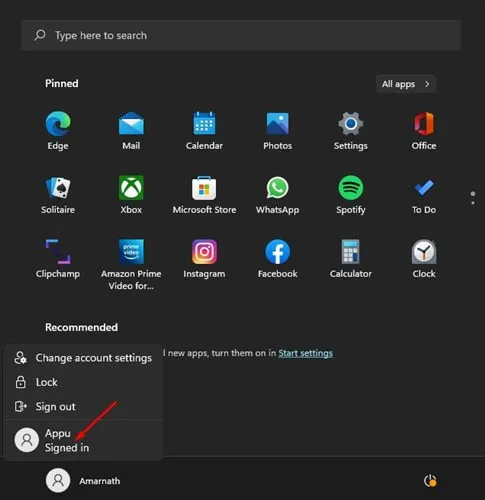
- Начните с нажатия клавиши Windows или выбора кнопки «Пуск».
- Нажмите на изображение профиля, расположенное в левом нижнем углу меню «Пуск».
- Ищите имена пользователей с меткой «Выполнен вход».
Ваши текущие активные учетные записи пользователей будут иметь метку «Выполнен вход» в меню «Пуск».
2. Проверка вошедших в систему пользователей через диспетчер задач
Другой эффективный способ определить вошедшие в систему учетные записи — через диспетчер задач. Чтобы получить доступ к этой функции, выполните следующие простые шаги:
1. Щелкните строку поиска Windows, введите Диспетчер задач и откройте приложение из результатов.
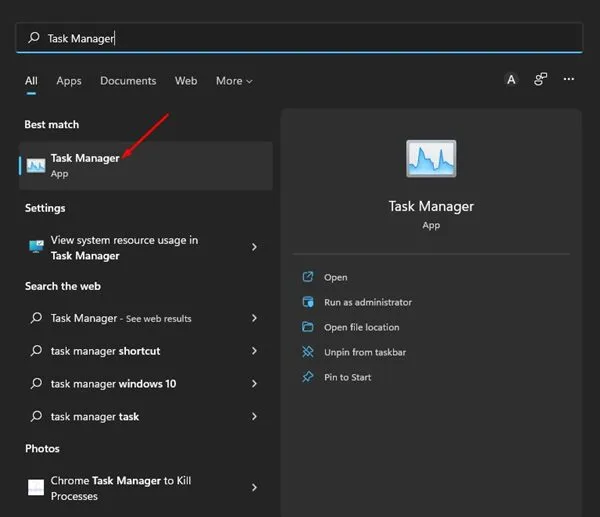
2. В окне «Диспетчер задач» перейдите на вкладку «Пользователи» .
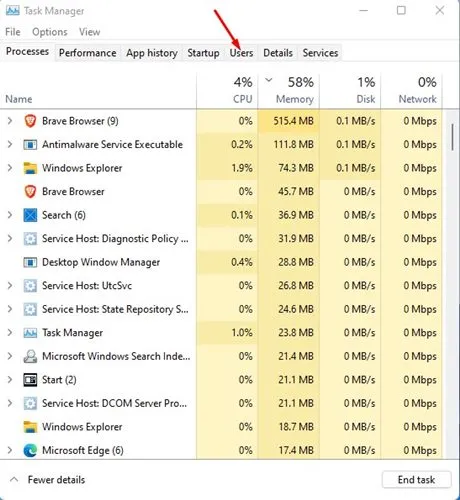
3. На этой вкладке будет список всех активных вошедших в систему пользователей.

3. Поиск вошедших в систему пользователей с помощью командной строки
Командная строка — еще один полезный инструмент для обнаружения активных учетных записей пользователей. Чтобы использовать этот метод, выполните следующие шаги:
1. Откройте функцию поиска Windows, введите «Командная строка» и выберите ее в результатах поиска.
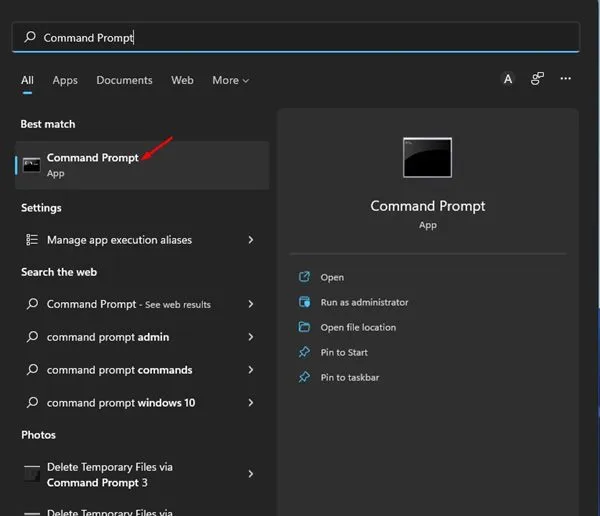
2. В окне командной строки введите команду query user и нажмите Enter .
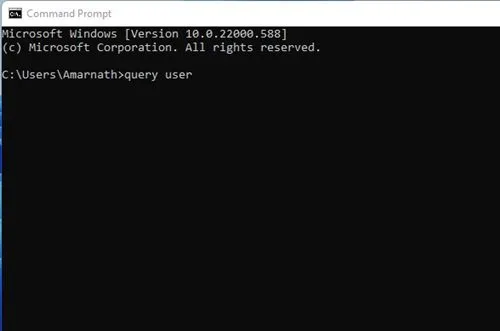
3. В полученном списке будут отображены все учетные записи пользователей, где вы можете проверить столбец Состояние . Любая учетная запись, указанная как Активная , в настоящее время подключена к вашему устройству.
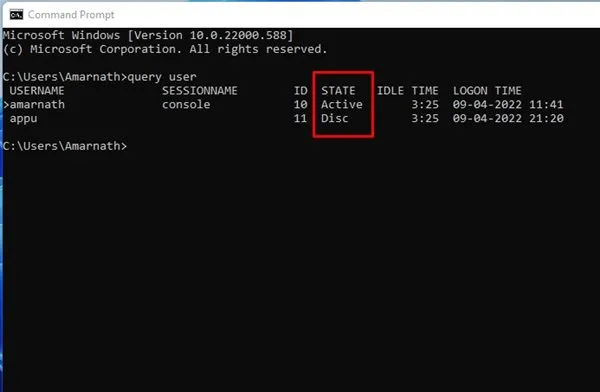
4. Поиск вошедших в систему учетных записей пользователей с помощью PowerShell
В дополнение к командной строке, PowerShell также может быть использован для вывода списка всех активных учетных записей пользователей. Вот как выполнить этот метод:
1. Найдите PowerShell в Windows 11, щелкните его правой кнопкой мыши и выберите «Запуск от имени администратора» .
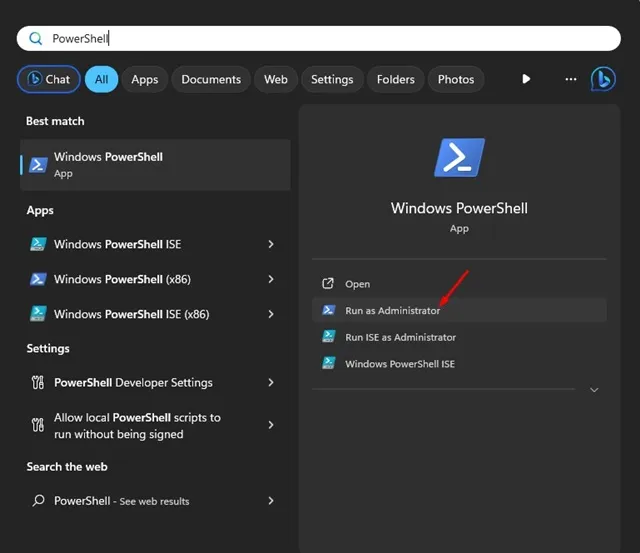
2. В интерфейсе PowerShell выполните следующий скрипт:
$users = quser.exe | Select-Object -Skip 1
$unames = @()
foreach ($u in $users) {
$uname = ($u.trim() -replace '\s+',' ' -replace '>','' -split '\s')[0]
$unames += New-Object psobject -Property ([ordered]@{
'Logged in Users' = [string]$uname
})
}
Write-Output $unames
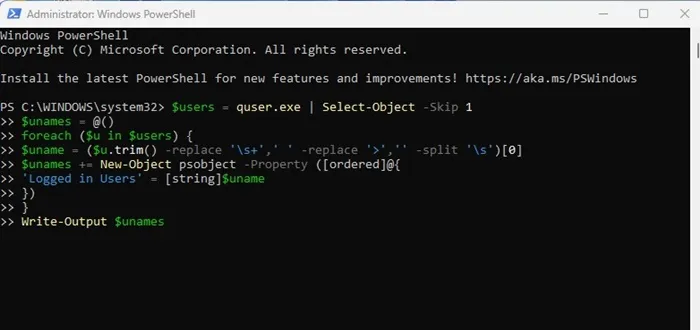
3. В выводе будут отображены все вошедшие в систему пользователи, а в разделе «Вошедшие в систему пользователи» будет указано, какие учетные записи активны на вашем компьютере.
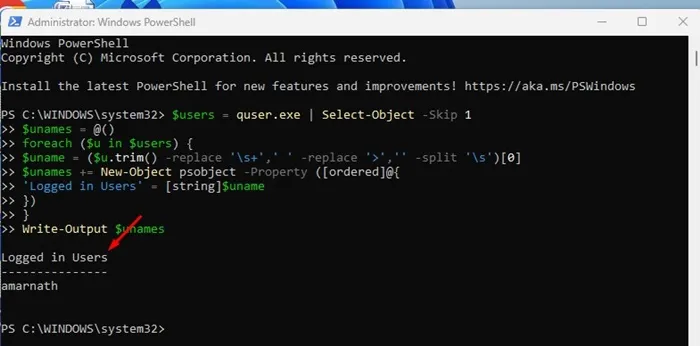
Управление всеми учетными записями пользователей в Windows 11
Ранее упомянутые методы специально помогают вам идентифицировать текущие учетные записи. Однако, если вы хотите просматривать и управлять всеми учетными записями пользователей в Windows 11, выполните следующие действия с помощью инструмента «Управление компьютером»:
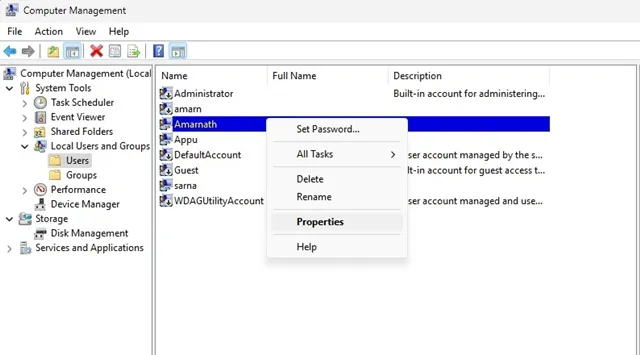
- Найдите Управление компьютером в Windows 11.
- Откройте утилиту «Управление компьютером» .
- Перейдите в раздел «Системные инструменты» > «Локальные пользователи и группы» > «Пользователь» .
- На правой панели вы увидите список всех учетных записей пользователей.
- Щелкните правой кнопкой мыши по любой учетной записи пользователя, которой вы хотите управлять, и выберите «Свойства» .
Отсюда вы можете отключать учетные записи, устанавливать политику истечения срока действия паролей и управлять другими настройками учетных записей.
Эти методы обеспечивают комплексный подход к идентификации всех вошедших в систему пользователей в Windows 11. Надеемся, это руководство будет полезным! Не стесняйтесь делиться этой информацией с друзьями. Если у вас есть вопросы или вам нужны дополнительные разъяснения, пожалуйста, оставьте комментарий ниже.


Добавить комментарий