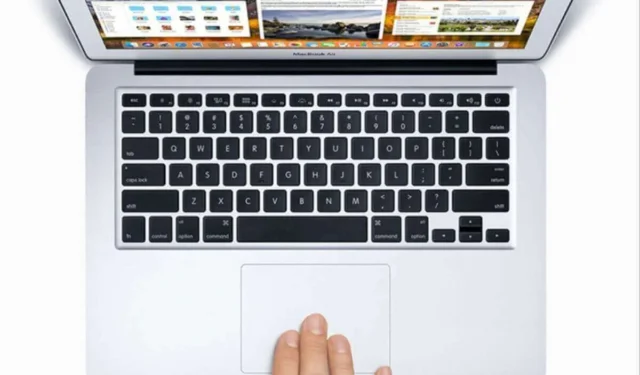
Если у вас возникли проблемы с функцией правого щелчка на вашем Mac, вы не одиноки. Это руководство предлагает ряд методов устранения неполадок, призванных помочь вам восстановить функциональность. Часто функция правого щелчка может быть отключена или неправильно управляема, что приводит к разочарованию.
Пользователи могут столкнуться с этой проблемой при использовании внешней мыши, особенно если некоторые параметры настроены неправильно. Более того, если вы используете Apple Magic Mouse, это также может привести к аналогичным проблемам, если ее функции не включены должным образом. В некоторых случаях виновником может быть неисправная внешняя мышь, или вы можете столкнуться с программным сбоем в macOS.
Эффективные решения проблем с правым щелчком мыши на Mac
Ниже приведено несколько простых методов устранения неполадок, которые помогут восстановить функциональность правой кнопки мыши на вашем Mac.
1. Перезагрузите ваш Mac.
Иногда самое простое решение — самое эффективное. Перезагрузка Mac может устранить незначительные неполадки.
- Нажмите на логотип Apple, расположенный в верхнем левом углу экрана.
- Выберите «Перезагрузить» и дождитесь перезагрузки Mac.
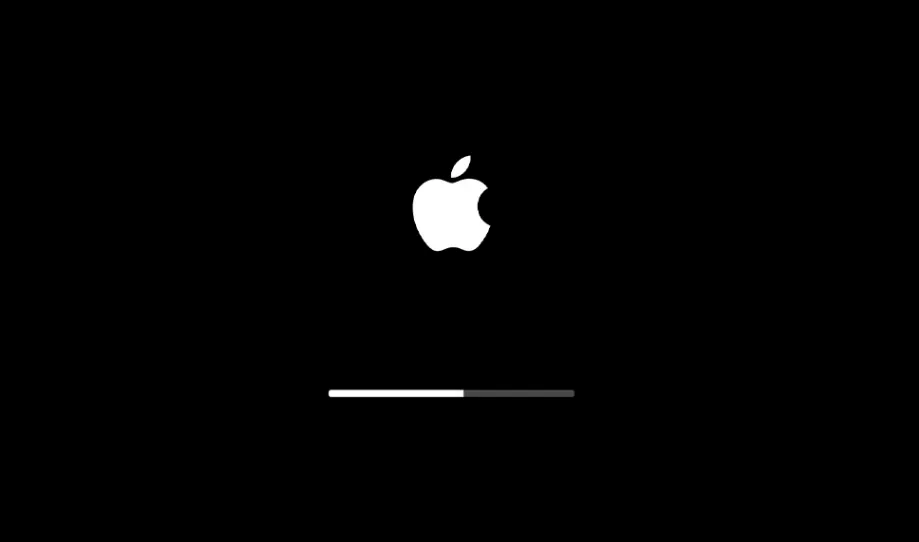
После перезагрузки проверьте, работает ли снова функция правой кнопки мыши. Если нет, перейдите к следующему решению.
2. Проверьте наличие обновлений macOS
Ошибки программного обеспечения могут существенно затруднить работу пользователя. Важно обновлять macOS.
- Нажмите на логотип Apple в верхнем левом углу.
- Выберите «Об этом Mac» , затем нажмите «Обновление ПО» .
- Убедитесь, что ваш Mac подключен к сети Wi-Fi, и разрешите ему проверить наличие обновлений.
- Следуйте инструкциям на экране, чтобы загрузить и установить все доступные обновления.
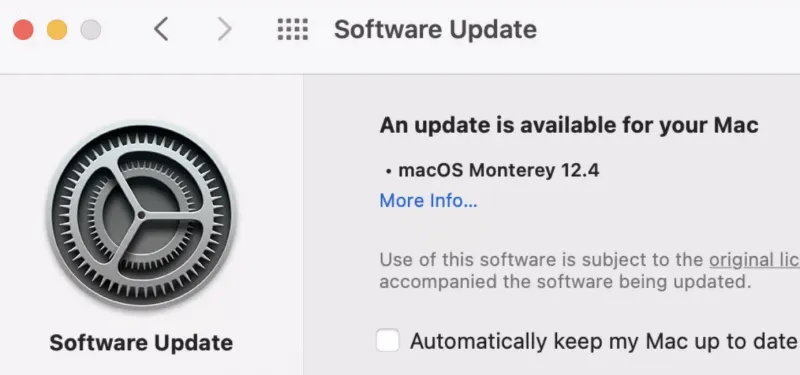
3. Осмотрите внешнюю мышь
Если вы используете внешнюю мышь, попробуйте отключить ее. Со временем такие устройства могут изнашиваться, что приводит к проблемам с функциональностью, особенно с правой кнопкой мыши. Попробуйте протестировать с другой мышью, чтобы исключить аппаратные дефекты.
4. Используйте сочетания клавиш
В случаях, когда функция правого щелчка вашего трекпада не работает, вы можете использовать сочетание клавиш в качестве временного решения. Просто нажмите и удерживайте клавишу Control, щелкая по любому файлу или папке. Этот метод будет имитировать действие правого щелчка и позволит вам продолжить работу без проблем.
5. Активируйте функцию щелчка правой кнопкой мыши для внешней мыши
Для тех, кто использует внешнюю мышь, важно убедиться, что опция щелчка правой кнопкой мыши включена.
- Нажмите Command + Пробел , чтобы открыть поиск Spotlight.
- Введите Системные настройки и нажмите Enter .
- Выберите Мышь .
- В раскрывающемся списке «Вторичный щелчок» выберите «Щелчок справа» .
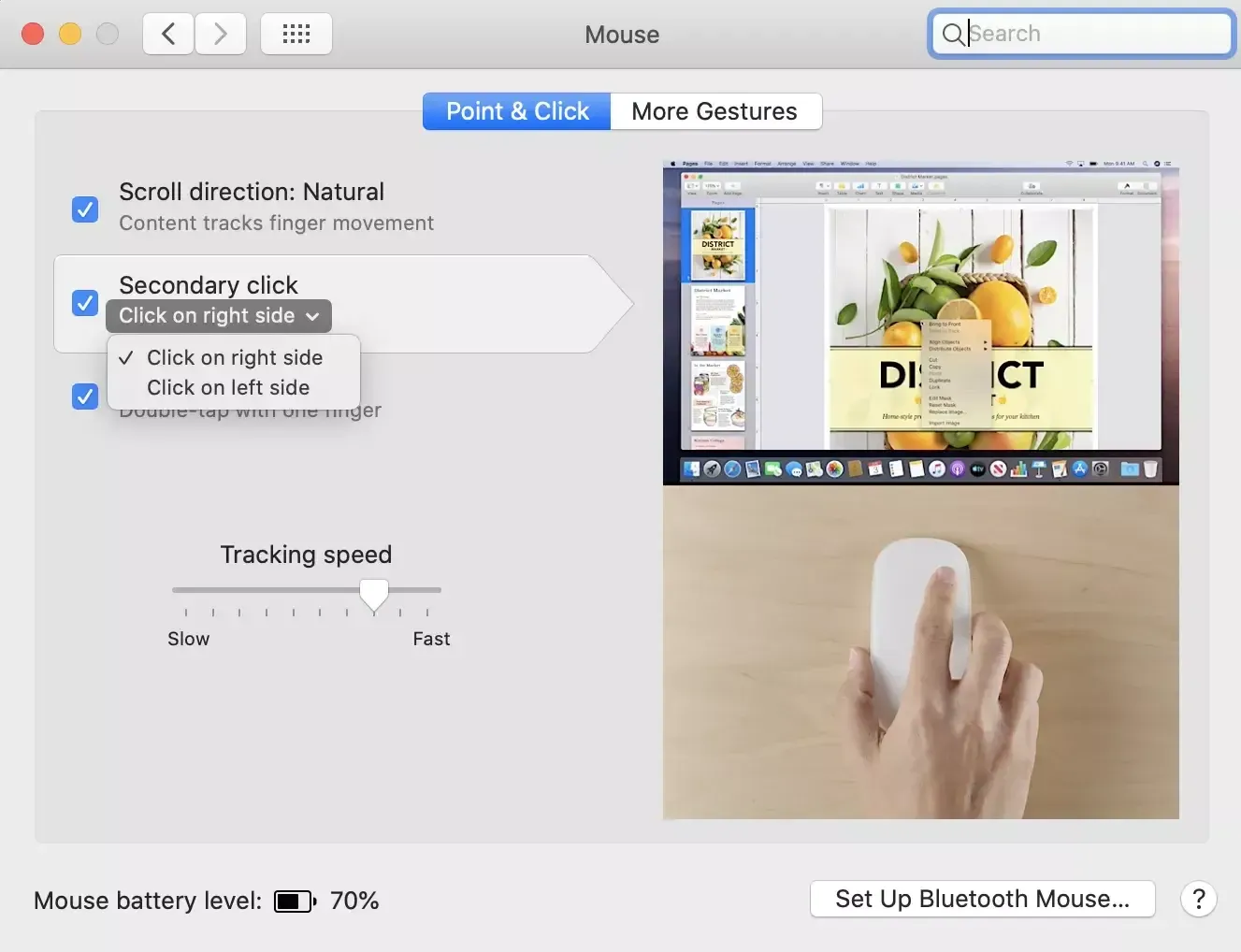
6. Сбросьте настройки контроллера управления системой (SMC)
Если вы используете компьютер Mac на базе процессора Intel, сброс SMC может решить проблемы на аппаратном уровне.
- Нажмите и удерживайте кнопку питания, чтобы выключить Mac.
- Через несколько секунд нажмите и удерживайте Shift + Left Option + Left Control + Power Button .
- Продолжайте удерживать эти клавиши, пока Mac не включится и не появится логотип Apple.
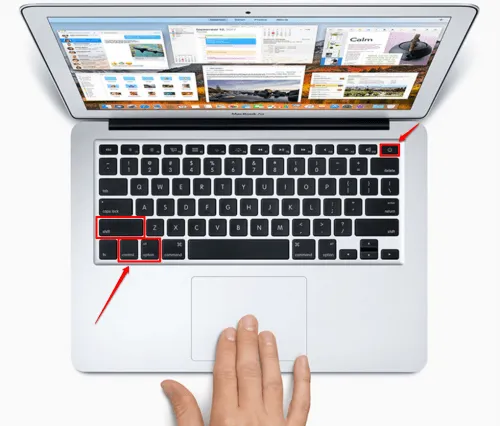
После загрузки проверьте, работает ли функция правого щелчка. Для новых Mac с чипами серии M достаточно будет просто перезапустить.
7. Настройте параметры трекпада
- Откройте Spotlight, нажав Command + Пробел .
- Введите Системные настройки и нажмите Enter .
- Выберите Трекпад .
- Перейдите на вкладку «Указать и щелкнуть» и выберите «Вторичный щелчок» .
- Выберите предпочтительный метод из раскрывающегося списка: щелкните или коснитесь двумя пальцами , щелкните в правом нижнем углу или щелкните в левом нижнем углу .

8. Обратитесь в службу поддержки Apple
Если вы попробовали все вышеперечисленные средства безуспешно, возможно, пришло время обратиться за помощью в службу поддержки Apple. Хотя это бывает редко, но у вас может быть неисправное устройство. Если оно попадает под гарантию, не стесняйтесь искать варианты ремонта или замены.

Заключение
Проблемы с трекпадом или мышью могут нарушить ваш рабочий процесс. Однако это руководство предоставляет комплексные решения для устранения неполадок и устранения проблем с функциональностью правой кнопки мыши на вашем Mac. С помощью этих методов вы сможете обойти технические трудности и эффективно вернуться к своим задачам.




Добавить комментарий