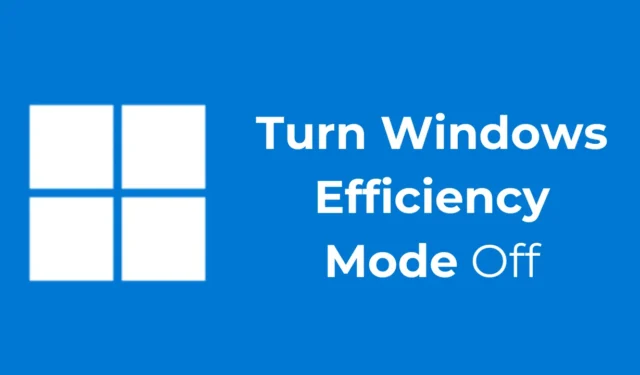
Понимание режима эффективности в Windows 11
Для пользователей Windows 11, особенно тех, кто использует сборку 22H2 или более позднюю, введение Efficiency Mode привлекло значительное внимание. Эта инновационная функция призвана помочь пользователям эффективно управлять и оптимизировать фоновые приложения.
Что такое режим эффективности?
Efficiency Mode — это специализированная функция, которая направлена на минимизацию потребления энергии путем регулировки уровней производительности запущенных программ. Это достигается путем снижения приоритета фоновых задач и снижения тактовой частоты их ЦП. Это приводит к более энергоэффективному использованию вашей системы, что особенно полезно для ноутбуков и устройств, где срок службы батареи имеет значение.
Отключение режима эффективности для определенных приложений
Хотя режим эффективности обеспечивает значительные преимущества, могут быть случаи, когда вы предпочтете его отключить, особенно для приложений, требующих более высокой производительности, таких как веб-браузеры вроде Google Chrome при загрузке больших файлов.
Действия по отключению режима эффективности
- Нажмите клавишу Windows на клавиатуре.
- Введите Диспетчер задач и выберите наиболее подходящий вариант из результатов поиска.
- В диспетчере задач найдите программу, которая отображается серым цветом, что означает, что она в данный момент находится в режиме эффективности .
- Выберите нужную программу и нажмите кнопку «Режим эффективности», расположенную в правом верхнем углу.
После нажатия этой кнопки значок листа исчезнет, вернув значок программы в обычное состояние, что подтверждает, что режим эффективности успешно отключен.
Включение режима эффективности в приложениях
Если вы хотите вручную применить режим эффективности к определенным приложениям, процесс прост:
Действия по включению режима эффективности
- Нажмите клавишу Windows .
- Введите Диспетчер задач и откройте верхний результат.
- В диспетчере задач определите программу, которую вы хотите запустить в режиме эффективности.
- Выберите программу и нажмите кнопку «Режим эффективности» в правом верхнем углу.
После активации выбранная программа будет отображаться серым цветом, что означает, что для этого приложения теперь включен режим эффективности.
Решение проблем с режимом эффективности
В некоторых случаях пользователи могут обнаружить, что Efficiency Mode отображается серым цветом для определенных приложений. Обычно это происходит, когда функция несовместима с рассматриваемой программой. Не все приложения поддерживают Efficiency Mode, то есть, если он отображается серым цветом, программа не соответствует требованиям для этой настройки.
Если в диспетчере задач вообще отсутствует режим эффективности, рассмотрите возможность обновления операционной системы Windows 11, чтобы обеспечить доступ ко всем имеющимся функциям.
Ваши отзывы важны
В этом руководстве описывается процесс управления режимом эффективности в Windows 11. Если у вас есть дополнительные вопросы или вам нужна помощь, не стесняйтесь оставлять комментарии ниже. Если вы нашли эту статью полезной, пожалуйста, поделитесь ею с друзьями и коллегами.




Добавить комментарий