
В последнее время многочисленные пользователи Google Chrome столкнулись с проблемами задержки при просмотре видео YouTube. Отчеты показывают, что видео постоянно испытывают задержки при воспроизведении, что влияет на общее впечатление от просмотра.
Понимание проблем с задержками YouTube в Chrome
Задержка YouTube на Chrome может быть вызвана различными факторами. Обычно такие проблемы, как низкая скорость интернета, простои сервера, производительность видеокарты или ресурсоемкие приложения, работающие в фоновом режиме, могут привести к прерываниям воспроизведения.
Распространенные причины задержек на YouTube
- Медленное или нестабильное интернет-соединение.
- Сбои в работе сервера YouTube.
- Устаревшие видео и аудио драйверы.
- Поврежден кэш браузера.
- Устаревшая версия Google Chrome.
- Недостаточно ресурсов оперативной памяти для обработки.
Определение этих причин имеет решающее значение для устранения неполадок. Ниже приведены некоторые эффективные методы решения проблем с задержками для более плавного потокового воспроизведения на Chrome.
Решения по устранению неполадок, связанных с задержкой YouTube в Chrome
1. Перезагрузите страницу видео YouTube.
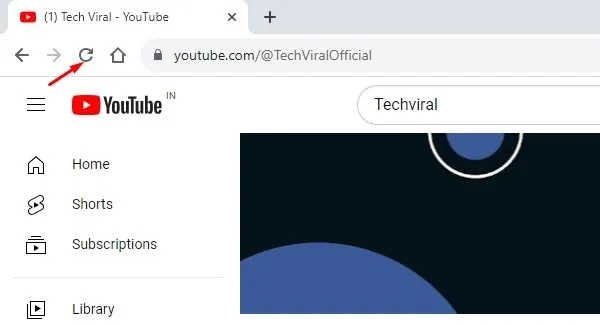
Первый шаг — обновить страницу YouTube. Простая перезагрузка часто может решить временные проблемы с загрузкой, которые приводят к задержке видео. Если обновление не помогает, переходите к следующему шагу.
2. Убедитесь, что качество видео адекватное.
Видео низкого качества могут демонстрировать задержку, которая не связана с вашим браузером или скоростью интернета. Попробуйте воспроизвести другое видео, чтобы определить, сохраняется ли задержка; если нет, ваше исходное видео может быть низкого качества.
3. Проверьте свое интернет-соединение
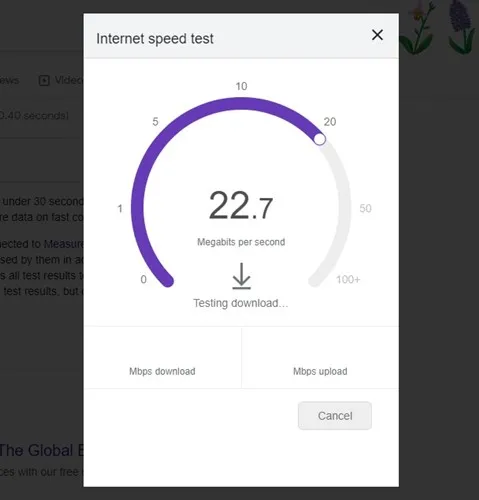
YouTube требует стабильного интернет-соединения для бесперебойного просмотра. Используйте инструмент проверки скорости, чтобы проверить скорость соединения. Если интернет работает нормально, перейдите к следующему способу устранения неполадок.
4. Проверьте, есть ли сбои в работе YouTube
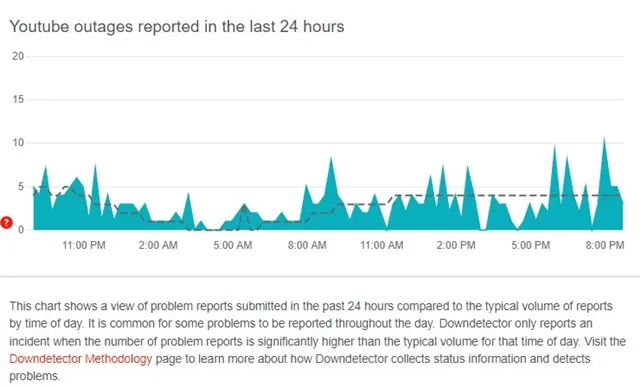
Сбои в работе сервера также могут привести к проблемам с воспроизведением. Обязательно проверьте статус сервера YouTube , чтобы узнать, связана ли проблема с самим YouTube. Если он действительно не работает, вам придется подождать, пока сервис не будет восстановлен.
5. Отключите аппаратное ускорение в Chrome
Хотя аппаратное ускорение предназначено для повышения производительности с использованием вашего графического процессора, иногда оно может мешать воспроизведению видео. Вы можете отключить эту функцию, выполнив следующие действия:
- Нажмите на три точки в правом верхнем углу Chrome.
- Выберите Настройки .
- Перейдите в раздел «Система» на левой панели.
- Отключите опцию Использовать аппаратное ускорение, если оно доступно .
Перезапустите Chrome, чтобы изменения вступили в силу.
6. Удалите ненужные расширения Chrome
Расширения могут потреблять ценные ресурсы, замедляя воспроизведение видео. Просмотрите установленные расширения, отключив или удалив те, которые вы редко используете, особенно те, которые были добавлены недавно.
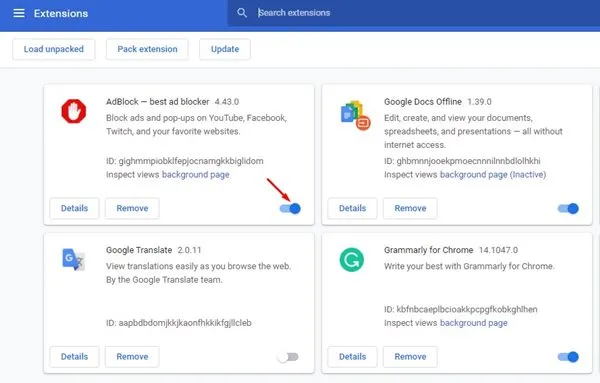
7. Контролируйте использование оперативной памяти
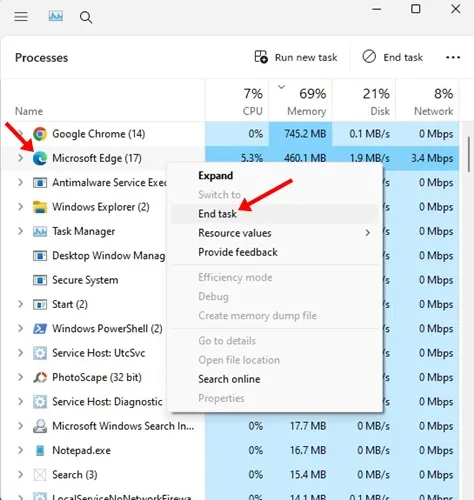
Большая часть воспроизведения видео сильно зависит от оперативной памяти, и ее нехватка может вызвать значительную задержку. Откройте диспетчер задач, чтобы проверить использование оперативной памяти, и закройте все ненужные приложения, чтобы освободить ресурсы.
8. Закройте вкладки, потребляющие слишком много оперативной памяти
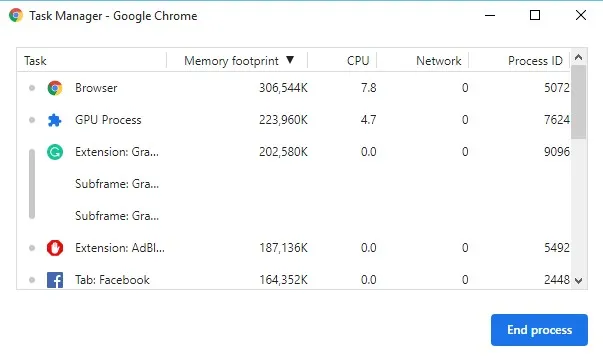
Google Chrome имеет свой собственный диспетчер задач, который может помочь определить вкладки, которые используют слишком много оперативной памяти. Откройте диспетчер задач, нажав Дополнительные инструменты > Диспетчер задач , чтобы закрыть все ресурсоемкие вкладки.
9. Сбросьте флаги Chrome
Если вы изменили какие-либо экспериментальные функции в Chrome, эти изменения могут непреднамеренно повлиять на воспроизведение видео. Чтобы сбросить флаги Chrome:
- Введите
chrome://flagsадресную строку и нажмите Enter . - Нажмите кнопку «Сбросить все», чтобы отменить все изменения.
10. Обновите браузер Chrome
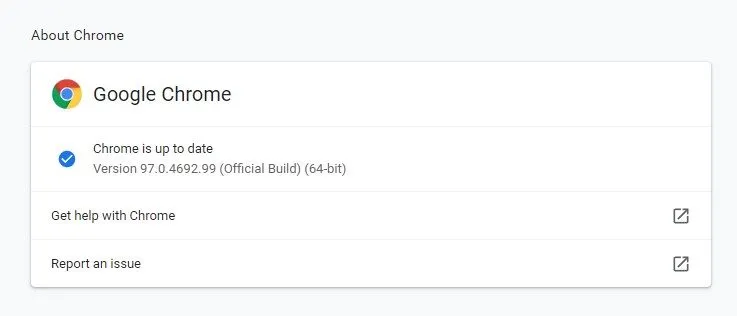
Обновляйте Chrome, чтобы обеспечить оптимальную производительность и безопасность. Чтобы проверить наличие обновлений, перейдите в меню «три точки» > «Справка» > «О Google Chrome» . Это автоматически загрузит и установит все доступные обновления.
11. Обновите графические и аудиодрайверы
Устаревшие драйверы также могут способствовать проблемам с задержками. Регулярно проверяйте наличие обновлений для графических и аудиодрайверов, так как это может улучшить производительность системы и плавность воспроизведения видео.
12. Сбросьте настройки браузера Chrome до значений по умолчанию
Если все остальное не помогает, сброс настроек Chrome к настройкам по умолчанию может решить проблему с задержкой. Это действие отключит все расширения и очистит временные данные, восстановив браузер в исходное состояние.
- Откройте Chrome и перейдите к трем точкам > Настройки .
- Перейдите на вкладку «Сброс настроек» .
- Выберите Восстановить исходные настройки по умолчанию .
- Подтвердите, нажав «Сбросить настройки» .
Используя эти простые методы, вы сможете устранить проблемы с задержкой YouTube в Chrome. Если вы нашли решение, которое сработало для вас, не стесняйтесь поделиться своим опытом в комментариях.




Добавить комментарий