
Windows Security разработана для обеспечения защиты в реальном времени от различных угроз. Ключевые функции, такие как Core Isolation и Memory Integrity, играют ключевую роль в защите вашего устройства от несанкционированного доступа киберпреступников.
В этой статье мы рассмотрим функцию безопасности целостности памяти и предложим решения для связанных с ней ошибок. Если вы сталкиваетесь с сообщениями типа « Целостность памяти отключена» или видите, что опция неактивна, это руководство для вас.
Понимание целостности памяти в Windows
Чтобы понять, что такое целостность памяти, необходимо сначала понять функцию Core Isolation. Core Isolation добавляет уровень защиты от вредоносных программ и попыток взлома, изолируя критические процессы от операционной системы и самого устройства.
Целостность памяти, также называемая целостностью кода, защищенного гипервизором (Hypervisor-Protected Code Integrity, HVCI) , играет решающую роль в предотвращении выполнения вредоносного кода. Ее основная функция — не допустить вмешательства вредоносного ПО в работу драйверов или захвата контроля над защищенными процессами в вашей системе.
Устранение неполадок целостности памяти в Windows 11
Целостность памяти является частью пакета безопасности Windows, доступного в Windows 11; однако многие пользователи сталкиваются с трудностями при включении этой функции.
1. Активация целостности памяти через безопасность Windows
Вы можете включить функцию целостности памяти в Windows Security. Чтобы активировать ее, если она в данный момент отключена, выполните следующие действия:
- Введите «Безопасность Windows» в строку поиска Windows и выберите приложение.
- В приложении перейдите в раздел «Безопасность устройства» .
- Нажмите на ссылку «Подробности изоляции ядра» .
- Включите переключатель целостности памяти .
- Чтобы применить изменения, вам потребуется перезагрузить компьютер .
2. Включение целостности памяти через редактор реестра
Если проблема не устранена, вы также можете включить целостность памяти с помощью редактора реестра. Вот как это сделать:
- Откройте строку поиска Windows и введите Редактор реестра , затем выберите приложение.
- В редакторе реестра перейдите по следующему пути:
-
Computer\HKEY_LOCAL_MACHINE\SYSTEM\CurrentControlSet\Control\DeviceGuard\Scenarios\HypervisorEnforcedCodeIntegrity - Дважды щелкните по клавише Enabled на правой панели.
- В приглашении установите значение 1 и нажмите «ОК» .
- Чтобы отключить целостность памяти в будущем, замените значение Data на 0 .
3. Диагностика и устранение проблем с драйверами
Проблемы совместимости драйверов часто приводят к отключению целостности памяти. Вот как определить и устранить такие проблемы:
- Найдите Диспетчер устройств и откройте его из результатов.
- Найдите все драйверы, отмеченные желтым восклицательным знаком .
- Щелкните правой кнопкой мыши по этим драйверам и выберите «Обновить драйвер» .
- Выберите «Автоматический поиск драйверов» , чтобы установить последнюю совместимую версию.
4. Удалите несовместимые драйверы.
Несовместимые драйверы могут привести к появлению сообщения «Устраните несовместимость драйверов и повторите сканирование». Чтобы устранить эту проблему:
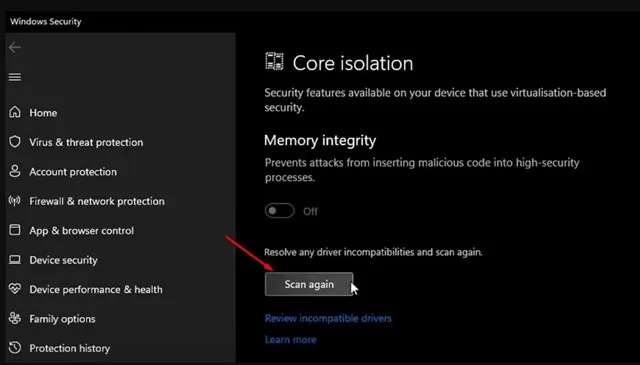
Нажмите кнопку «Повторить сканирование» на экране «Изоляция ядра», чтобы определить все несовместимые драйверы.
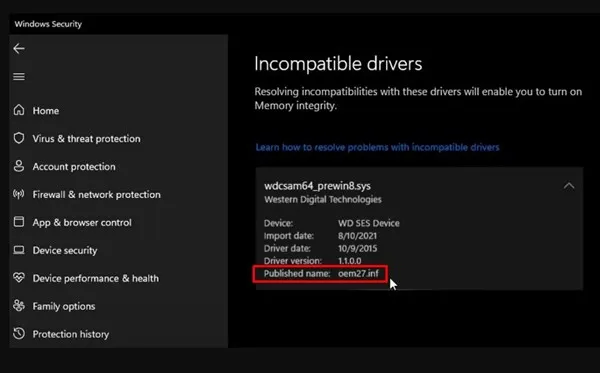
После идентификации запишите опубликованное имя и выполните следующие действия:
- Введите «Командная строка» в строку поиска Windows. Щелкните правой кнопкой мыши результат и выберите «Запуск от имени администратора» .
- Введите следующую команду:
-
pnputil /delete-driver (driver's published name) /uninstall /force - Важно: замените (опубликованное имя водителя) на имя, указанное ранее.
- Пример: pnputil /delete-driver oem27.inf /uninstall /force
- После выполнения этой команды перезагрузите устройство, чтобы установить совместимые версии драйверов.
5. Устранение поврежденных системных файлов
Поврежденные системные файлы также могут привести к проблемам с целостностью памяти. Используйте утилиту System File Checker (SFC) для выявления и восстановления поврежденных файлов:
- Запустите командную строку от имени администратора, следуя предыдущему методу.
- Выполните команду:
-
sfc /scannow - Позвольте сканированию завершиться. Если проблемы сохраняются, выполните:
-
DISM /Online /Cleanup-Image /RestoreHealth
После завершения сканирования и устранения неполадок перезагрузите компьютер и попробуйте снова активировать функцию целостности памяти.
6. Убедитесь, что ваша Windows 11 обновлена
Регулярное обновление операционной системы жизненно важно для поддержания безопасности и функциональности. Обновления Windows часто устраняют ошибки, которые могут помешать включению целостности памяти.
Чтобы проверить наличие обновлений, перейдите в раздел: Параметры > Центр обновления Windows > Проверить наличие обновлений .
Эти стратегии помогут решить проблемы, связанные с целостностью памяти в Windows 11. Поскольку эта функция имеет решающее значение для безопасности вашей системы, убедитесь, что она остается активной. Если вам нужна дополнительная помощь, не стесняйтесь оставлять комментарии ниже.


Добавить комментарий