
Возможно, мы все уже знаем, что ПК с ОС Windows использует метод сжатия памяти для хранения большего количества данных в памяти вашего ПК. Что ж, помимо сжатия памяти, у этого есть и недостатки.
Да, в значительной степени сжатие ваших данных потребует некоторых ресурсов вашего ПК; поэтому не все хранящиеся данные сжимаются, что увеличивает нагрузку на ваш компьютер.
Но тогда как он решит, какой файл нужно сжать? Ну, он сжимает только те файлы, которые, по его мнению, необходимы и необходимы для вашей системы, что, на мой взгляд, звучит странно.
В любом случае, если вы здесь, чтобы узнать, как отключить эту функцию на вашем компьютере с Windows 11. Итак, давайте посмотрим, как это сделать.
Действия по включению или отключению сжатия памяти в Windows 11
Вам необходимо выполнить несколько важных шагов, чтобы включить или отключить эту функцию в Windows 11. Однако перед этим позвольте мне рассказать вам шаги, с помощью которых вы можете получить или проверить текущий статус сжатия памяти на вашем ПК с Windows 11.
1. Проверьте статус сжатия памяти с помощью диспетчера задач.
- Прежде всего нажмите кнопку Ctrl+Shift+Esc, чтобы открыть Диспетчер задач
- После этого перейдите на вкладку Производительность и перейдите к Память < вариант i=4>.
- Теперь найдите раздел Используется (сжатый) на правой панели. Вот и все. Теперь вы увидите Сжатую память (только если она включена).
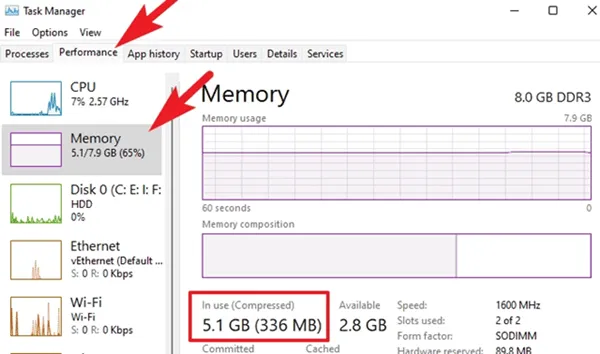
2. Проверьте статус сжатия памяти с помощью приложения «Терминал».
- Сначала найдите терминал Windows с помощью панели поиска Windows.
- После этого щелкните правой кнопкой мыши терминал Windows и выберите «Запуск от имени администратора» в раскрывающемся меню.
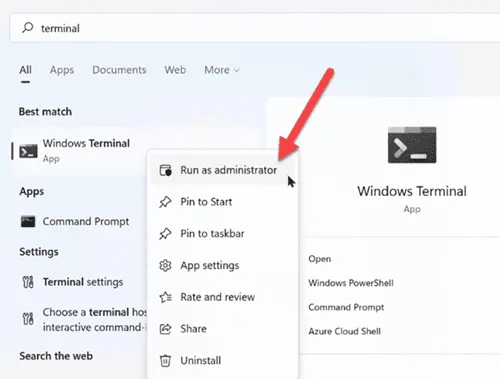
- Теперь выполните команду: Get-MMAgent
- После этого, если в результате указано True, это означает, что данная функция включена. Но если вы видите False, это означает, что функция отключена.
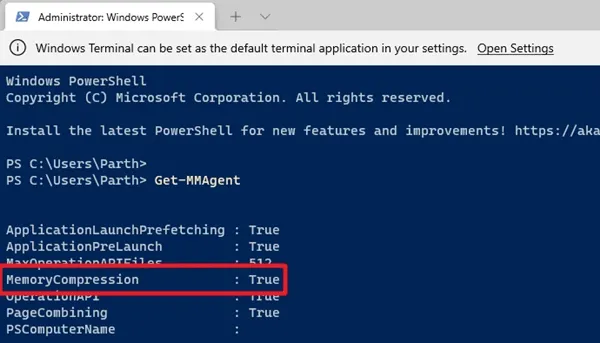
Как использовать приложение «Терминал» для включения или отключения сжатия памяти?
Итак, теперь вы знаете, как проверить текущий статус сжатия памяти на вашем ПК с Windows 11.
Поэтому пришло время включить или отключить эту опцию. Итак, давайте взглянем на необходимые шаги, которые вам необходимо выполнить:
- Сначала найдите терминал Windows, используя панель поиска Windows.
- После этого щелкните правой кнопкой мыши на терминале Windows и выберите Запуск от имени администратора из раскрывающегося меню.
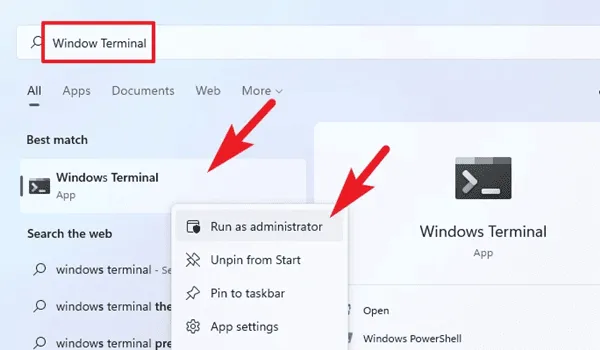
- Теперь, если вы хотите включить эту функцию, просто выполните команду: Enable-MMAgent -mc

- Если вы хотите отключить эту функцию. вам просто нужно заменить «Включить» на «Отключить» и выполнить эту команду: Disable-MMAgent -mc
- Вот и все. Теперь перезагрузите систему, чтобы применить внесенные изменения.
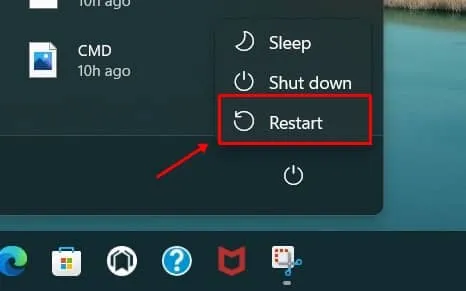
Что ж, это были шаги по включению функции сжатия памяти. Но имейте в виду, что если использование памяти составляет менее 60 процентов, она автоматически отключается.
Итак, это все о том, как включить или отключить эту функцию на вашем ПК с Windows 11. Мы надеемся, что это руководство помогло вам. Тем не менее, если у вас есть какие-либо вопросы, пишите в комментариях ниже.




Добавить комментарий