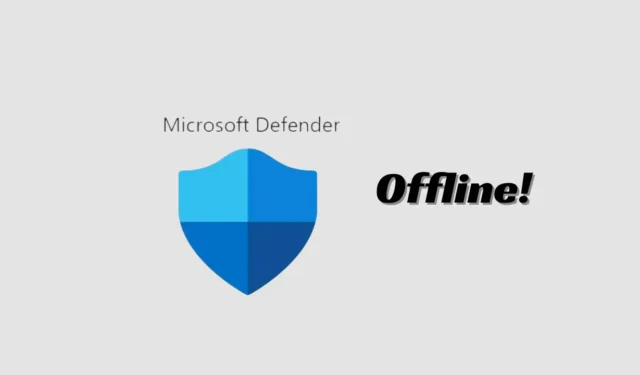
Windows 11 от Microsoft — отличная операционная система для настольных компьютеров; в ней меньше ошибок, чем в предыдущих версиях Windows, и предлагается множество новых функций.
В операционной системе Windows вы получаете встроенный инструмент безопасности под названием «Безопасность Windows». Безопасность Windows также доступна в последней версии Windows 11, защищая компьютеры от различных угроз.
Безопасность Windows также включает защиту от эксплойтов, защиту от программ-вымогателей и многое другое. Не многие знают, но в системе безопасности Windows также есть опция автономного сканирования, которая позволяет легко обнаруживать и удалять устойчивые вирусы.
В этой статье мы обсудим автономное сканирование безопасности Windows, что оно делает и как его можно использовать для удаления скрытых вирусов и вредоносных программ с вашего компьютера. Давайте начнем.
Что такое автономное сканирование безопасности Windows?
Режим автономного сканирования в Windows Security или Microsoft Defender — это, по сути, инструмент сканирования на наличие вредоносных программ, который позволяет загружать и запускать сканирование из доверенной среды.
Фактически он запускает сканирование за пределами обычного ядра Windows для обнаружения вредоносных программ, которые пытаются обойти оболочку Windows.
Режим автономной проверки особенно полезен, если ваше устройство заражено трудноудаляемой вредоносной программой и удалить ее при полной загрузке Windows невозможно.
Итак, сканирование загружает ваш компьютер в среду восстановления Windows и запускает сканирование для удаления вредоносного ПО, которое препятствует нормальному запуску.
Как выполнить автономное сканирование на вирусы с помощью системы безопасности Windows в Windows 11?
Возможно, вы захотите запустить его теперь, когда знаете, что делает режим автономного сканирования. Если вы чувствуете, что на вашем компьютере есть стойкий вирус, вам следует запустить автономное сканирование безопасности Windows в Windows 11. Вот что вам нужно сделать.
1. Введите «Безопасность Windows» в строке поиска. Затем откройте приложение «Безопасность Windows» из списка наиболее подходящих результатов.

2. Когда откроется приложение «Безопасность Windows», нажмите « Защита от вирусов и угроз» .
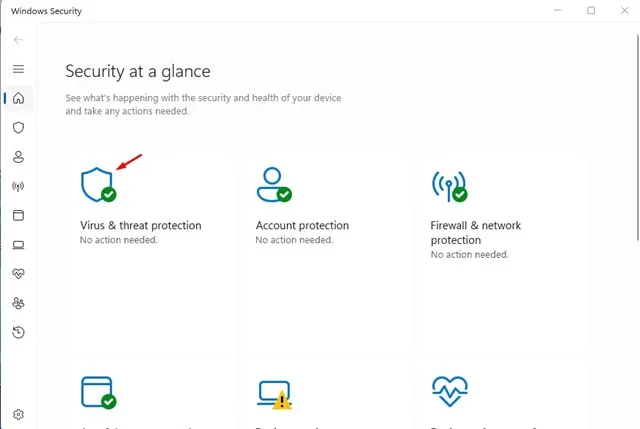
3. Теперь в разделе «Текущие угрозы» нажмите «Параметры сканирования» .
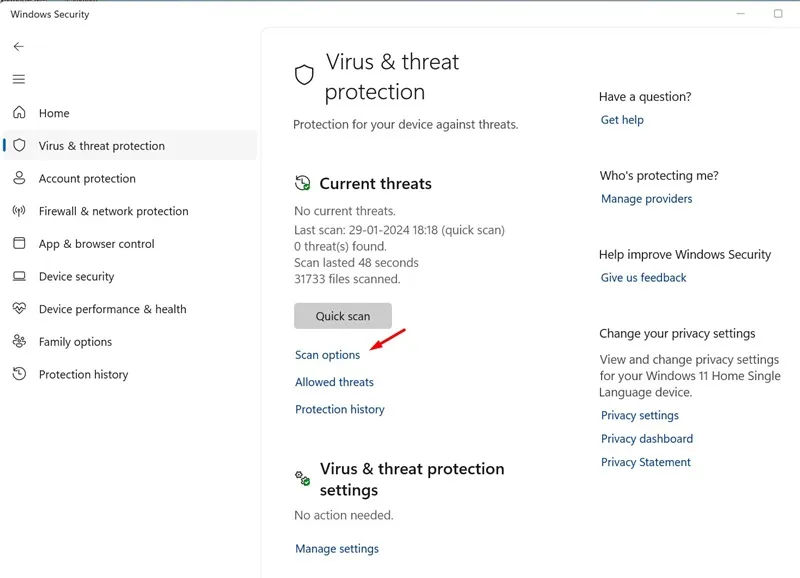
4. На следующем экране выберите антивирусную программу Microsoft Defender (автономное сканирование) и нажмите «Сканировать сейчас» .
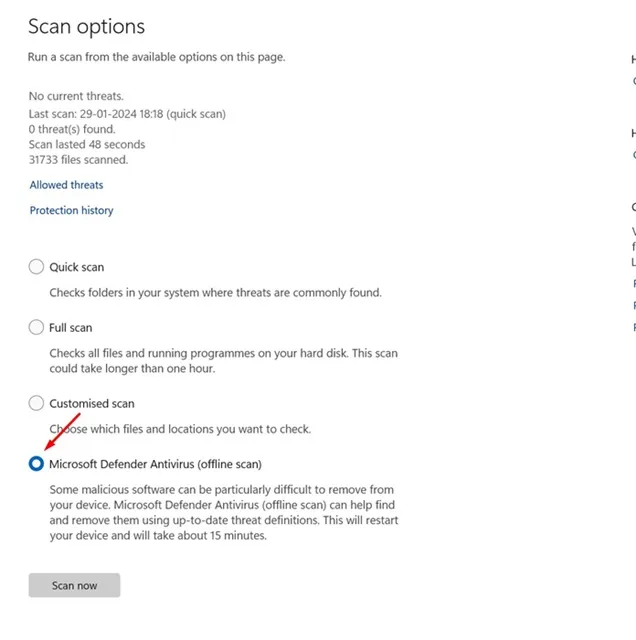
5. В запросе подтверждения нажмите кнопку Сканировать .

Вот и все! После выполнения этих шагов ваше устройство с Windows 11 перезагрузится в WinRE. В среде восстановления Windows версия антивирусной программы Microsoft Defender для командной строки будет работать без загрузки каких-либо системных файлов.
Автономное сканирование на компьютере займет около 15 минут. После завершения сканирования ваш компьютер автоматически перезагрузится.
Как проверить результаты автономного сканирования Microsoft Defender
После перезагрузки вы можете легко проверить результаты автономного сканирования антивирусной программы Microsoft Defender. Для этого выполните шаги, которые мы упомянули ниже.
1. Откройте приложение «Безопасность Windows» на своем компьютере с Windows 11.
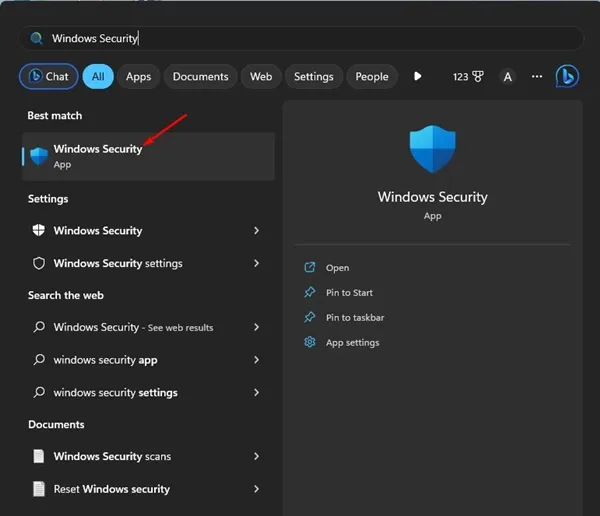
2. Когда откроется приложение «Безопасность Windows», нажмите « Защита от вирусов и угроз» .
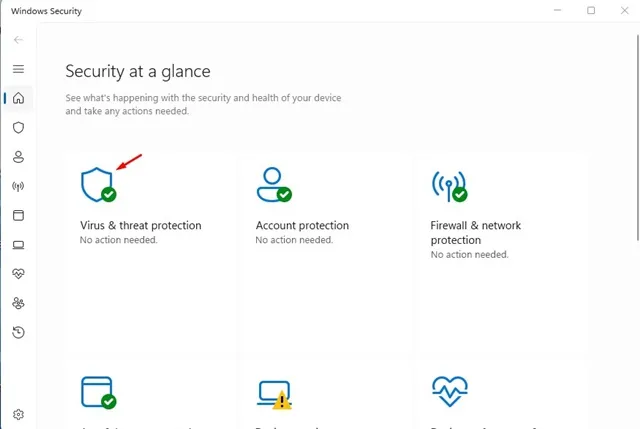
3. В разделе «Текущие угрозы» нажмите «История защиты» .
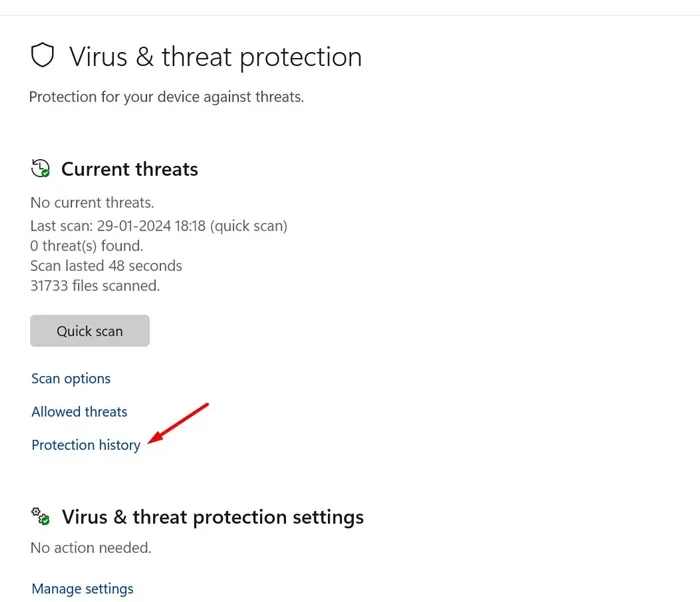
4. Теперь вы сможете проверить результаты сканирования.
Вот и все! Вот как вы можете просмотреть результаты автономного сканирования Microsoft Defender.
Итак, это руководство о том, как выполнить автономную проверку на вирусы с помощью антивирусной программы Microsoft Defender в Windows 11. Если у вас есть какие-либо сомнения по поводу автономной проверки или вам нужна дополнительная помощь, сообщите нам об этом в комментариях ниже.


Добавить комментарий