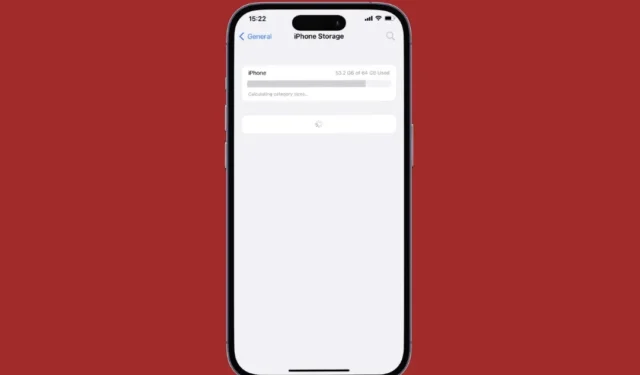
Рекомендуется проверить состояние хранилища на вашем iPhone и iPad. Вы можете убедиться, что на вашем iPhone и iPad достаточно свободного места, чтобы обеспечить бесперебойную работу вашего iPhone и iPad без ошибок, связанных с нехваткой памяти. Но что, если хранилище вашего iPhone или iPad не загружается? Если у вас неполная информация о хранилище или вы не можете получить доступ к сведениям о хранилище, это руководство покажет вам, как это исправить. Давайте взглянем.
1. Подождите пару минут.
Когда вы впервые открываете меню «Хранилище» через некоторое время или после добавления значительного объема новых данных, вашему iPhone или iPad может потребоваться пара минут, чтобы проанализировать и классифицировать все. Эта задержка может показаться вечной, особенно если вы спешите получить доступ к информации о хранилище.
Дайте вашему iPhone или iPad некоторое время, чтобы рассчитать объем памяти. Если хранилище не загружается даже после ожидания, внесите исправления ниже.
2. Принудительно перезагрузите ваше устройство.
Принудительная перезагрузка iPhone или iPad — это отличный способ устранить временные сбои и освободить системные ресурсы. Если ничего серьезного, это должно заставить ваше устройство загрузить хранилище, как ожидалось.
Чтобы принудительно перезагрузить iPhone, выполните следующие действия:
1. Нажмите и быстро отпустите кнопку увеличения громкости .
2. Нажмите и быстро отпустите кнопку уменьшения громкости .
3. Нажмите и удерживайте боковую кнопку , пока не появится логотип Apple.
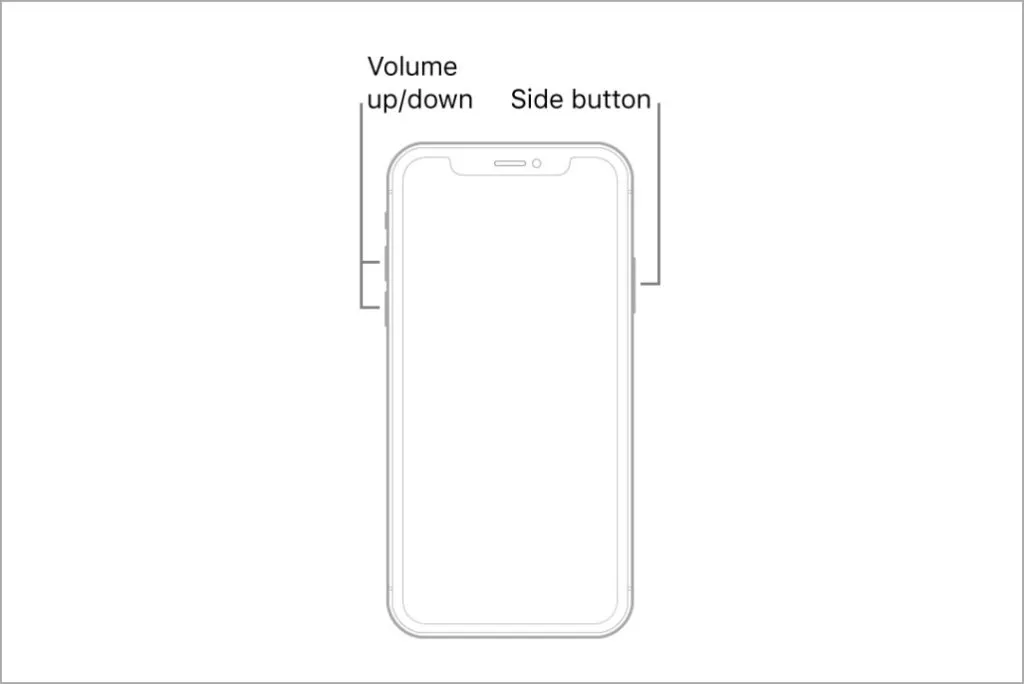
Точно так же вы можете принудительно перезагрузить iPad . Как только ваше устройство загрузится, снова откройте меню хранилища и посмотрите, правильно ли оно загружается.
3. Удалите ненужные приложения и файлы, чтобы освободить место.
Память вашего iPhone или iPad заполнена или почти заполнена? Это может привести к зависанию вашего устройства при расчете объема памяти. Чтобы этого избежать, лучше всего иметь хотя бы пару гигабайт свободного места.
Этого можно добиться, удалив ненужные приложения и игры. Кроме того, вы можете перенести некоторые большие файлы в предпочитаемое вами облачное хранилище.
4. Выйдите из iCloud и войдите снова.
Другая причина, по которой ваш iPhone или iPad может не загружать хранилище, связана с проблемами синхронизации с вашим iCloud. Вы можете решить такие проблемы, выйдя из iCloud и снова войдя в систему. Вот шаги, которые нужно сделать.
1. Откройте приложение «Настройки» и нажмите свое имя вверху. Прокрутите вниз и нажмите «Выйти» .
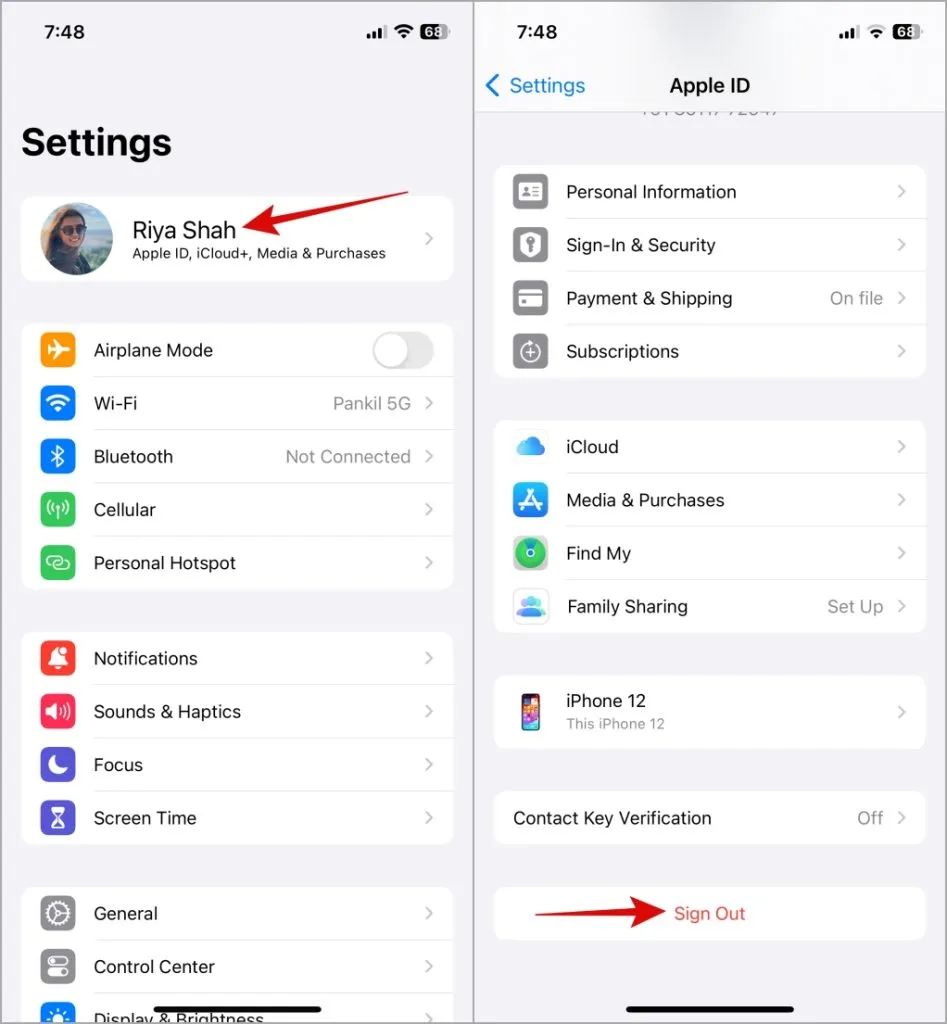
2. Введите свой пароль iCloud и нажмите «Выйти» для подтверждения.
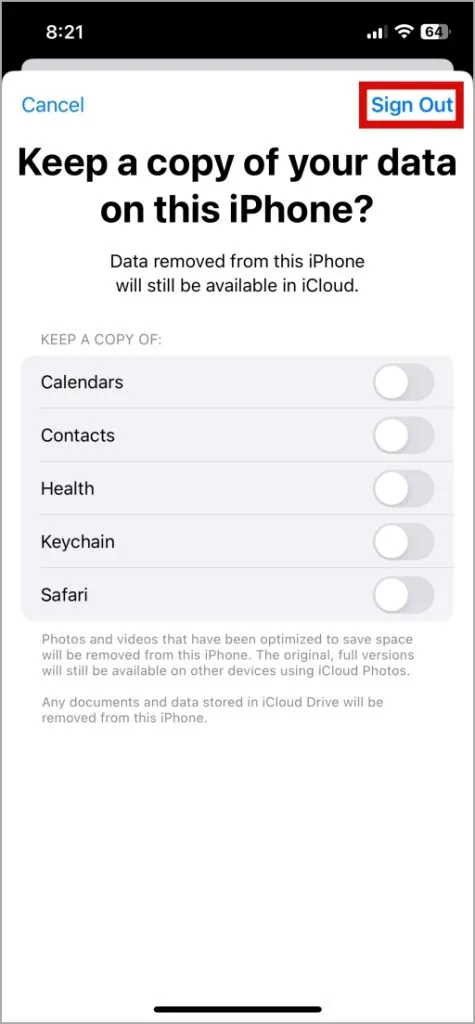
Снова войдите в свою учетную запись iCloud и проверьте, сохраняется ли проблема.
5. Установите обновления iOS.
Ваш iPhone или iPad может зависнуть при расчете размеров категорий, если на нем установлена ошибочная или устаревшая версия программного обеспечения. Apple обычно быстро решает такие проблемы. Следовательно, рекомендуется установить ожидающие обновления iOS или iPadOS.
Откройте приложение «Настройки» , нажмите «Основные » и выберите «Обновление программного обеспечения» в следующем меню. Загрузите и установите ожидающие обновления и проверьте, решит ли это проблему.
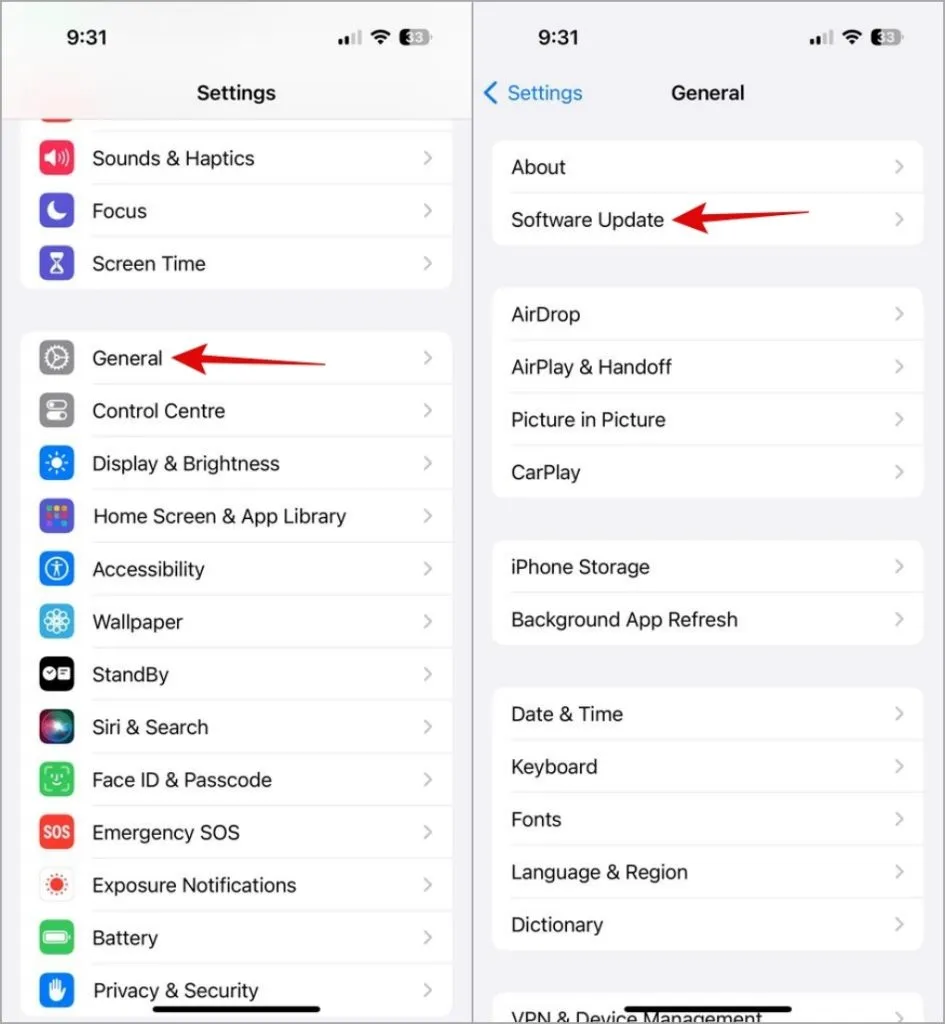
6. Подключите свой iPhone или iPad к компьютеру.
Вы можете подключить свой iPhone или iPad к компьютеру, чтобы проверить состояние хранилища. Этот обходной путь может быть полезен, когда меню хранилища iPhone или iPad загружается неправильно или зависает на вращающемся круге.
Подключите iPhone или iPad к компьютеру с помощью USB-кабеля. Затем откройте Finder (на Mac) или «Этот компьютер » (в Windows), чтобы проверить состояние памяти вашего устройства.
7. Сбросить все настройки
Вы можете сбросить все настройки , если ваш iPhone или iPad по-прежнему не загружает хранилище. Это вернет ваше устройство к конфигурации по умолчанию, что потенциально устранит любые проблемы. Не волнуйтесь, этот процесс не повлияет на ваши данные.
Чтобы сбросить настройки iPhone или iPad, выполните следующие действия:
1. Откройте приложение «Настройки» . Прокрутите вниз, нажмите «Основные» и выберите «Перенос или сброс iPhone» в следующем меню.

2. Нажмите «Сброс» и в появившемся меню выберите «Сбросить все настройки» . Затем следуйте инструкциям на экране, чтобы завершить процесс.
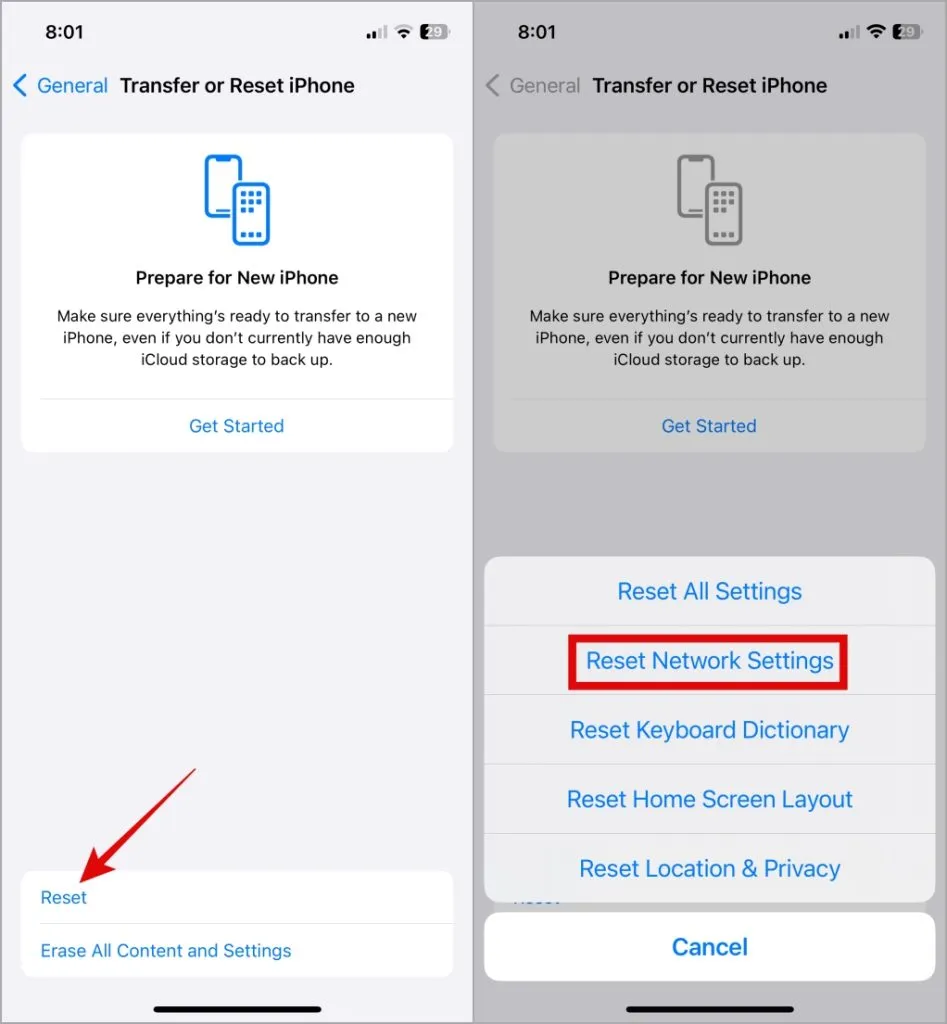
Больше никаких задержек
Это может раздражать, когда ваш iPhone или iPad не отображает информацию о хранилище, оставляя вас в неведении относительно распределения цифрового пространства. Применение приведенных выше советов помогло вам решить эту проблему, и вы можете получить полный обзор того, сколько места занимают различные приложения, мультимедиа и системные файлы.




Добавить комментарий