![Как перенести файлы с iPhone на Windows [самый простой способ]](https://cdn.howtogeek.blog/wp-content/uploads/2024/02/Transfer-Files-from-iPhone-to-Windows-1-1-640x375.webp)
Несколько дней назад мы поделились статьей, объясняющей, как выполнить резервное копирование iPhone на ПК с Windows. В этой статье мы обсуждали приложение Apple Devices, которое предоставляет возможности локального резервного копирования для iPhone на вашем ПК с Windows.
Теперь мы собираемся объяснить, как вы можете использовать одно и то же приложение Apple Devices для передачи файлов с iPhone в Windows. Apple Devices — это приложение, предназначенное для синхронизации вашего ПК с Windows и устройств Apple, таких как iPhone и iPad.
Вы можете использовать приложение Apple Devices для передачи фотографий, музыки, фильмов и других типов данных между устройствами Windows и Apple. Итак, если у вас есть компьютер с Windows и вы ищете варианты переноса файлов с iPhone на Windows, продолжайте читать статью.
Как перенести файлы с iPhone на Windows
Вот как начать.
1. Для начала запустите приложение Apple Devices на своем ПК с Windows. Если вы еще не установили приложение, установите его по этой ссылке.
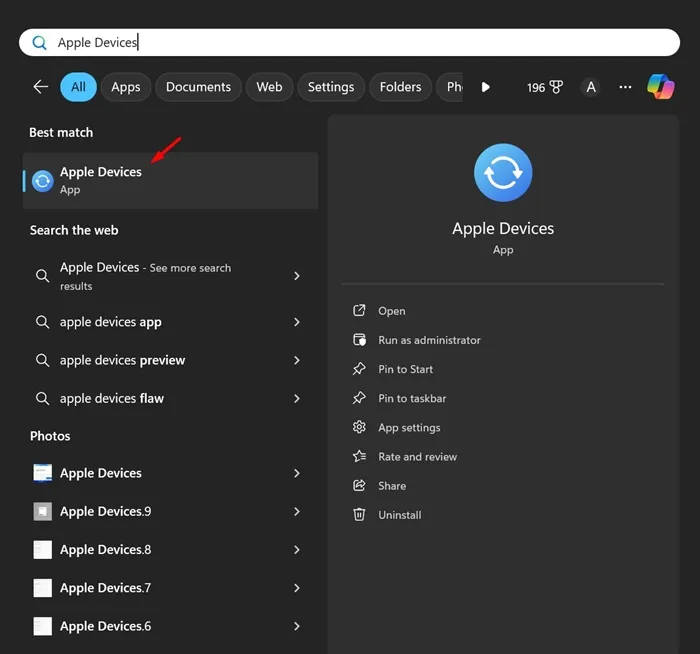
2. После установки запустите приложение Apple Devices. Затем подключите iPhone к компьютеру с помощью USB-кабеля.
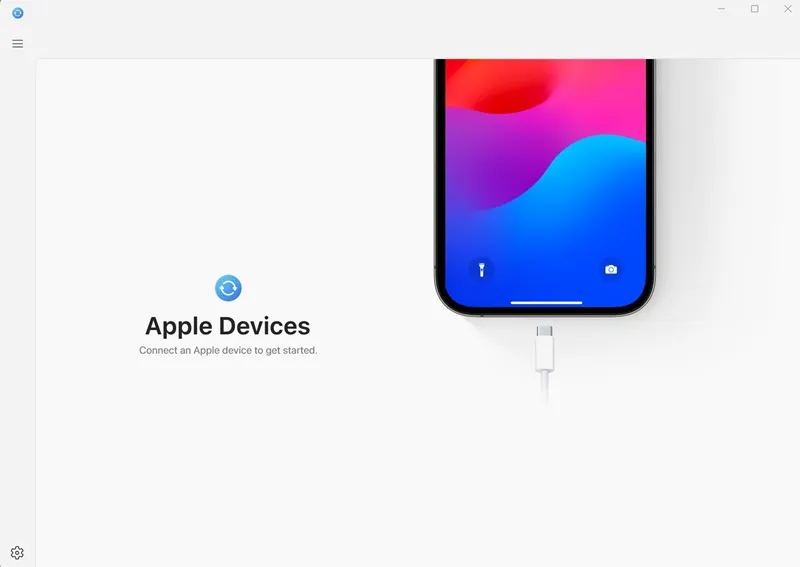
3. Теперь вам нужно один раз разблокировать iPhone. Разблокировка iPhone свяжет ваш iPhone с ПК с Windows.
4. Перейдите в приложение Apple Devices на своем ПК. Ваш iPhone должен появиться в списке устройств.
5. Далее в меню навигации перейдите на вкладку Файлы .
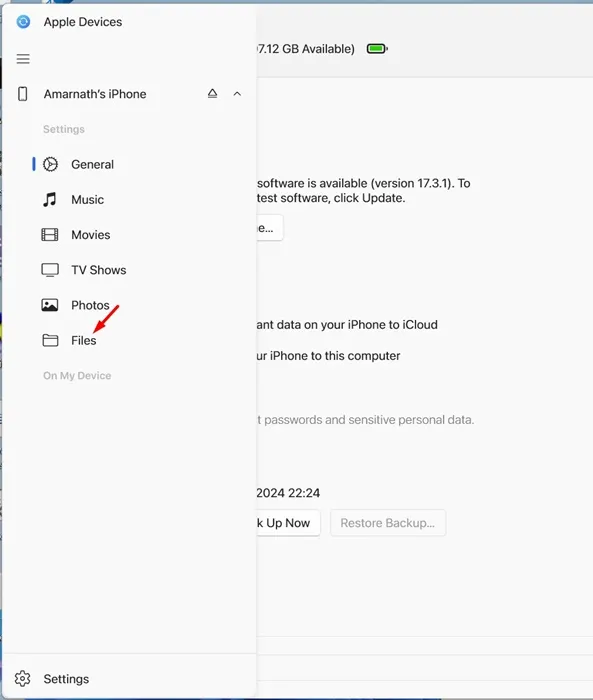
6. Теперь вы увидите список приложений, совместимых с функцией обмена файлами.

Вот и все! На этом процедура настройки переноса файлов с iPhone на Windows заканчивается.
Как управлять файлами на iPhone из Windows?
После процесса установки вы можете использовать приложение Apple Devices для переноса файлов с iPhone в Windows. Для этого выполните действия, которые мы описали ниже.
1. Запустите приложение Apple Devices и перейдите на вкладку «Файлы» в меню навигации.
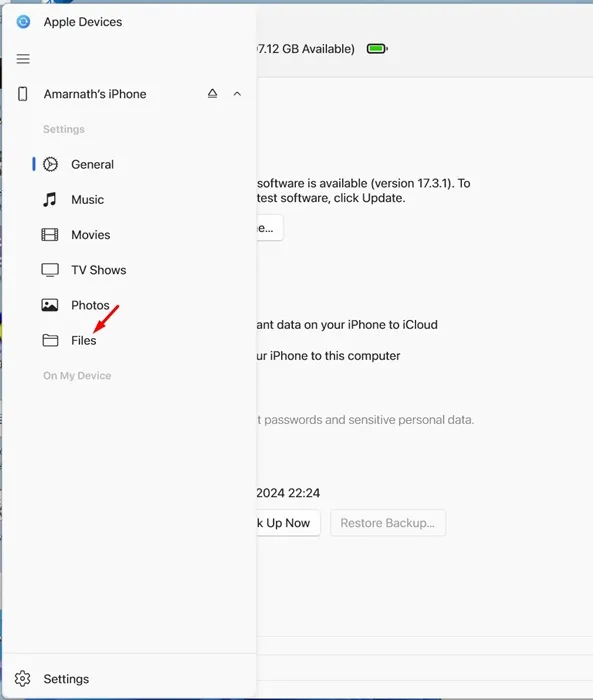
2. Теперь вы должны выбрать приложение, для которого хотите добавить файлы.
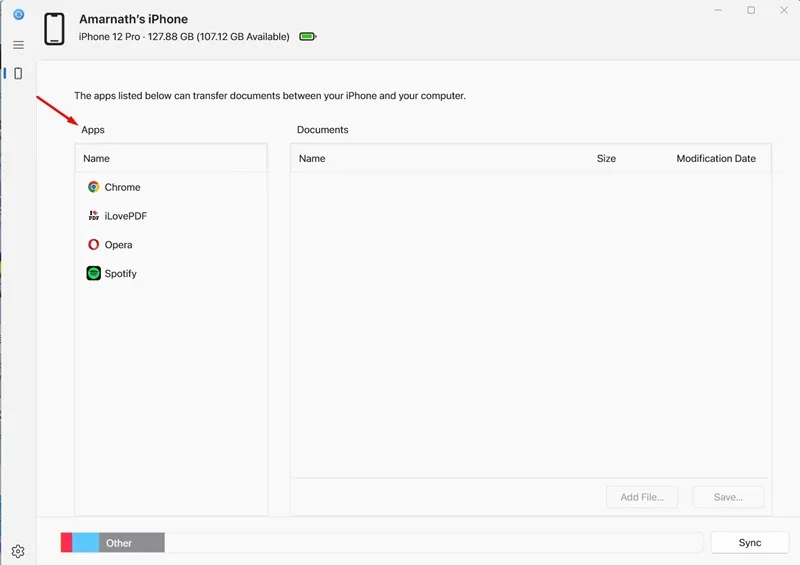
3. После выбора приложения нажмите кнопку «Добавить файл» . Затем откройте файлы, которые вы хотите перенести на свой iPhone, со своего компьютера.
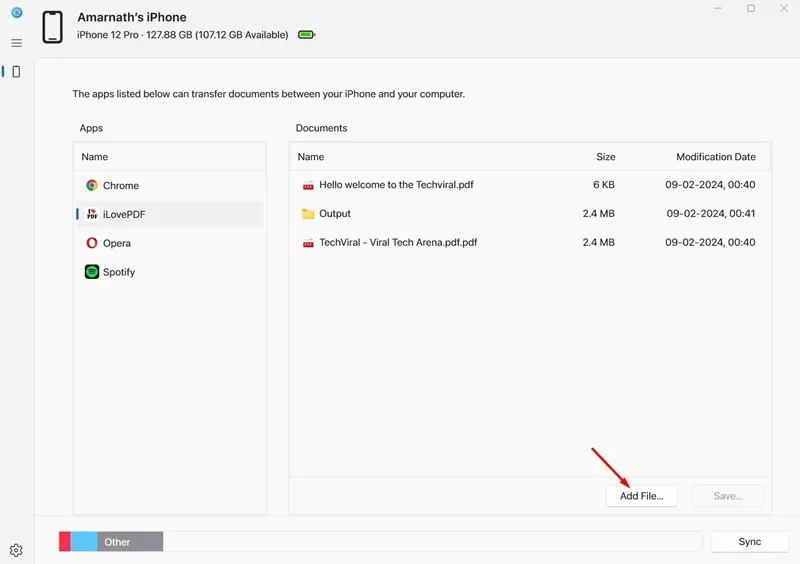
4. Файл будет немедленно перенесен на ваш iPhone. Вы можете проверить это, открыв выбранное приложение на своем iPhone.
5. Чтобы перенести файлы с вашего iPhone на компьютер, выберите файл, который вы хотите перенести на компьютер, и нажмите «Сохранить» . Затем выберите место на вашем ПК с Windows, чтобы сохранить файл.
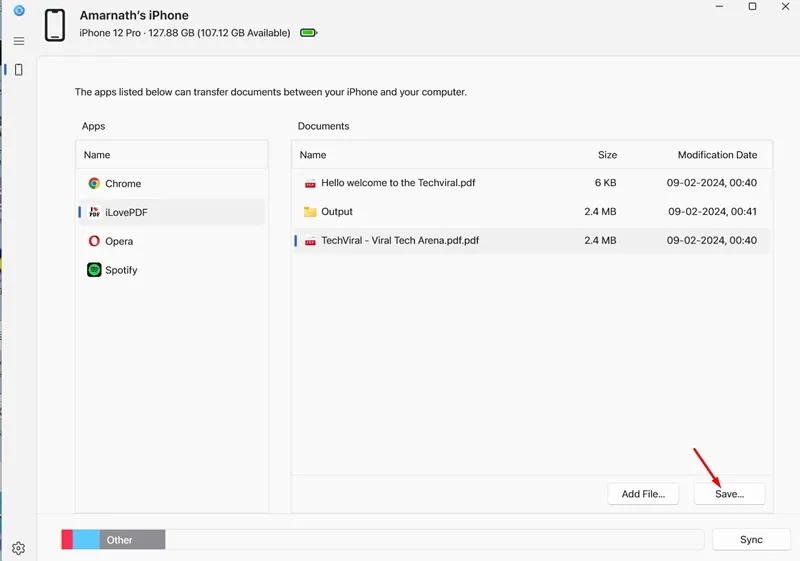
6. Вы также можете использовать приложение Apple Devices для удаления файлов, хранящихся на вашем iPhone. Для этого щелкните правой кнопкой мыши файл и выберите «Удалить» .
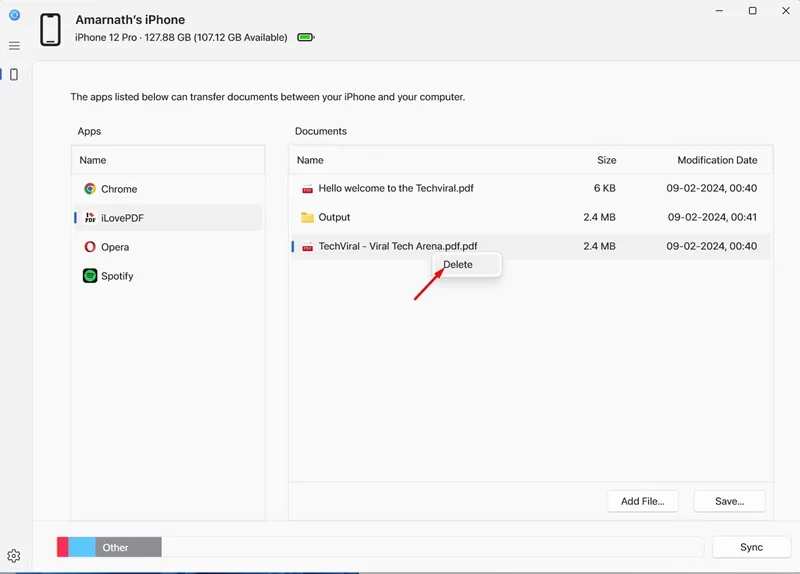
7. Когда вы закончите вносить изменения, нажмите кнопку «Извлечь» рядом с именем вашего iPhone.
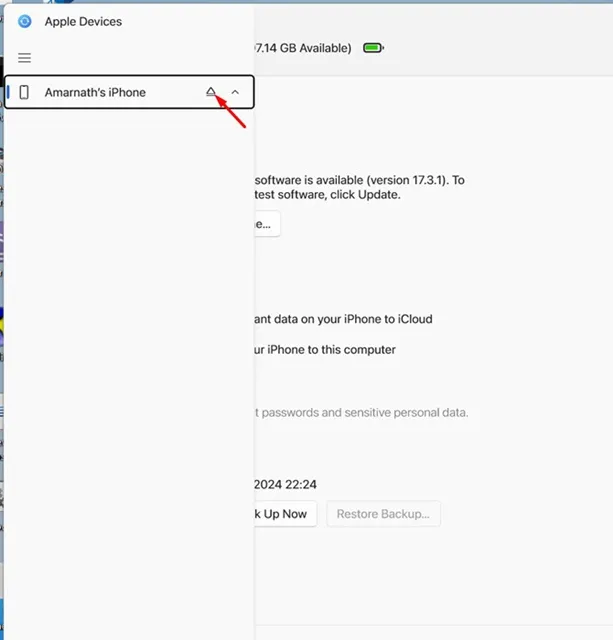
Вот и все! Вот как вы можете передавать файлы с вашего iPhone на компьютер с помощью приложения Apple Devices.
Итак, это руководство посвящено переносу файлов с iPhone на Windows с помощью приложения Apple Devices. Приложение Apple Devices служит быстрым способом передачи файлов между iPhone и Windows. Дайте нам знать в комментариях ниже, если вам нужна дополнительная помощь.


Добавить комментарий