
Если вы ищете решение проблемы черного экрана Roblox, эта статья для вас. Многим людям нравится Roblox , потому что они могут играть в него онлайн, создавать игры и делиться ими с другими. Оно позволяет пользователям создавать свои игры в Roblox Studio и играть в игры, разработанные другими.
Мой друг недавно столкнулся с проблемой черного экрана Roblox и попросил меня найти решение. Я помог им это исправить и подумал: если вы тоже столкнулись с этой проблемой, то почему бы мне не поделиться с вами решением?
Если вы используете приложение Roblox на своем компьютере, вы часто можете столкнуться с ошибкой черного экрана Roblox. Итак, мы упомянули некоторые из лучших решений, которые решат проблему черного экрана Roblox.
Лучшие способы решить проблему черного экрана Roblox
Эта проблема может возникнуть по разным причинам, которые мы обсудили ниже вместе с пошаговыми инструкциями. Следуйте инструкциям каждого метода, чтобы исправить эту ошибку.
1. Полностью закройте и снова откройте Roblox.
Иногда из-за временных сбоев Roblox может вызвать проблему с черным экраном, которую можно исправить, полностью закрыв и снова открыв приложение Roblox на ПК с Windows, Mac или телефоне.
Пользователи Windows
- Нажмите Ctrl+Shift+Esc , чтобы открыть диспетчер задач .
- На вкладке «Процесс» щелкните правой кнопкой мыши Roblox и выберите «Завершить задачу».

Пользователи Mac
- Нажмите клавиши Command + Option + ESC , чтобы открыть окно принудительного закрытия приложений .
- Выберите Roblox и нажмите кнопку «Принудительно выйти» .
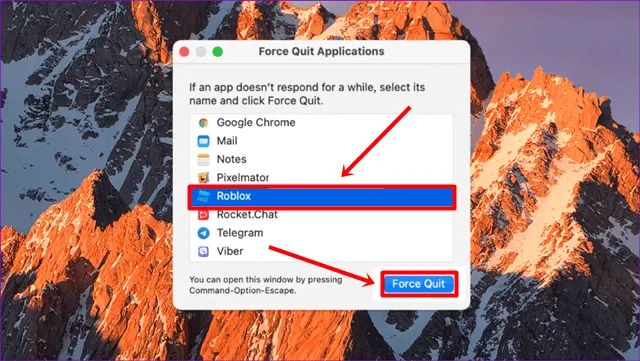
Закрыв приложение Roblox, откройте его снова и проверьте, решена ли проблема. Если проблема по-прежнему возникает, перейдите к следующим методам.
2. Измените настройки графики.
Если аппаратное обеспечение вашего компьютера низкое, и вы используете игру Roblox с высокими настройками, это также может быть причиной ошибки черного экрана. Чтобы проверить это, мы предоставили следующие шаги.
- Откройте приложение Roblox на своем компьютере и откройте любую игру.
- Нажмите кнопку ESC и перейдите на вкладку «Настройки» .
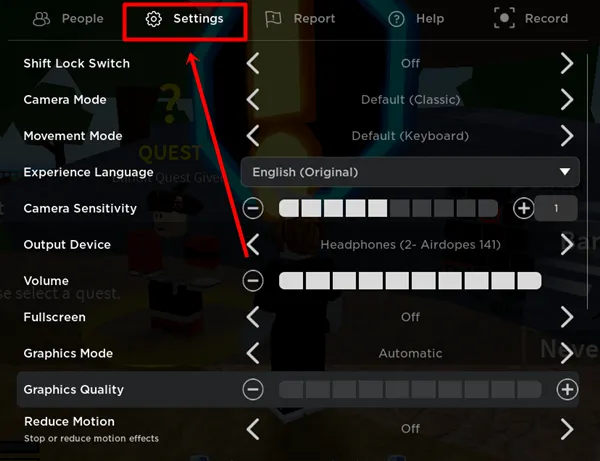
- Измените графический режим на « Вручную» и уменьшите качество графики , щелкнув значок «минус» .
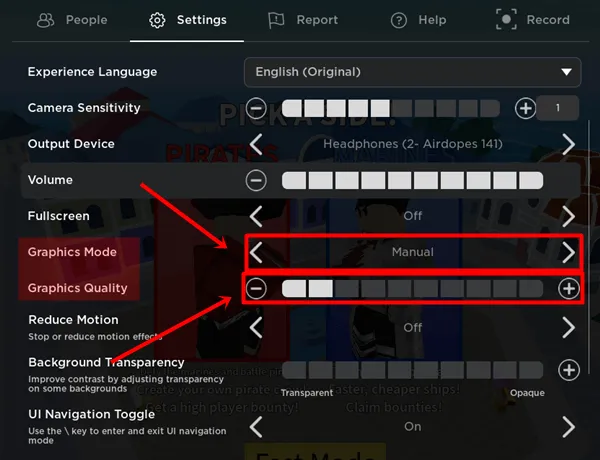
- Теперь перезапустите приложение Roblox и проверьте, решает ли оно проблему.
3. Включите «Уменьшение движения».
Включение функции «Уменьшить движение» также является эффективным решением для исправления ошибок черного экрана в Roblox. Многие пользователи Reddit решили свою проблему, включив «Уменьшить движение». Следуйте инструкциям ниже.
- Откройте любую игру в Роблоксе.
- Перейдите на вкладку «Настройки» и найдите в списке параметр «Уменьшить движение» .
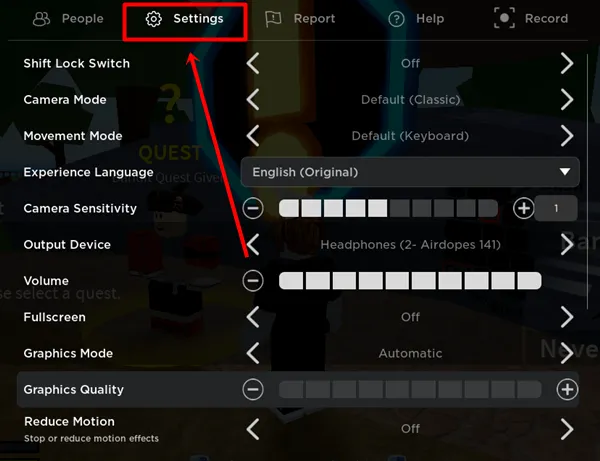
- Включите функцию «Уменьшить движение», нажав на нее.
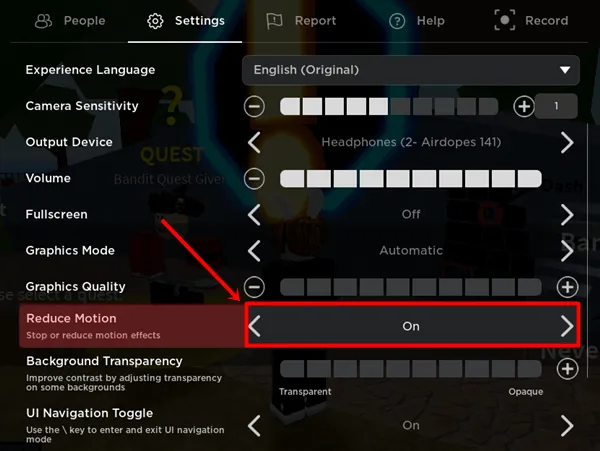
4. Обновите графический драйвер.
Если вы используете приложение Roblox в Windows, устаревшие графические драйверы являются одной из причин, которые могут вызвать эту ошибку в Roblox.
- Нажмите Windows + X и нажмите «Диспетчер устройств» .
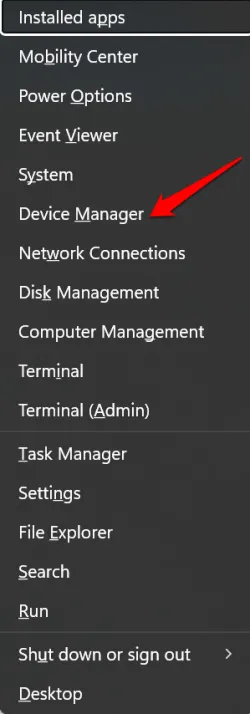
- В окне «Диспетчер устройств» перейдите в «Видеоадаптеры» и разверните драйвер.
- Щелкните правой кнопкой мыши драйвер и выберите опцию «Обновить драйвер» .

- Он автоматически начнет обновление графического драйвера.
5. Очистить кэш Roblox
Кэшированные данные также могут вызывать проблемы с черным экраном в Roblox. Чтобы проверить это, мы предоставили следующие шаги для пользователей Windows, Mac и смартфонов.
Пользователи Windows
- Полностью закройте приложение Roblox, затем нажмите Windows+R , чтобы открыть диалоговое окно «Выполнить» .
- Введите %localappdata%\Temp и нажмите кнопку ОК .
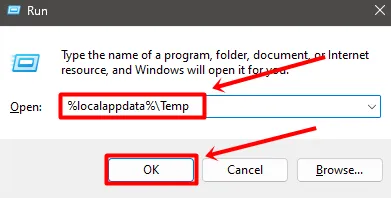
- Нажмите клавишу R, чтобы найти папку Roblox , затем нажмите кнопку «Удалить» или значок удаления.
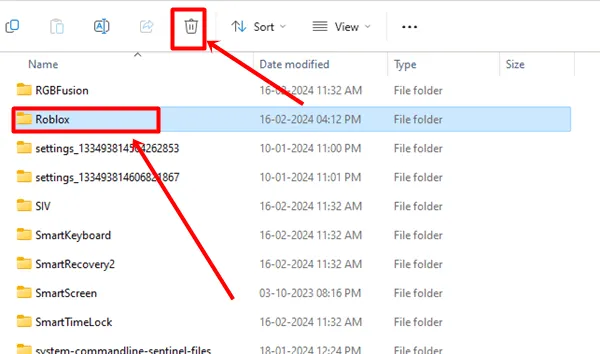
- Альтернативно вы можете выбрать все файлы, нажав Ctrl+A , а затем кнопку «Удалить».
Пользователи Mac
- Нажмите клавиши Shift+Command+G и введите ~/Library/Caches , затем нажмите кнопку «Перейти» .
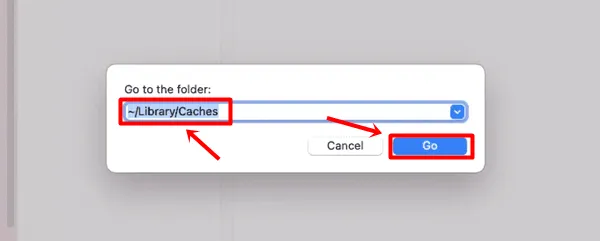
- Наконец, выберите папку com.Roblox.Roblox и нажмите клавишу «Удалить» .
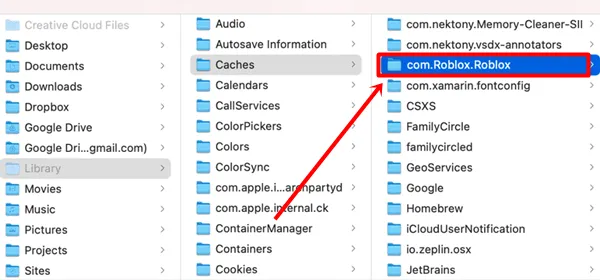
Пользователи Android
- Нажмите и удерживайте приложение Roblox и выберите «Информация о приложении» , затем нажмите «Очистить данные» .
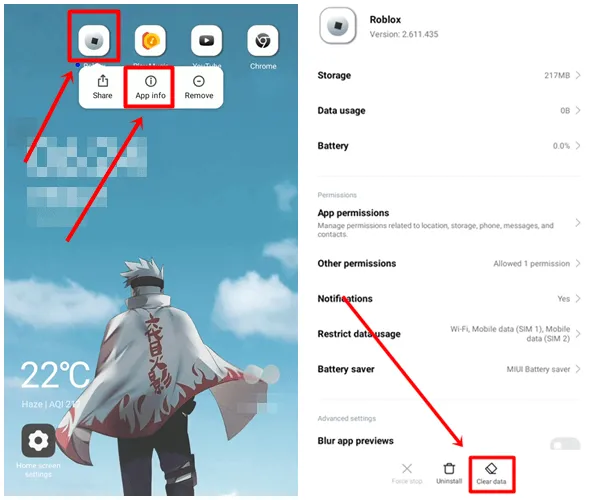
- Нажмите кнопку «Очистить кэш» , затем нажмите кнопку «ОК» .
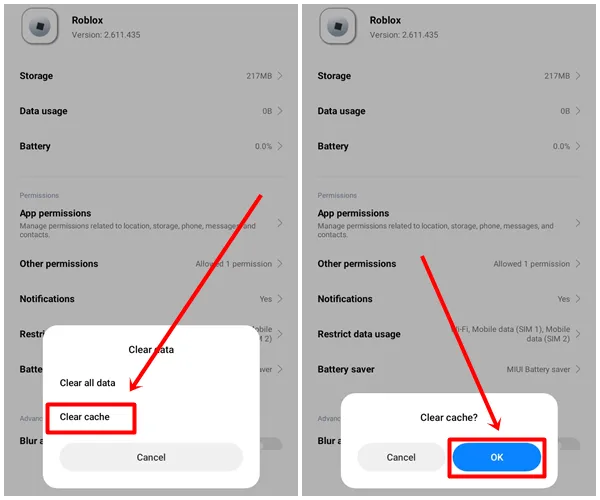
6. Проверьте статус сервера Roblox.
Возможно, проблема связана с серверами Roblox, что может вызывать проблемы с загрузкой. Чтобы проверить это, вы можете посетить сайт Roblox Status , где представлена информация обо всех операциях. Если сообщается об ошибке, возможно, вам придется подождать, пока ее исправят.
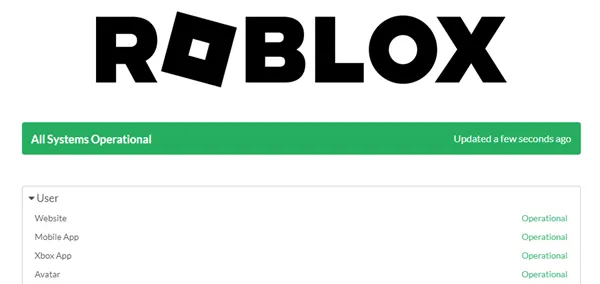
7. Очистить кеш браузера
Если вы используете веб-версию Roblox и столкнулись с проблемой черного экрана, попробуйте очистить кеш браузера. Это может устранить эту ошибку.
- Нажмите на три вертикальные точки в правом верхнем углу браузера Chrome, а затем нажмите на опцию «Очистить данные просмотра» .
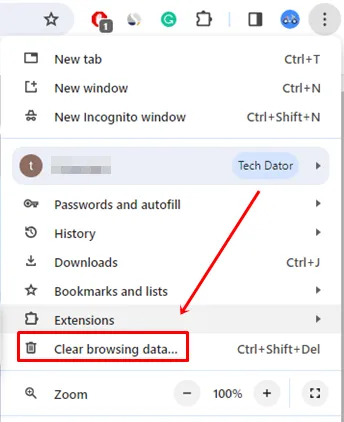
- В окне «Очистить данные просмотра» перейдите на вкладку « Дополнительно » и установите для параметра «Диапазон времени» значение « Все время» . Выберите параметры «Кэш и файлы cookie» и, наконец, нажмите кнопку «Очистить данные» .
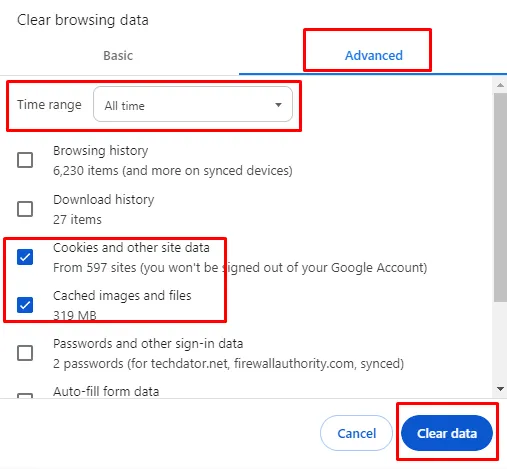
- Теперь перезапустите браузер и откройте веб-сайт Roblox, чтобы проверить, решает ли этот метод проблему.
8. Попробуйте другой браузер
Если вы по-прежнему испытываете ошибку черного экрана на веб-платформе Roblox даже после очистки файлов кэша, попробуйте другой веб-браузер. Ваш браузер может вызывать проблемы при запуске игр Roblox .
9. Переустановите приложение Roblox.
Если ни один из методов не работает, попробуйте переустановить приложение Roblox. Иногда приложение может быть повреждено, или, если вы используете более старую версию, переустановка также приведет к обновлению приложения.
Пользователи Windows
- Нажмите клавишу Windows и введите Roblox .
- Нажмите кнопку «Удалить» .

- Вы попадете в раздел «Установленные приложения» , введите Roblox в строке поиска.
- Нажмите на трехточечный значок , а затем нажмите кнопку «Удалить» .
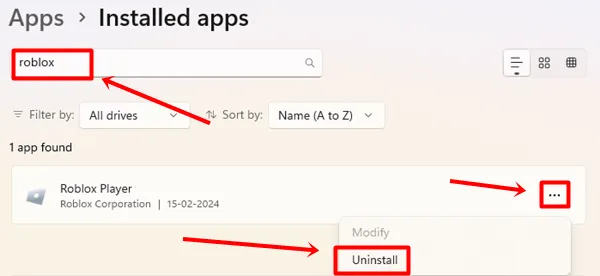
- Нажмите кнопку «Удалить» еще раз для подтверждения.
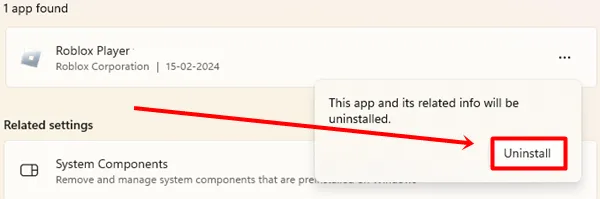
Пользователи Mac
- Откройте приложение Finder .
- Нажмите «Приложения» > «Roblox» > «Переместить в корзину» .
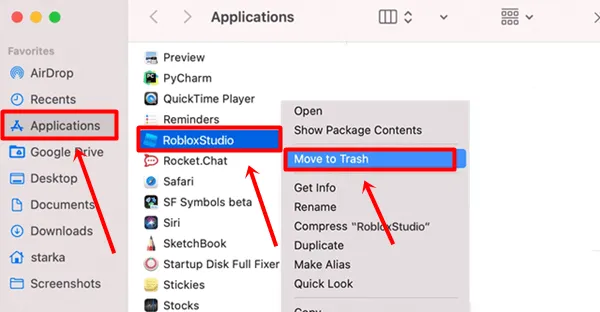
Телефон на Андроиде
- Нажмите значок Roblox и нажмите «Информация о приложении» .
- В окне информации о приложении нажмите кнопку «Удалить» .
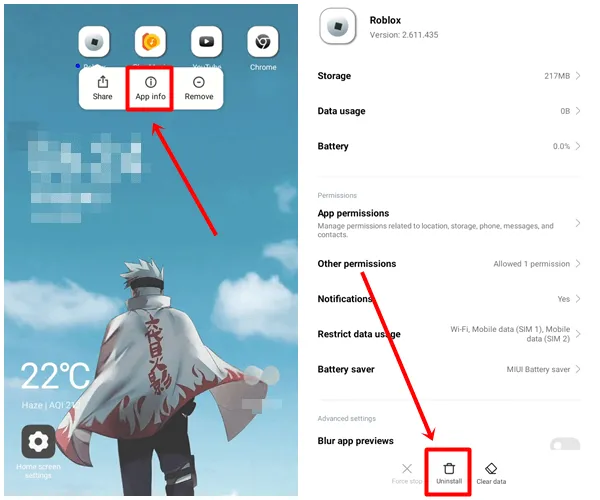
Пользователи iPhone
- Нажмите значок Roblox и выберите опцию «Удалить приложение» .
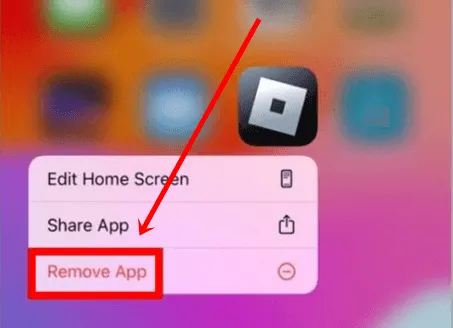
- Нажмите кнопку «Удалить приложение» , затем нажмите «Удалить» для подтверждения.
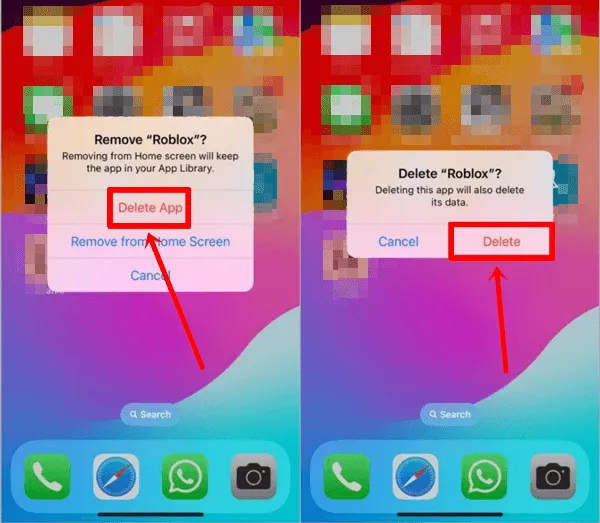
Заключение
Это все, что касается этой статьи. Надеюсь, вы успешно исправили ошибку черного экрана в Roblox. Все эти методы эффективны и работают, как и их этапы. Если у вас возникнут какие-либо проблемы с каким-либо методом, вы можете поделиться ими с нами в разделе комментариев. Мы предоставим вам лучшее решение. Если вы нашли эту статью информативной и полезной, поделитесь ею с другими людьми, которые играют в игры Roblox.




Добавить комментарий