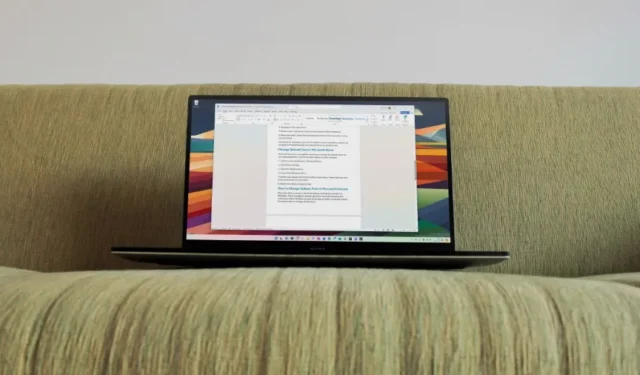
Приложения Microsoft Office поставлялись с Calibri последние 15 лет. После многолетнего рассмотрения отзывов пользователей софтверный гигант внезапно заменил Calibri на Aptos в качестве шрифта по умолчанию в Word, Outlook и других приложениях Office. Хотя это изменение является постоянным, вы можете изменить шрифт по умолчанию на Calibri или любой другой в приложениях Office. Если вы среди тех, кто хочет это сделать, используйте приведенные ниже шаги, чтобы изменить шрифты по умолчанию в Microsoft Word, Outlook и других приложениях Office на компьютере с Windows 11.
Изменить шрифт по умолчанию в Microsoft Word
Вы можете запустить пустой документ в Microsoft Word и изменить шрифты по умолчанию на верхней панели инструментов на компьютере с Windows 11. Следуйте инструкциям ниже, чтобы внести изменения.
1. Запустите Microsoft Word и откройте новый пустой документ.
2. Разверните вкладку «Главная» и щелкните значок стрелки вниз рядом с меню «Шрифт» .
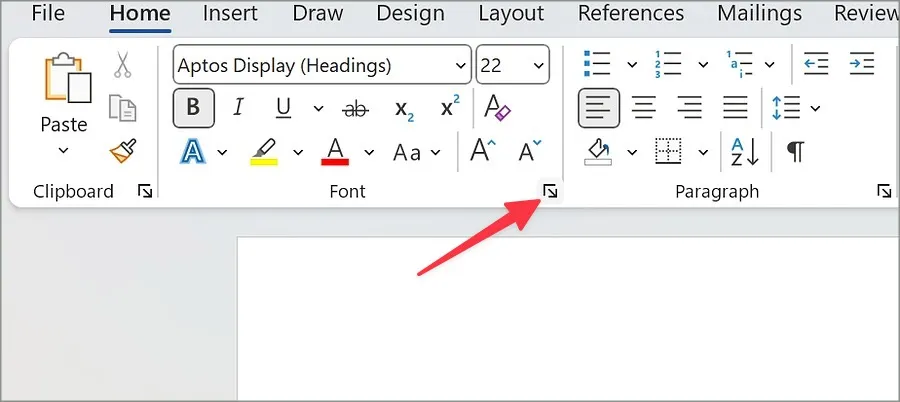
3. Выберите стиль шрифта, который вы хотите установить по умолчанию.
4. Вы также можете настроить стиль, размер, цвет шрифта, добавить стиль и цвет подчеркивания. Эти дополнения не являются обязательными.
5. Нажмите «Установить по умолчанию» внизу и нажмите «ОК» .
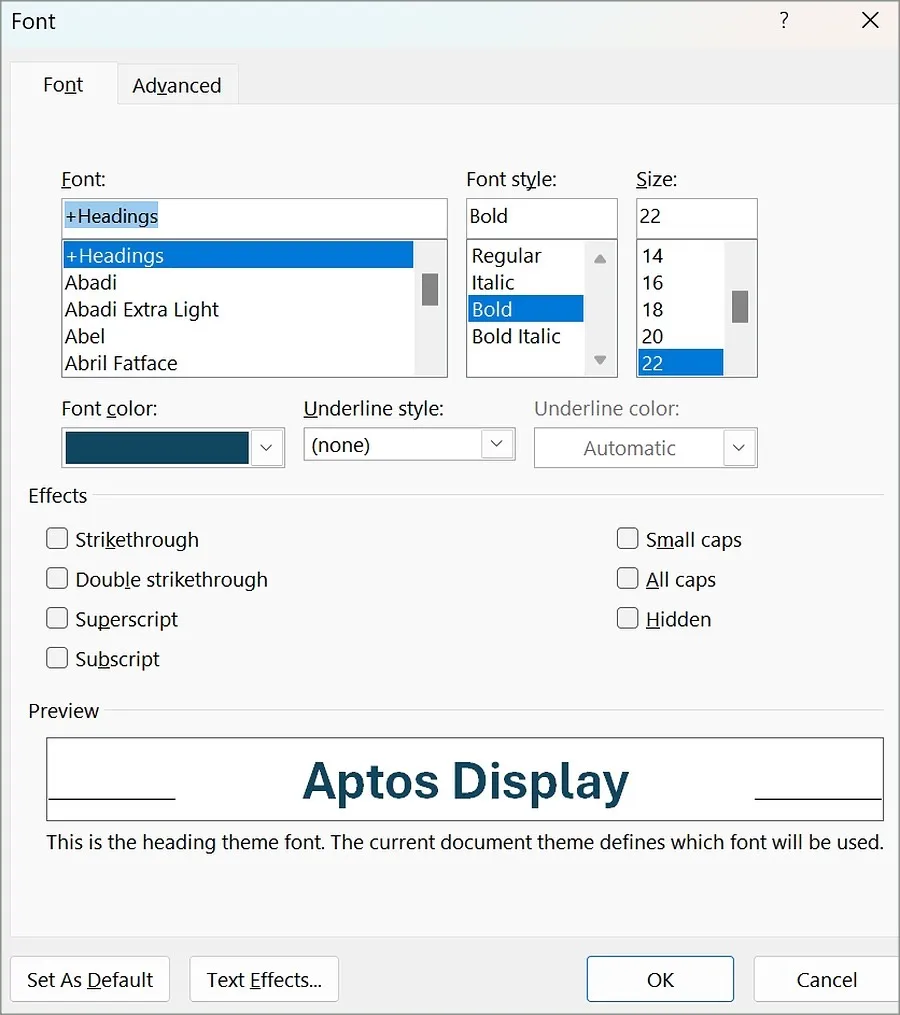
С этого момента всякий раз, когда вы создаете новый документ или заполняемую форму с использованием пустого шаблона документа, настольное приложение использует заданный вами стиль и размер шрифта по умолчанию.
Изменить шрифт по умолчанию в Microsoft PowerPoint
Вместо изменения шрифтов на каждом слайде по отдельности вы можете изменить шрифт по умолчанию для всей презентации, выполнив следующие действия.
1. Откройте новую презентацию в Microsoft PowerPoint.
2. Выберите «Вид» в правом верхнем углу и выберите «Мастер слайдов» .
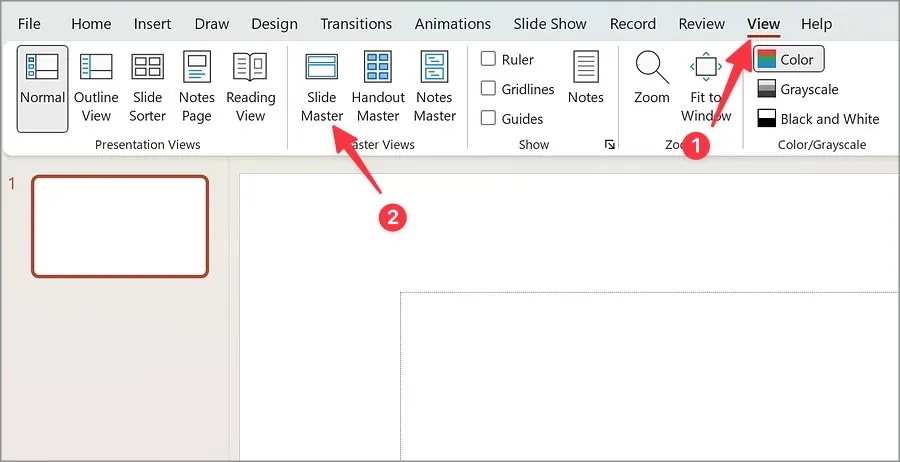
3. Разверните меню «Шрифты» .
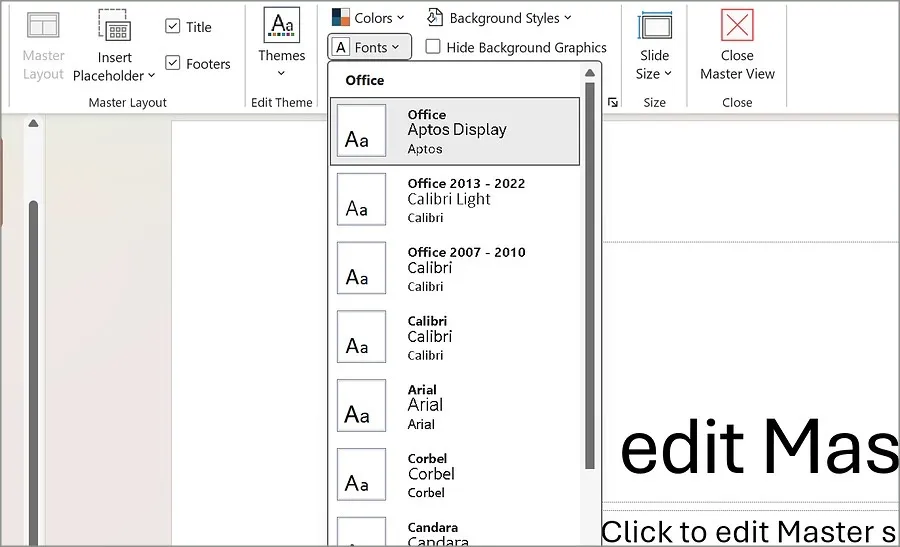
4. Выберите один из шрифтов по умолчанию в раскрывающемся меню.
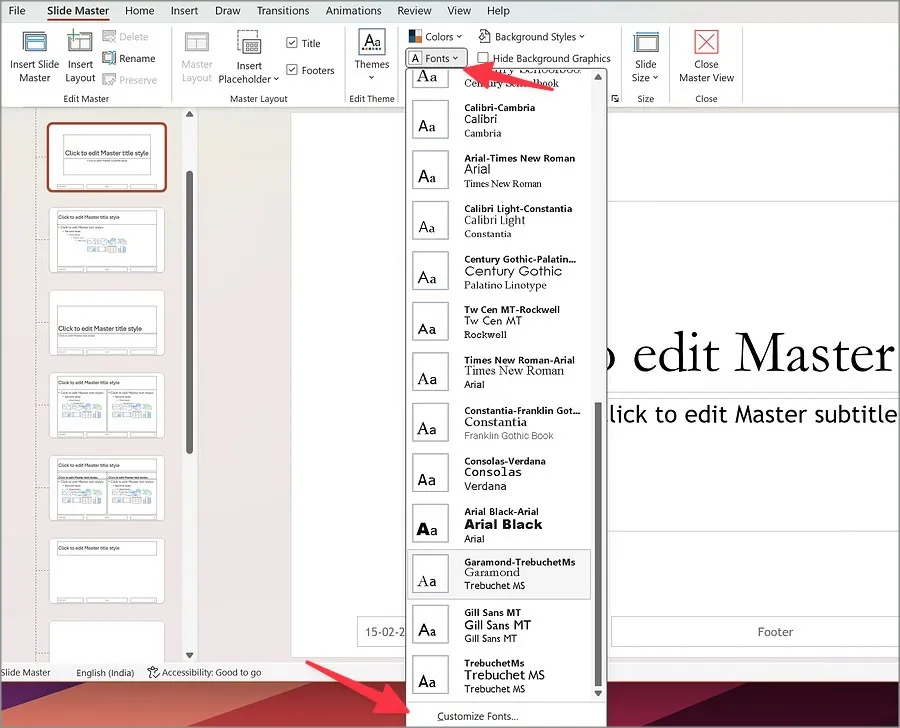
5. Вы также можете настроить шрифт в нижнем меню. Выберите шрифт заголовка и основного текста, присвойте ему подходящее имя и нажмите «Сохранить».
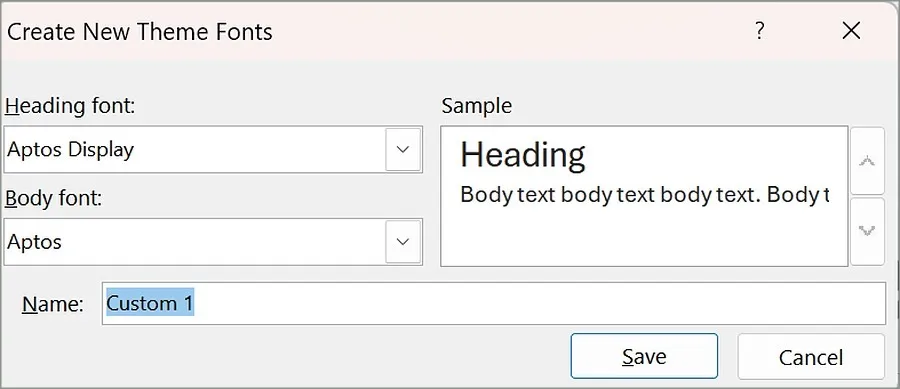
Вы можете сохранить презентацию PowerPoint в качестве шаблона, чтобы использовать выбранные шрифты по умолчанию.
1. Когда вы меняете шрифты с помощью Slide Master, вернитесь в главное меню и выберите «Файл» вверху.
2. Нажмите «Сохранить как» . Выберите Обзор .
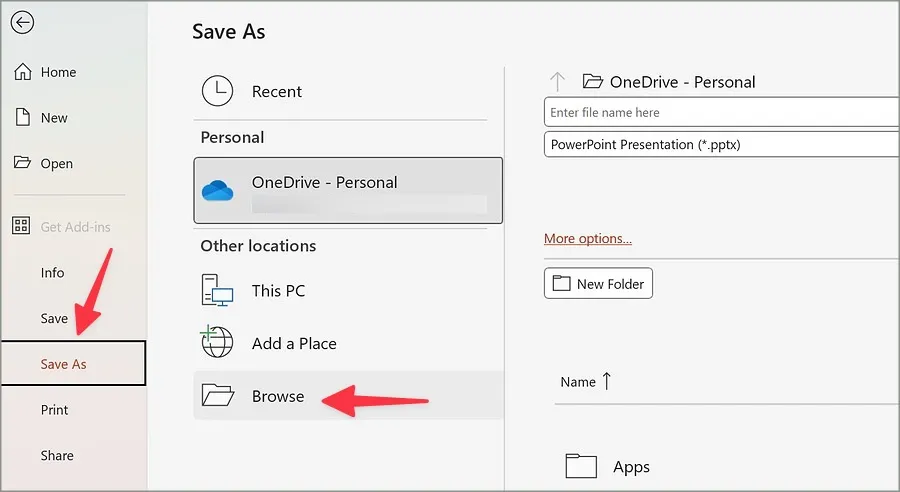
3. Перейдите по пути ниже.
C:\Users\<your username>\Documents\Custom Office Templates
4. Переименуйте файл, выберите шаблон PowerPoint в раскрывающемся меню и нажмите «Сохранить» .
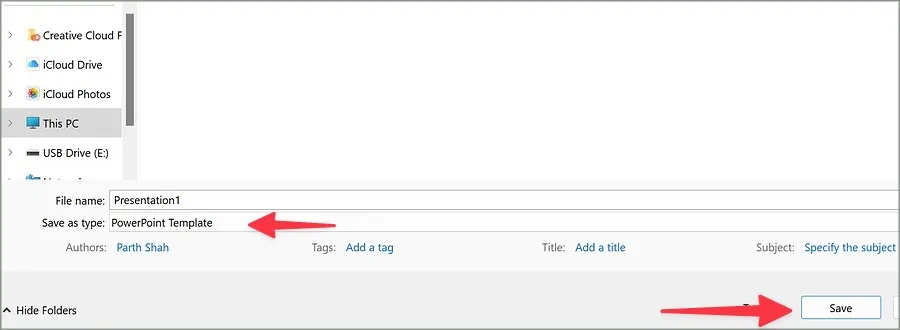
После этого, когда вы захотите создать новую презентацию, выберите свой шаблон в PowerPoint, и ваши шрифты по умолчанию будут готовы к использованию.
Изменить шрифт по умолчанию в Microsoft Excel
В Microsoft Excel есть простой способ изменить шрифты по умолчанию для ваших новых книг. Чтобы внести изменения, выполните следующие действия.
1. Запустите новую книгу в Microsoft Excel.
2. Нажмите «Файл» в верхнем левом углу.
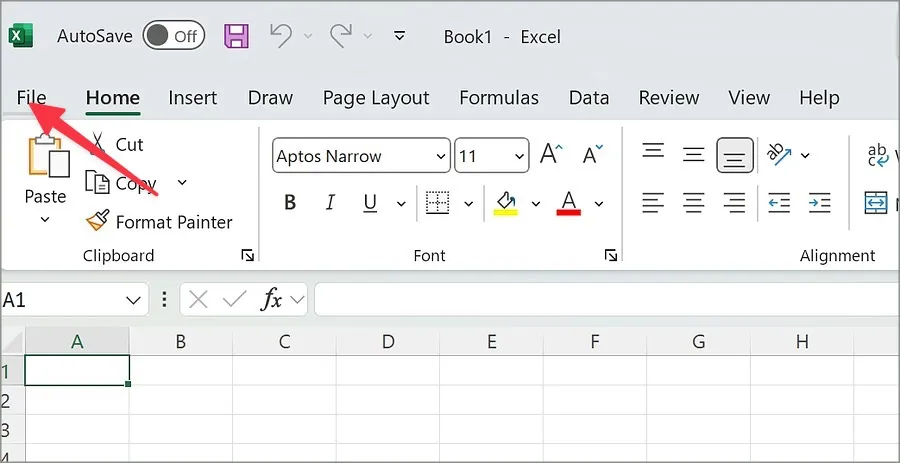
3. Откройте меню «Параметры» .

4. Откроется главное меню.
5. Выберите шрифт по умолчанию из раскрывающегося меню. Измените размер шрифта и внесите другие изменения, если хотите.
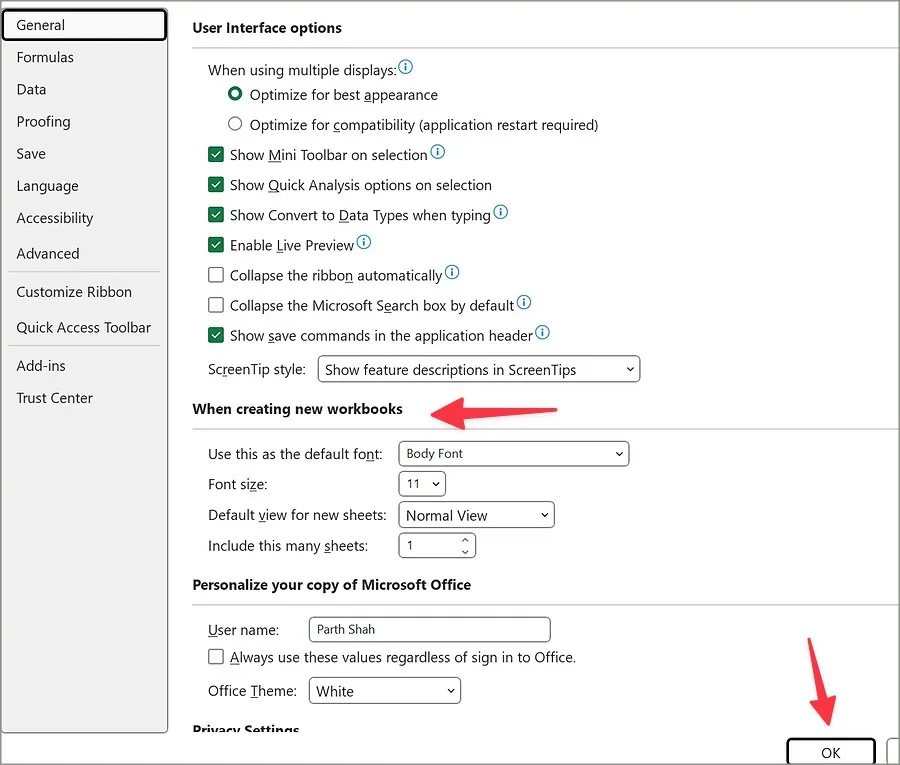
6. Выберите «ОК» , и все готово.
Изменить шрифт по умолчанию в Microsoft Outlook
Microsoft предлагает несколько приложений Outlook для управления электронной почтой в Windows. Существует устаревшее приложение Outlook и новое веб-приложение для проверки вашего почтового ящика. Независимо от того, используете ли вы старое приложение или предпочитаете новое, выполните следующие действия, чтобы изменить шрифты по умолчанию.
Старое приложение Outlook
1. Запустите приложение Outlook в Windows. Нажмите «Файл» в верхнем левом углу.
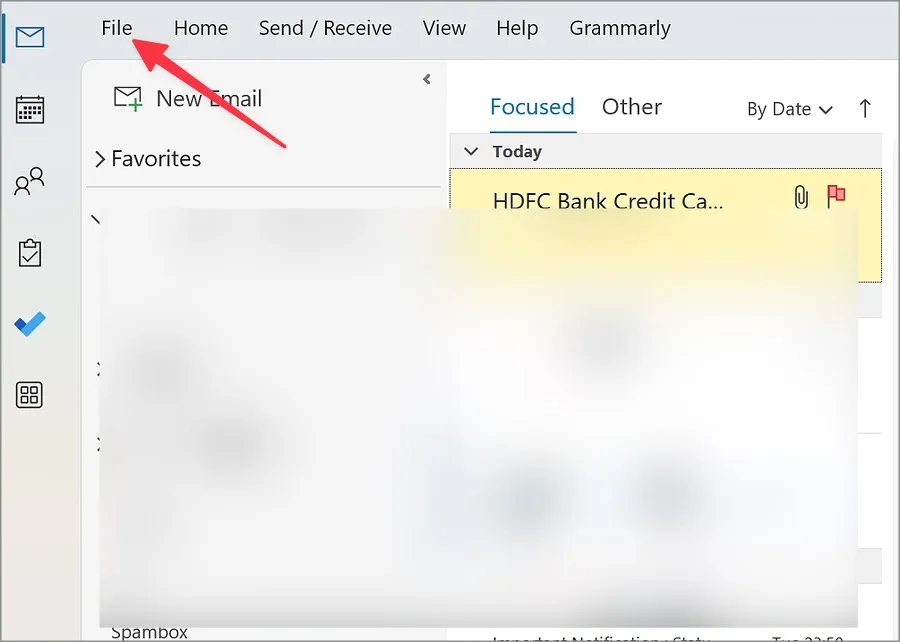
2. Откройте «Параметры» . Нажмите «Почта» .
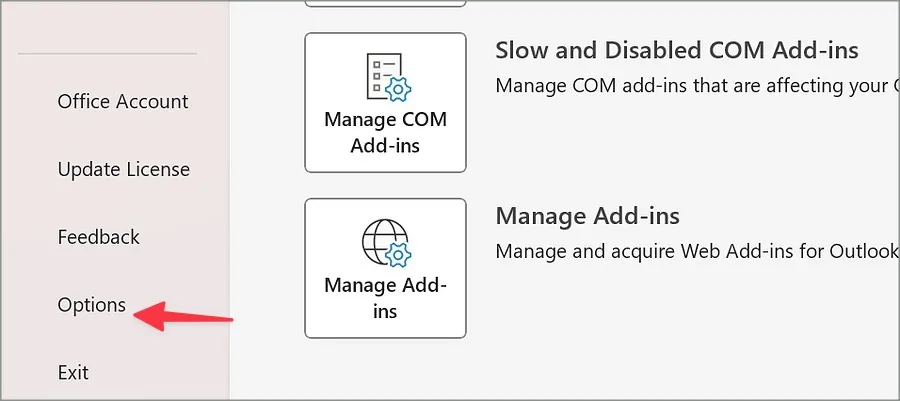
3. Выберите Канцелярские товары и Шрифты на правой панели.
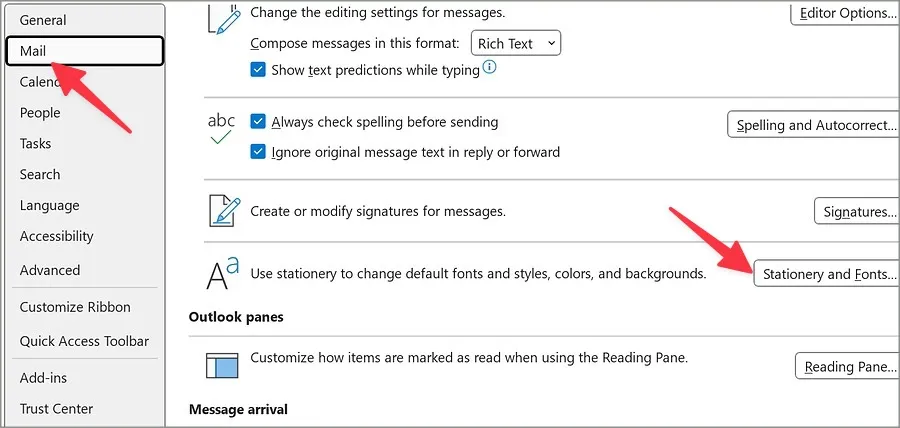
4. Нажмите на шрифт ниже, чтобы просмотреть новые почтовые сообщения.
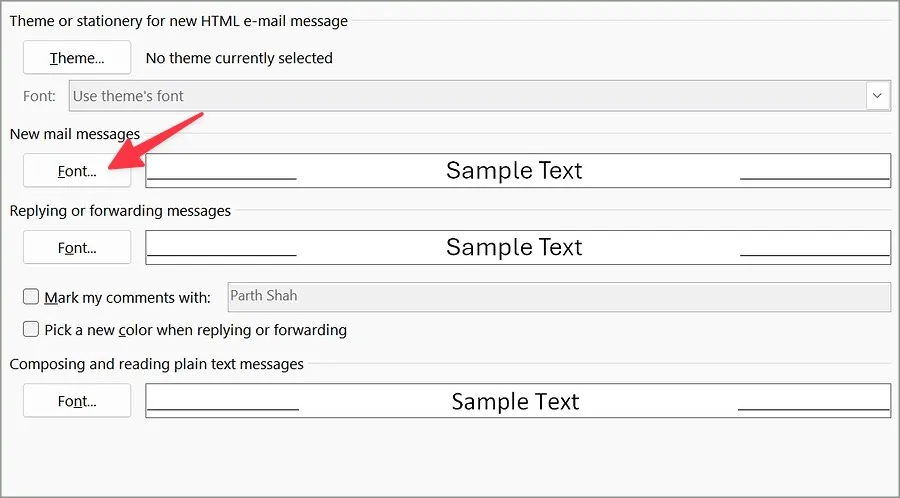
5. Установите предпочитаемый стиль, тип и размер шрифта в следующем меню. Нажмите Установить по умолчанию . Нажмите Ок .
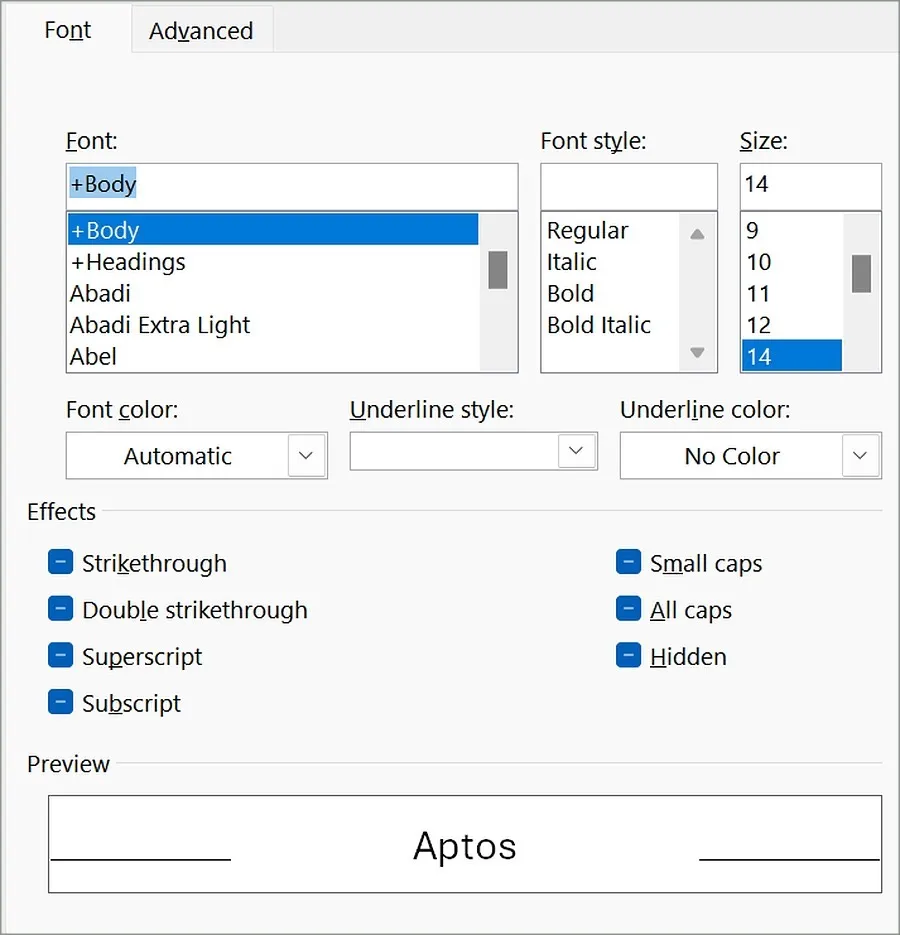
6. Аналогичным образом вы можете изменить шрифты по умолчанию при ответе или пересылке сообщений, а также при составлении и чтении текстовых сообщений.
Внесите необходимые изменения и нажмите «ОК» .
Новый Outlook для Windows
Как уже упоминалось, Microsoft работает над новым веб-приложением Outlook для Windows. Если вы предпочитаете это, используйте следующие шаги, чтобы изменить шрифты по умолчанию.
1. Откройте новое приложение Outlook в Windows. Выберите «Настройки» вверху.
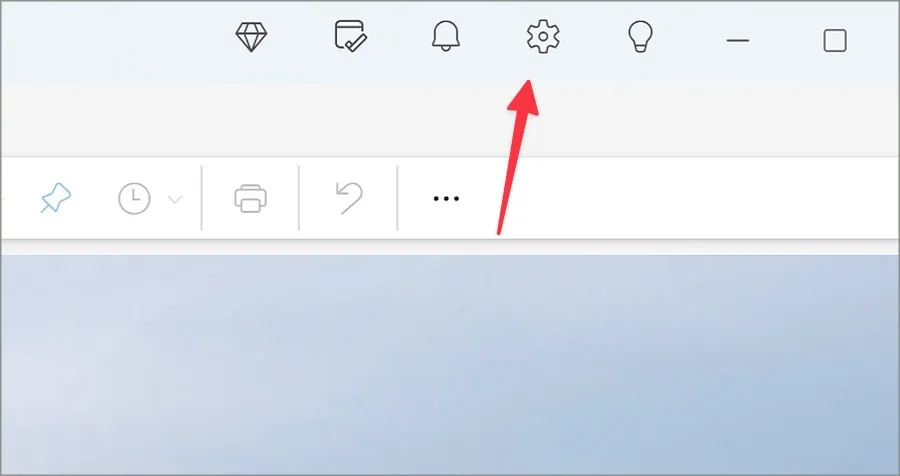
2. Выберите «Почта» на левой боковой панели и нажмите «Написать и ответить» .
3. Измените шрифты по умолчанию и проверьте предварительный просмотр внизу.
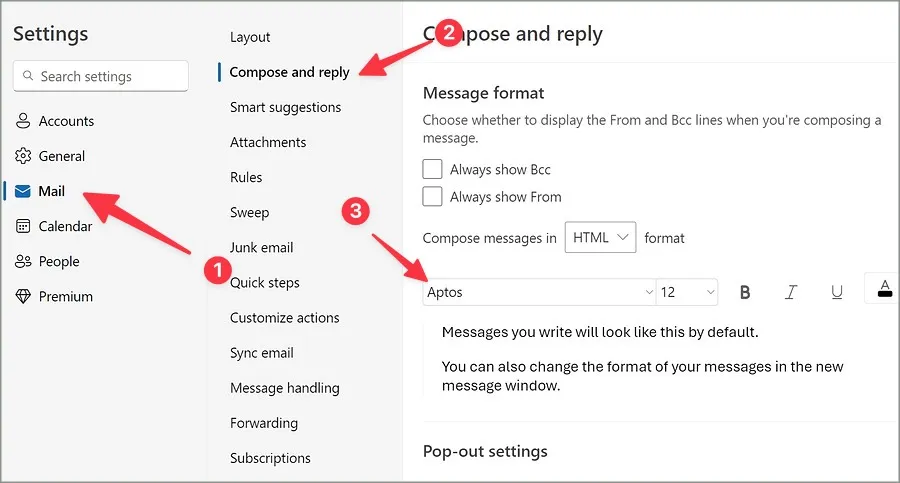
Закройте меню, чтобы сохранить изменения.
Изменить шрифт по умолчанию в Microsoft OneNote
Microsoft OneNote также позволяет изменять шрифты по умолчанию в приложении. Выполните следующие действия, чтобы внести изменения.
1. Запустите приложение OneNote в Windows.
2. Выберите «Файл» в верхнем левом углу.
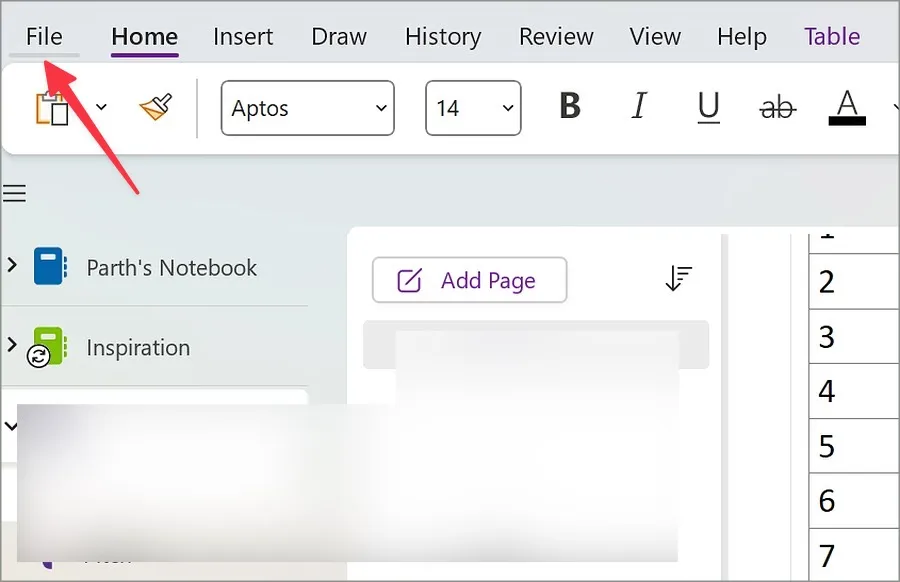
3. Откройте меню «Параметры» .
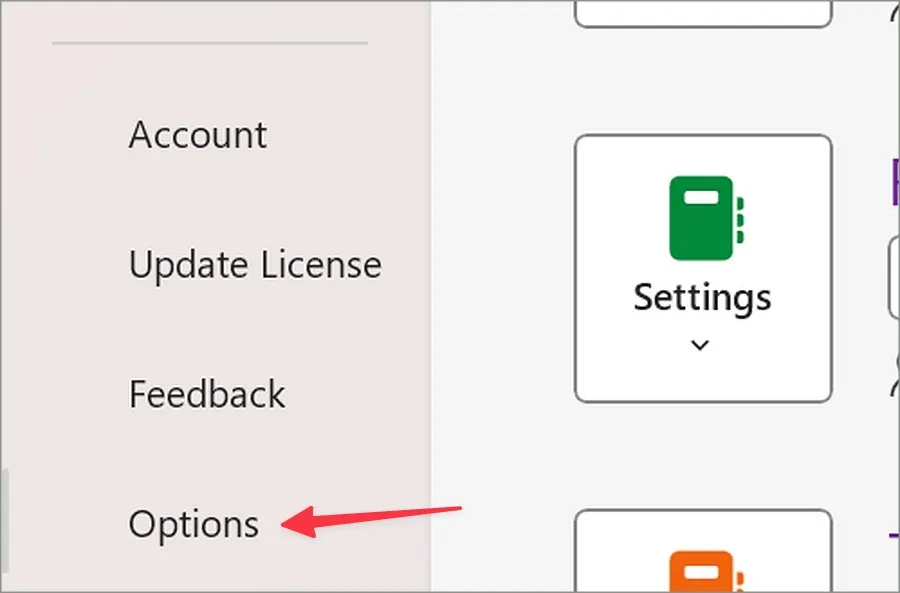
3. Измените тип, размер и цвет шрифта в раскрывающемся меню.

Нажмите «ОК» . После этого OneNote будет использовать ваш любимый стиль шрифта при каждом создании новой заметки.
Работайте с предпочитаемым вами стилем шрифта
Хотя Aptos является долгожданным обновлением по сравнению с Calibri, некоторым не нравятся новые шрифты Microsoft по умолчанию в приложениях Office. Используя описанные выше методы, вы можете быстро изменить шрифты по умолчанию в Word, Excel, PowerPoint, Outlook и других предпочтительных приложениях Office.


Добавить комментарий