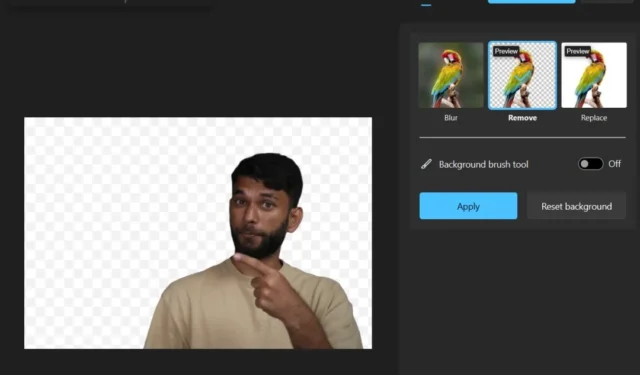
На мероприятии Surface компания Microsoft представила инструмент удаления фона для приложения Paint и Paint 3D.
Изменить фон изображения на прозрачный в фотографиях
Теперь, когда эта функция доступна во встроенном приложении «Фотографии» в Windows, удалить фон из любого изображения стало проще простого. Ознакомьтесь с шагами ниже, чтобы увидеть, как это делается.
1. Сначала откройте изображение, которое хотите отредактировать, в приложении «Фото». Если изображение не открывается в приложении «Фото», щелкните правой кнопкой мыши на изображении, а затем выберите Открыть с помощью< /span>.Фотографии и выберите
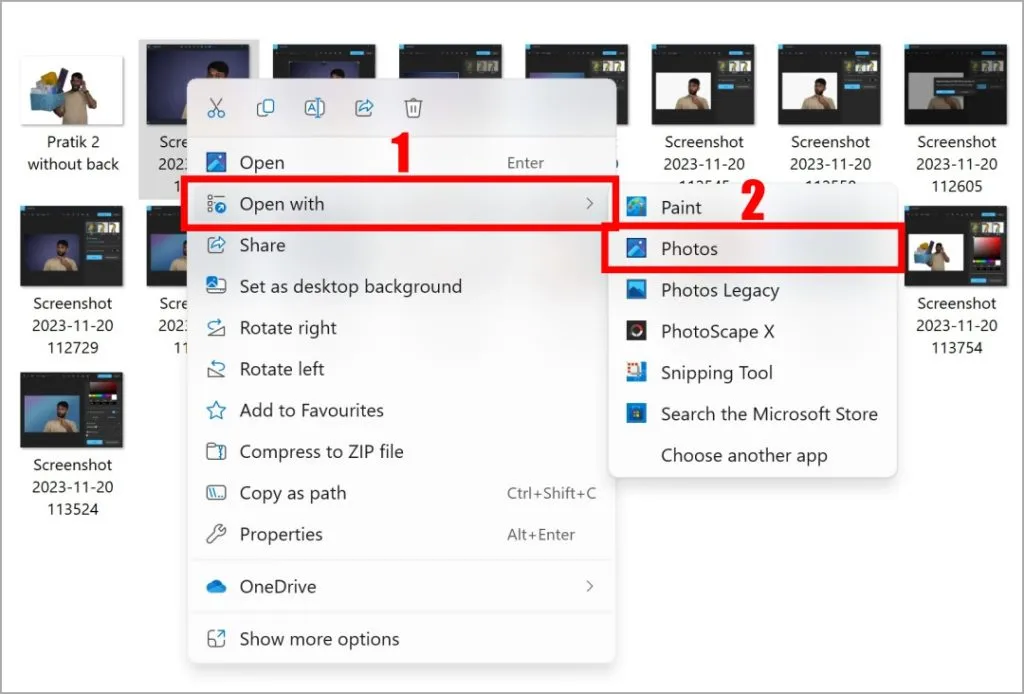
<а я=0>2. Теперь, когда изображение открыто в приложении «Фото», щелкните значок Редактировать изображение (Ctrl + E).
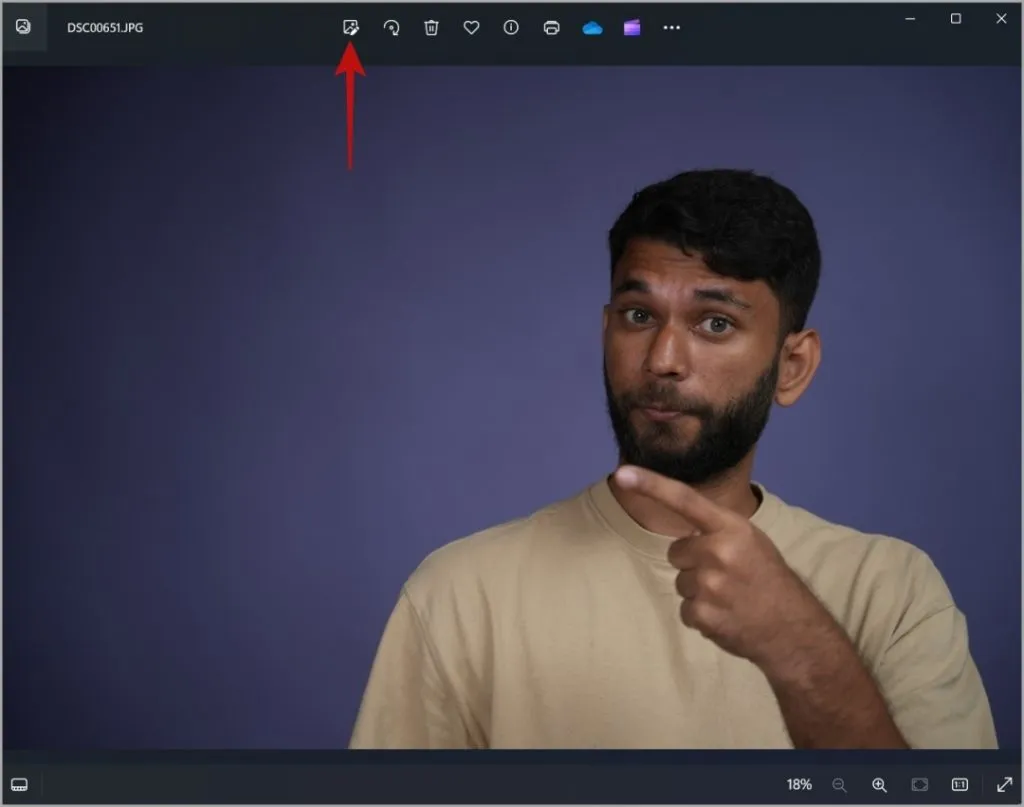
3. Здесь просто щелкните значок Размытие фона в списке инструментов на вверху, и оттуда вы можете выбрать «Размытие», «Удалить» или «Заменить фон».
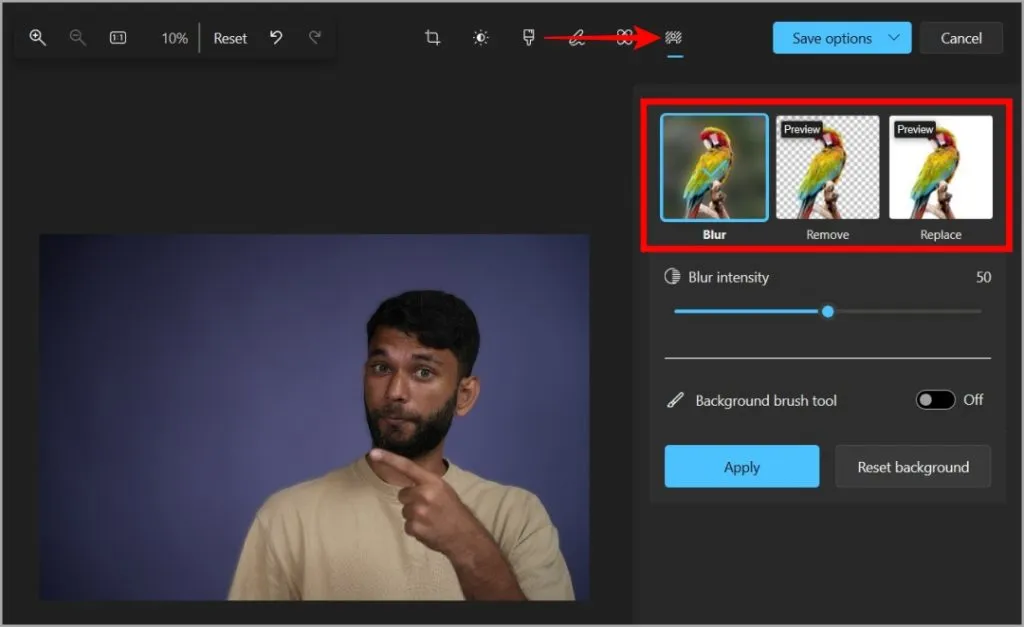
4. Теперь нажмите Удалить , чтобы удалить фон выбранного изображения. Обработка займет несколько секунд.
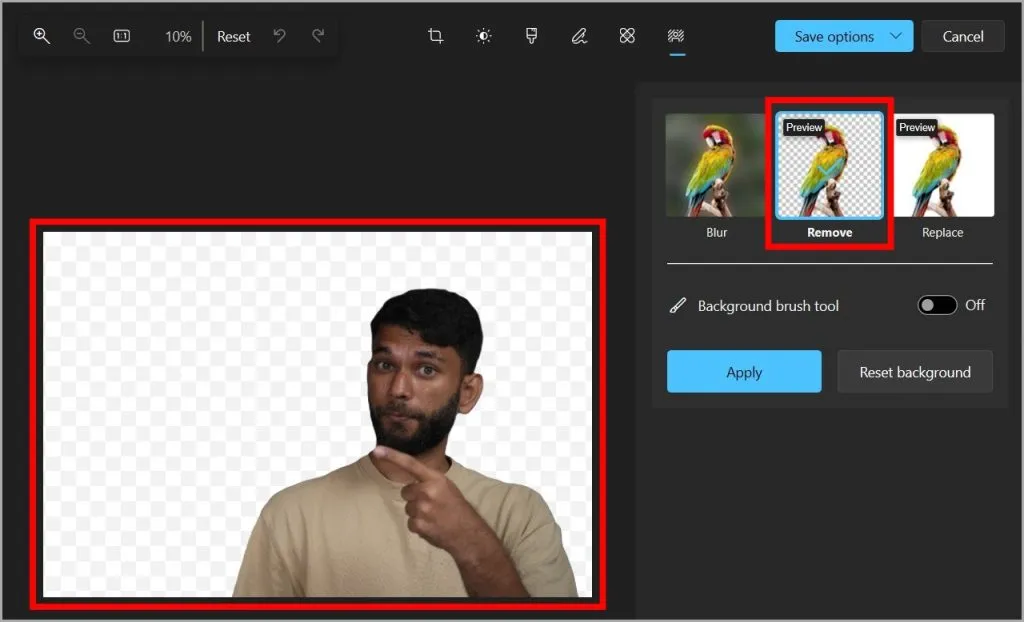
5. Как вы можете видеть, фон нашего изображения удален довольно хорошо. Если удаление фона не подходит для вашего изображения, вы можете включить переключатель рядом с инструментом «Фоновая кисть» и выбрать Добавьте или Вычтите , чтобы добавить или удалить прозрачность соответственно.
Просто отрегулируйте размер и мягкость кисти в соответствии с вашими потребностями и отредактируйте изображение с помощью курсора.

6. Как только вы обнаружите, что фон полностью удален, нажмите Применить , чтобы применить это. редактировать.
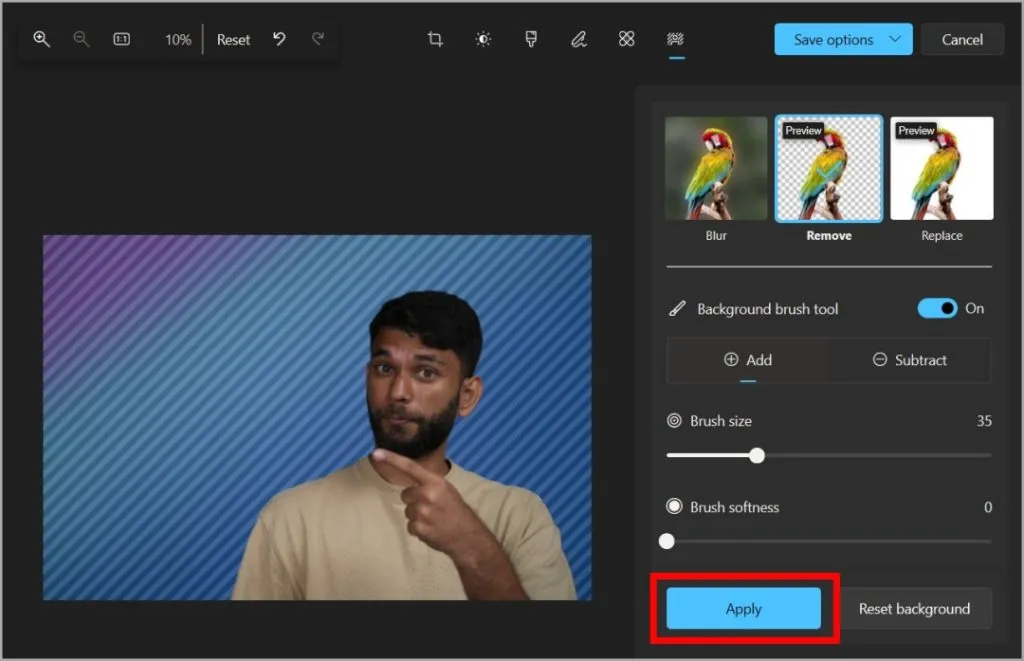
7. Теперь, чтобы сохранить изображение без фона, сначала нажмите Сохранить параметры , а затем нажмите Сохранить или Сохранить как копию. Мы сохранили изображение как копию, чтобы сохранить как исходное, так и отредактированное изображение. Вы также можете выбрать Копировать в буфер обмена и вставить изображение туда, где хотите его использовать.
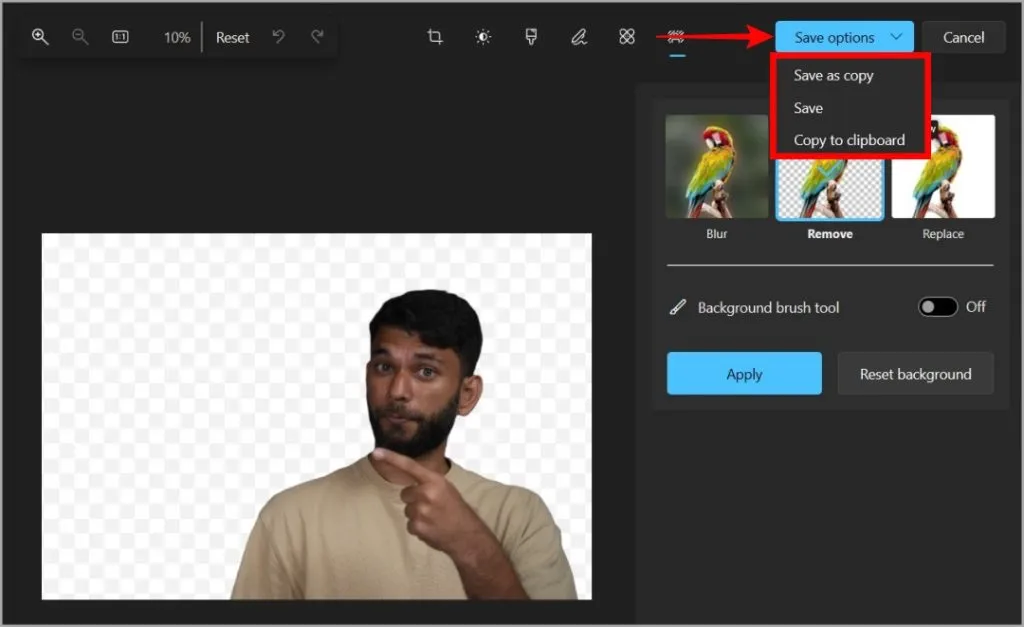
8. После нажатия Сохранить как копию выберите место, в котором вы хотите сохранить изображение, а затем нажмите кнопку Сохранить. По умолчанию используется формат PNG, но вы можете его изменить.
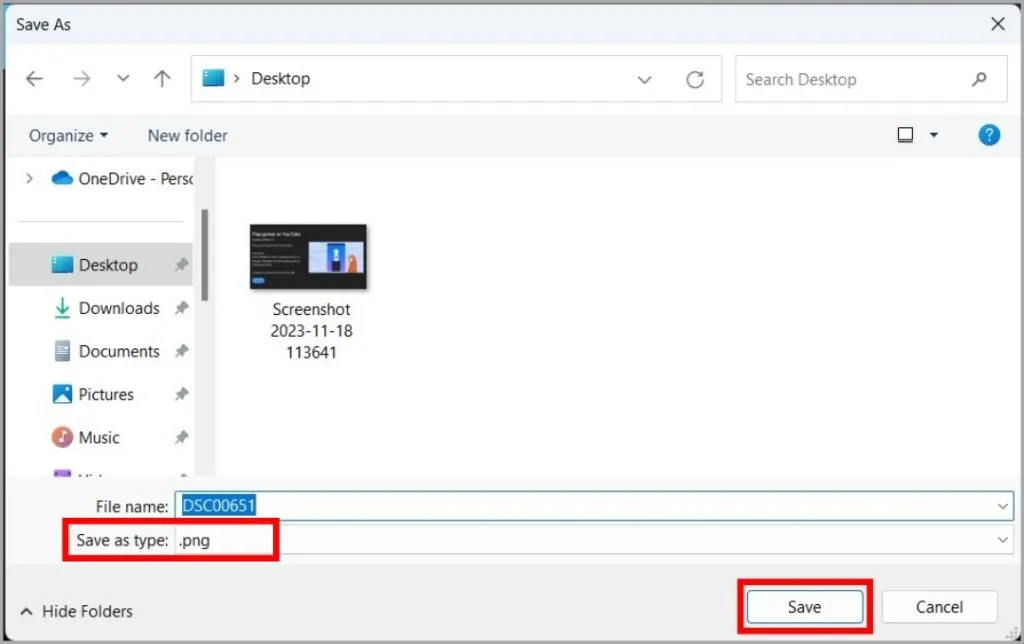
Добавьте или отрегулируйте размытие фона изображения в фотографиях
Вы можете не только удалить фон, но также добавить или настроить размытие ваших фотографий, создавая эффект небольшой глубины. Вот как.
1. Открыв изображение в приложении «Фото», перейдите к кнопке «Редактировать» > Размытие фона, как описано в предыдущем методе, и выберите Размытие.
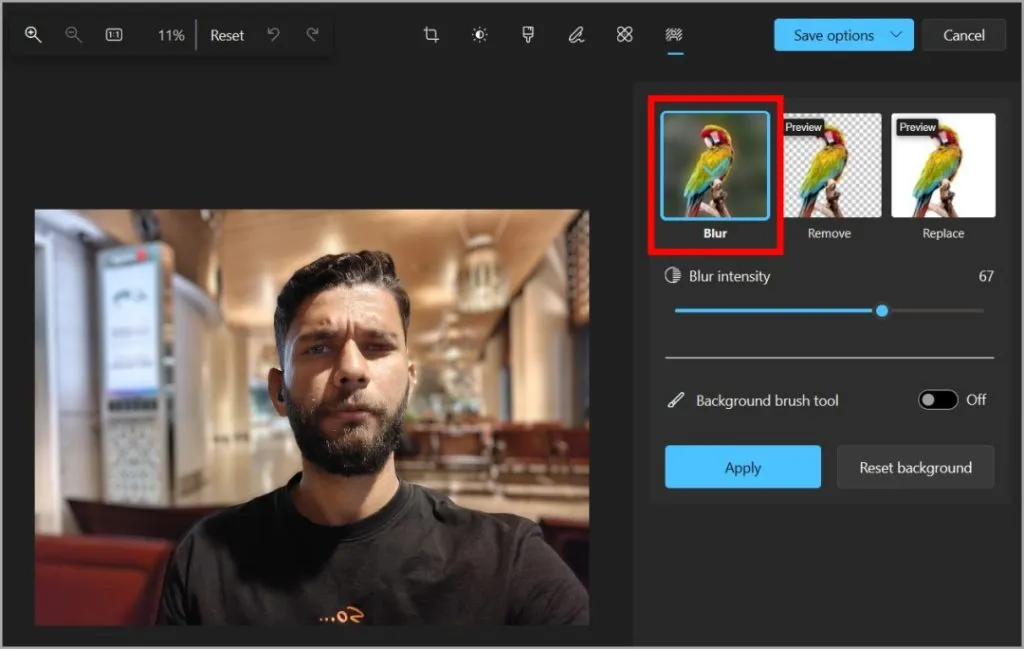
2. Вы можете настроить эффект размытия, переместив уровень ниже Интенсивность размытия. Как и в случае с прозрачностью фона, вы можете редактировать размытие, включив переключатель рядом с инструментом «Фоновая кисть».
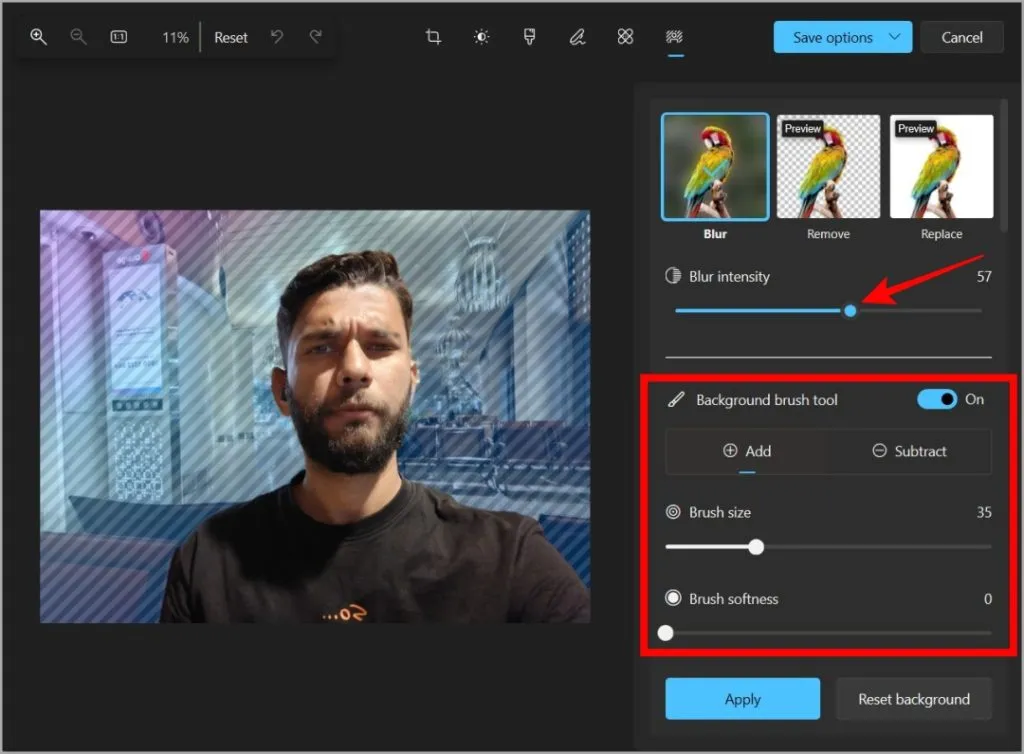
Заменить фон изображения в фотографиях
Функция «Заменить» в приложении «Фотографии» позволяет заменить фон вашего изображения, хотя в настоящее время он имеет только сплошной цвет. Это полезный инструмент для редактирования фотографий профессионального качества, не выходя из дома, без необходимости использования простого фона.
1. Откройте изображение и перейдите к кнопке «Редактировать» > Размытие фона, как описано в предыдущем методе. После этого выберите Заменить. Здесь вы можете выбрать любой цвет фона вашего изображения.
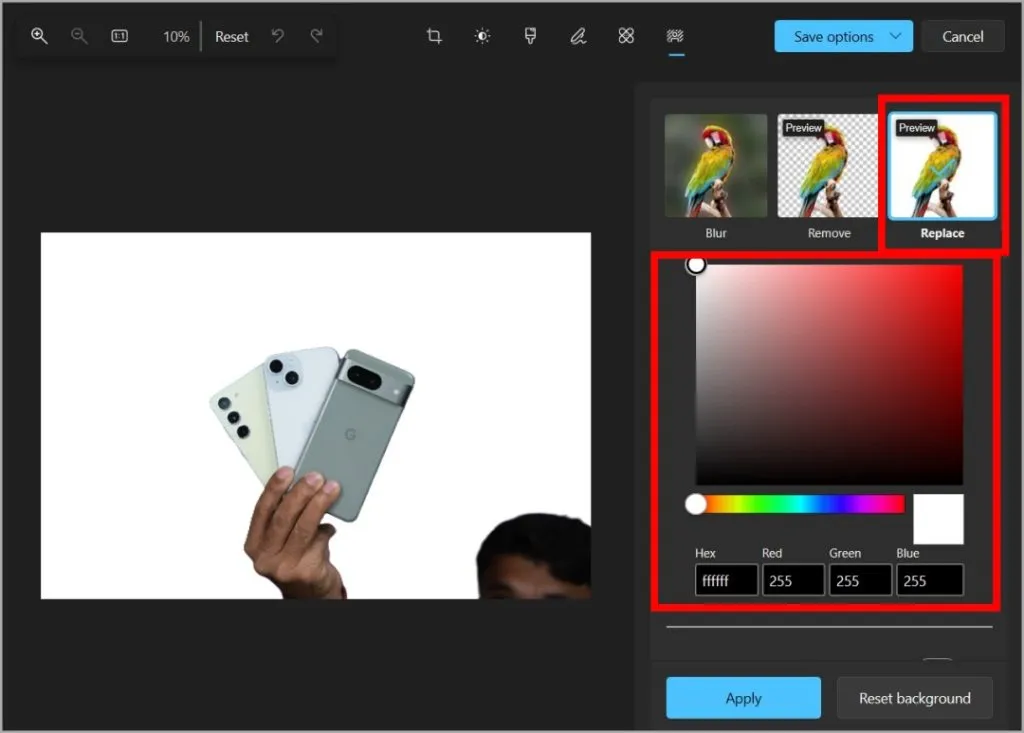
2. Под опцией выбора цвета вы можете включить переключатель рядом с инструментом «Фоновая кисть» и исправить фон в случае неудовлетворительного результата.
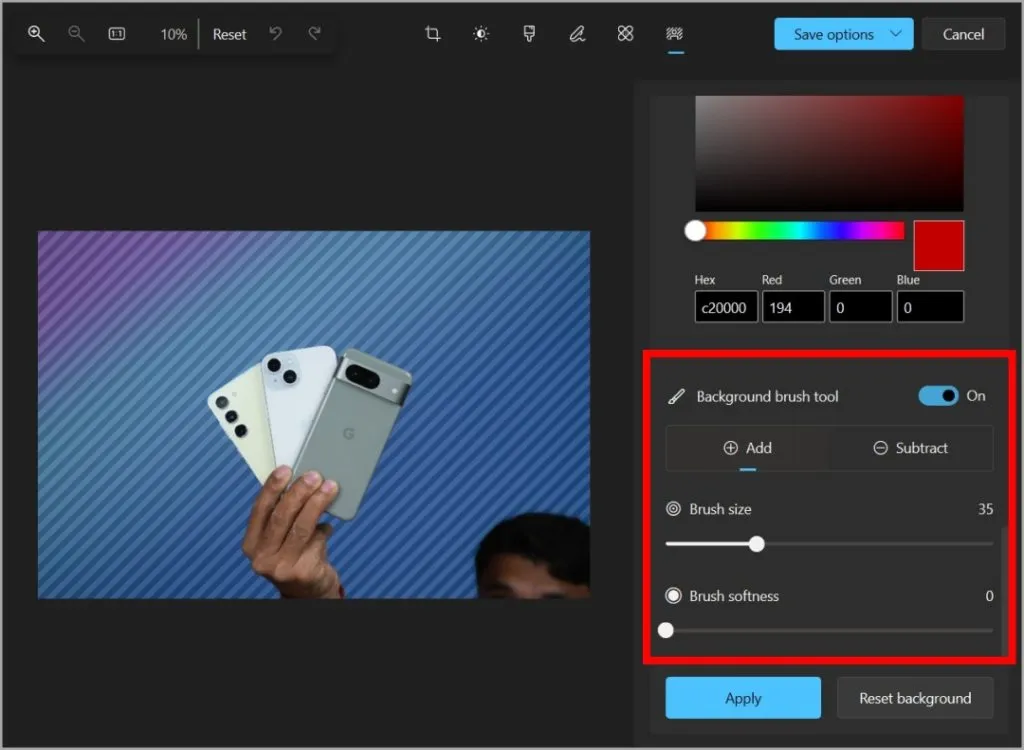
Быстрое редактирование
Теперь вы можете избежать использования бесплатных инструментов для удаления фона, которые обычно добавляют водяные знаки и снижают разрешение изображения. Благодаря интеграции с приложением «Фото» вы сможете делать гораздо больше, не полагаясь на какое-либо другое приложение.


Добавить комментарий